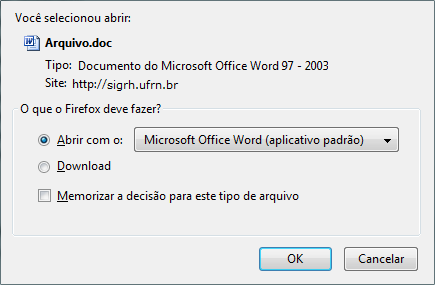Ferramentas do usuário
Tabela de conteúdos
Listar/Alterar Ausência
| Sistema | SIGRH |
| Módulo | Portal da Chefia da Unidade |
| Usuários | Chefia da Unidade |
| Perfil | Gestor Unidade, Vice-Gestor Unidade e Operador Unidade |
| Última Atualização | ver('', false); |
Esta operação tem como finalidade possibilitar que o gestor consulte as ausências cadastradas no sistema. Logo, será possível visualizar a lista de ausências e modificar seus dados, se desejar. Além disso, o usuário poderá cancelar as ausências cadastradas ou remover seus dados.
Para utilizar esta funcionalidade, acesse o SIGRH → Módulos → Portal da Chefia da Unidade → Frequência → Ausências → Listar/Alterar Ausências.
O sistema exibirá a tela que permite a inserção dos dados para Consulta das Ausências.
A busca pelas ausências cadastradas no sistema poderá ser realizada ao informar os seguintes parâmetros:
- Servidor: Informe a matrícula SIAPE, o CPF ou o nome do servidor e, em seguida, selecione-o na lista de resultados que será gerada neste item após a inserção das primeiras letras;
- Vínculo de Ocorrência: Após informar o Servidor que queira consultar, este campo será exibido e estará disponível para que o usuário selecione o vínculo de ocorrência do servidor. Ressaltando que, este item apenas será visualizado, caso o Servidor seja informado na busca;
- Unidade de Lotação: A busca poderá ser realizada selecionando a unidade em que o servidor está lotado, optando entre as opções disponíveis na lista relacionada a este campo;
- Considerar as Unidades Vinculadas à Unidade de Lotação: Selecione este item, caso queira considerar no resultado da busca as unidades que estão vinculadas à Unidade de Lotação. Este campo apenas estará habilitado para seleção, se a Unidade de Lotação for informada;
- Unidade do Exercício: Se desejar, informe a unidade em que o servidor exerce sua função, selecionando uma das opções presentes na lista relacionada a este campo;
- Considerar as Unidades Vinculadas à Unidade do Exercício: Selecione este campo, caso queira incluir na busca as unidades vinculadas à Unidade do Exercício. Este item apenas estará habilitado para seleção, caso o usuário informe a Unidade do Exercício;
- Ocorrência: Selecione a ocorrência referente à ausência, caso queira realizar a busca com base neste critério;
- Classificação: Informe a classificação das ausências que deseja consultar, selecionando uma das opções disponíveis neste item;
- Forma de Lançamento: Se desejar, selecione a forma de lançamento da ausência, optando entre Autorização de Viagem, Frequência, Informativo ou Solicitação de Afastamento;
- Data de Início: Refere-se a data de início do afastamento;
- Data de Término: Refere-se a data de término da ausência;
- Exibir em Formato de Impressão: Selecione este item, caso queira visualizar o resultado da busca em formato de relatório para impressão.
O usuário poderá informar a Data de Início e a Data de Término ou selecioná-las no calendário virtual, ao clicar no ícone ![]() .
.
Caso desista da operação, clique em Cancelar e confirme na caixa de diálogo que será gerada posteriormente. Esta função será válida sempre que estiver presente.
Exemplificaremos ao informar o Servidor Nome do Servidor, a Unidade do Exercício DAP/PRH - Departamento de Administração de Pessoal e o item Exibir em Formato de Impressão selecionado.
Para prosseguir, clique em Buscar.
Em seguida, será exibido o Relatório de Ausências por Servidor, onde constarão dados sobre os servidores e a descrição das ausências cadastradas incluindo o período de afastamento. Caso o usuário tenha realizado a busca com base no Servidor, o nome do servidor não estará presente na lista de ocorrências. O gestor poderá imprimir o relatório de ausências, se desejar.
Se desejar retornar ao menu principal do módulo Portal da Chefia da Unidade, clique no link  .
.
Clique em Voltar, caso queira retornar à tela anterior.
Para imprimir o relatório, clique no ícone ![]() .
.
De volta à tela que permite a Consulta das Ausências, caso o gestor não selecione o item Exibir em Formato de Impressão, o resultado da busca estará presente na Lista de Ausências Encontradas, lembrando que, caso a busca tenha sido realizada com base no Servidor, seu nome não contará na lista de ausências.
Nesta tela, será possível visualizar as ausências cadastradas no sistema de acordo com os parâmetros informados na busca. Além disso, o gestor poderá visualizar detalhadamente os dados das solicitações de ausências, alterá-los ou removê-los. Essas operações serão descritas separadamente em formato de tópicos ao longo deste manual.
Visualizar Ausência
Ao clicar no ícone ![]() , o sistema possibilitará que o gestor consulte os dados detalhados da ausência referente ao servidor vinculado à Instituição. Desta forma, serão exibidos os Dados da Ausência e os documentos comprobatórios anexados.
, o sistema possibilitará que o gestor consulte os dados detalhados da ausência referente ao servidor vinculado à Instituição. Desta forma, serão exibidos os Dados da Ausência e os documentos comprobatórios anexados.
Caso queira retornar à tela anterior, clique em Voltar. Esta função será válida sempre que estiver presente.
Se desejar visualizar os Documentos Anexados presentes nos Dados da Ausência, clique no ícone ![]() correspondente ao arquivo que deseja consultar. Logo, uma caixa de diálogo será exibida sobre a abertura do arquivo ou a realização de seu download.
correspondente ao arquivo que deseja consultar. Logo, uma caixa de diálogo será exibida sobre a abertura do arquivo ou a realização de seu download.
Escolha uma das opções, clique em OK e o documento poderá ser visualizado na tela.
Alterar Dados da Ausência
Para alterar os dados cadastrais de uma ausência, clique no ícone ![]() . Deste modo, serão exibidos os Dados do Afastamento com as informações cadastrais que poderão ser modificadas pelo usuário.
. Deste modo, serão exibidos os Dados do Afastamento com as informações cadastrais que poderão ser modificadas pelo usuário.
Nesta tela, o usuário poderá modificar os dados cadastrais da ausência. O gestor poderá modificar as informações relacionadas às informações do afastamento, bem como os documentos comprobatórios anexados.
A alteração dos dados cadastrais será semelhante ao processo de cadastramento do afastamento. Se desejar mais informações sobre essa operação, consulte Cadastrar Ausência listado nos Manuais Relacionados presentes ao final deste manual.
Após realizar as alterações desejadas, clique em Alterar.
Uma mensagem de sucesso será exibida sobre a atualização das informações seguida pelos Dados do Afastamento.
Caso queira retornar ao menu principal do módulo Portal da Chefia da Unidade, clique no link  .
.
Para visualizar os documentos anexados, clique no ícone ![]() . Então, será exibida uma caixa de diálogo sobre a abertura ou a realização do download do arquivo, como já apresentado neste manual.
. Então, será exibida uma caixa de diálogo sobre a abertura ou a realização do download do arquivo, como já apresentado neste manual.
Remover Ausência
O sistema possibilita que o usuário remova uma solicitação de ausência cadastrada. Para isso, será necessário clicar no ícone ![]() correspondente ao registro que deseja excluir. Uma caixa de diálogo será exibida sobre a confirmação da remoção.
correspondente ao registro que deseja excluir. Uma caixa de diálogo será exibida sobre a confirmação da remoção.
Clique em OK para confirmar o procedimento. A seguinte mensagem de sucesso será exibida sobre a remoção da ausência:
Cancelar Ausência
Caso queira cancelar uma ausência de um servidor, clique no ícone  . É importante ressaltar que o gestor não poderá cancelar a sua própria solicitação de ausência, contudo, seu vice-chefe poderá realizá-la e vice-versa. Uma caixa de diálogo será exibida sobre a confirmação do cancelamento.
. É importante ressaltar que o gestor não poderá cancelar a sua própria solicitação de ausência, contudo, seu vice-chefe poderá realizá-la e vice-versa. Uma caixa de diálogo será exibida sobre a confirmação do cancelamento.
Clique em OK para confirmar o cancelamento da ausência.
Desta forma, uma mensagem de sucesso será exibida sobre o procedimento realizado.
Bom Trabalho!