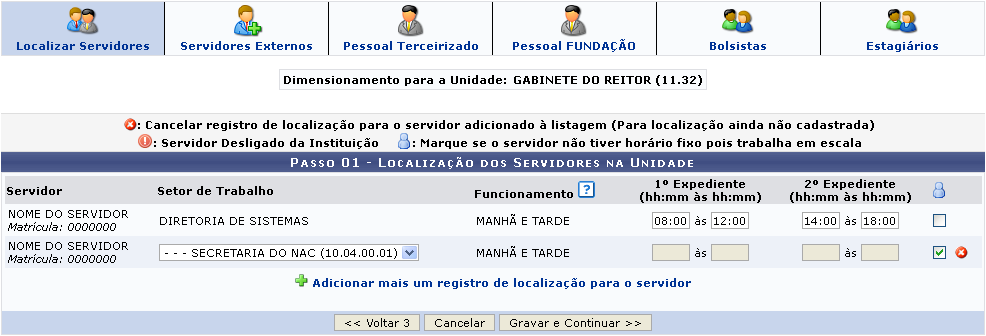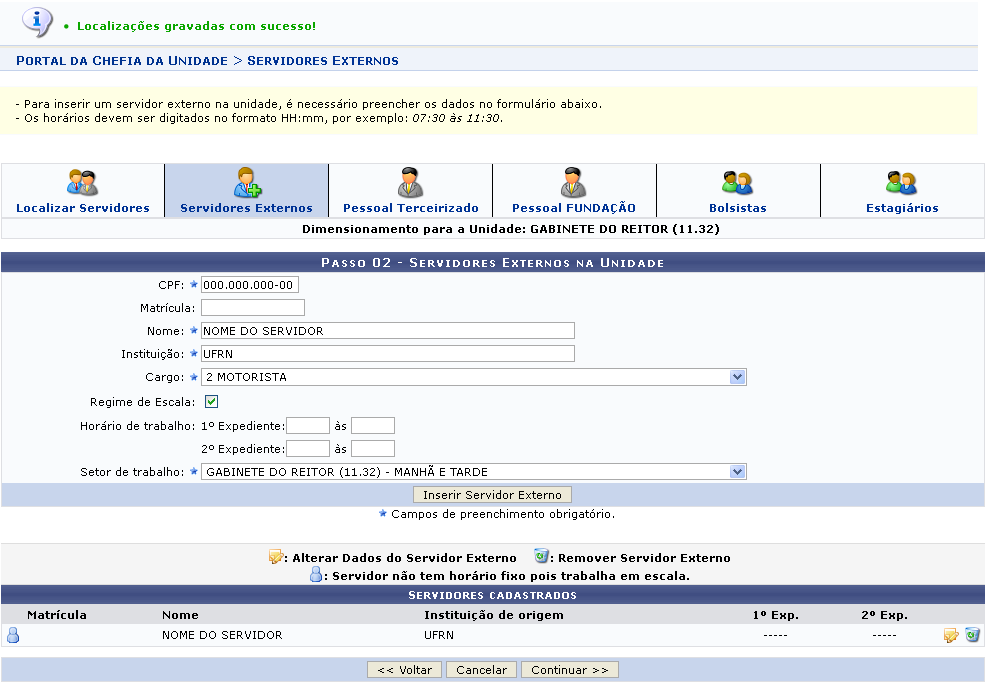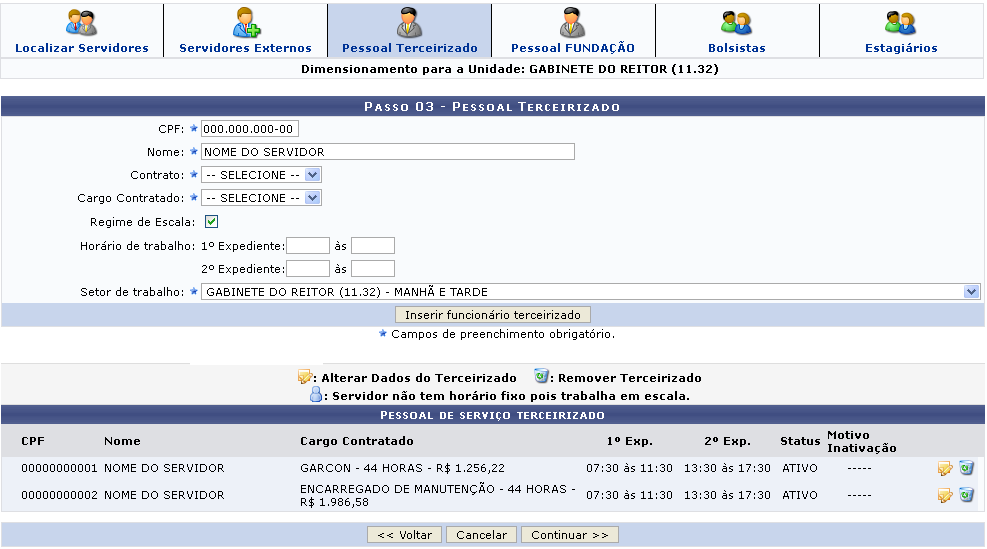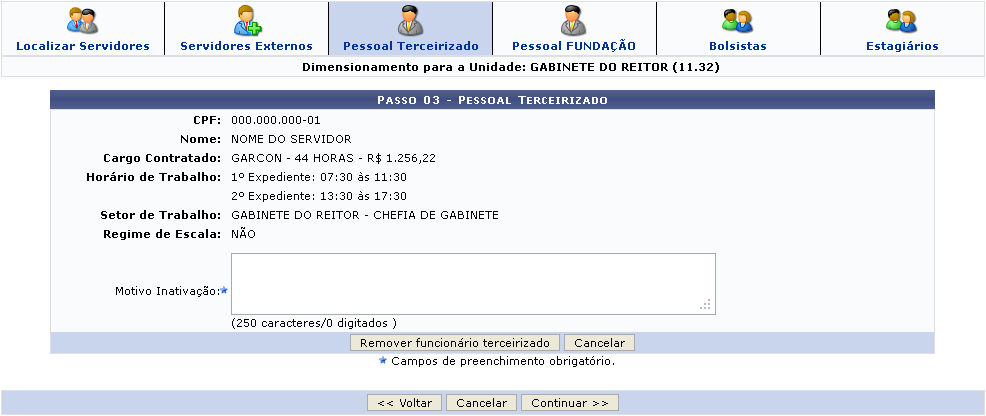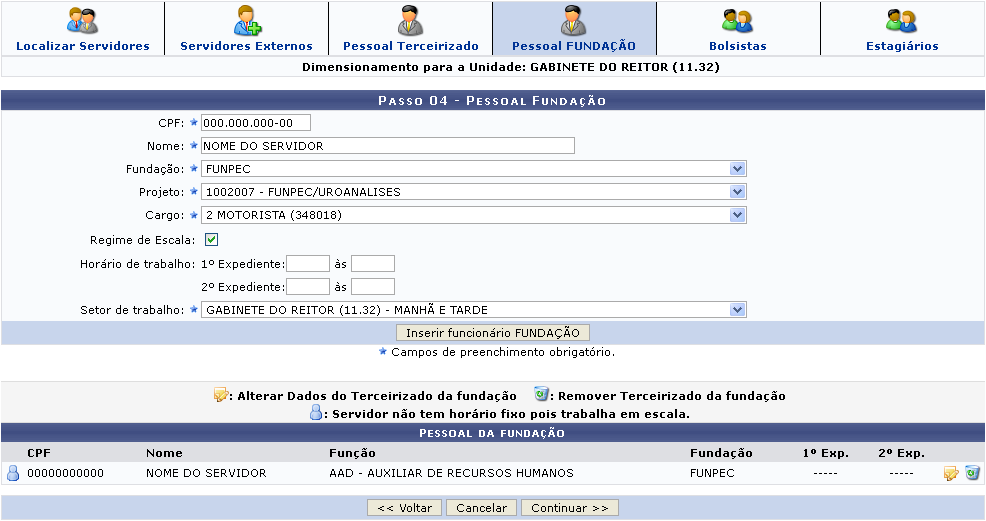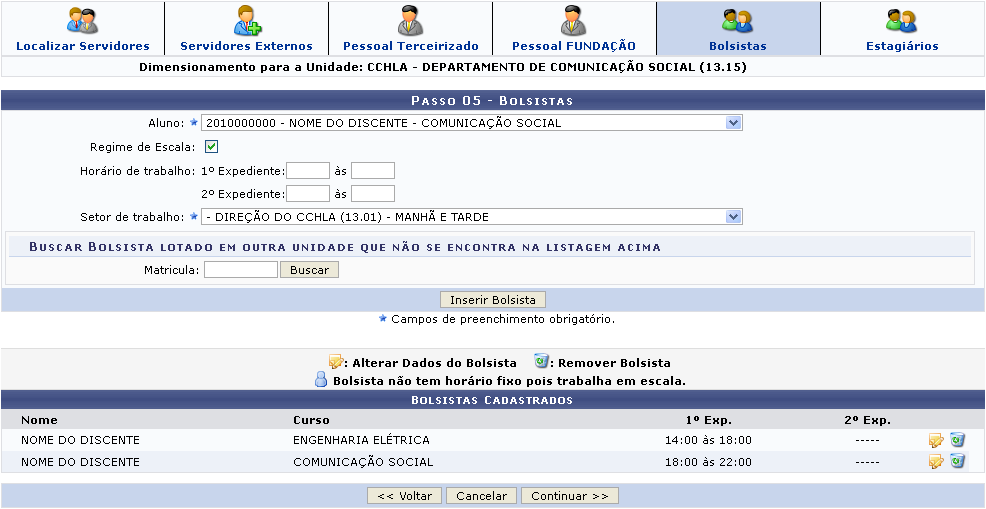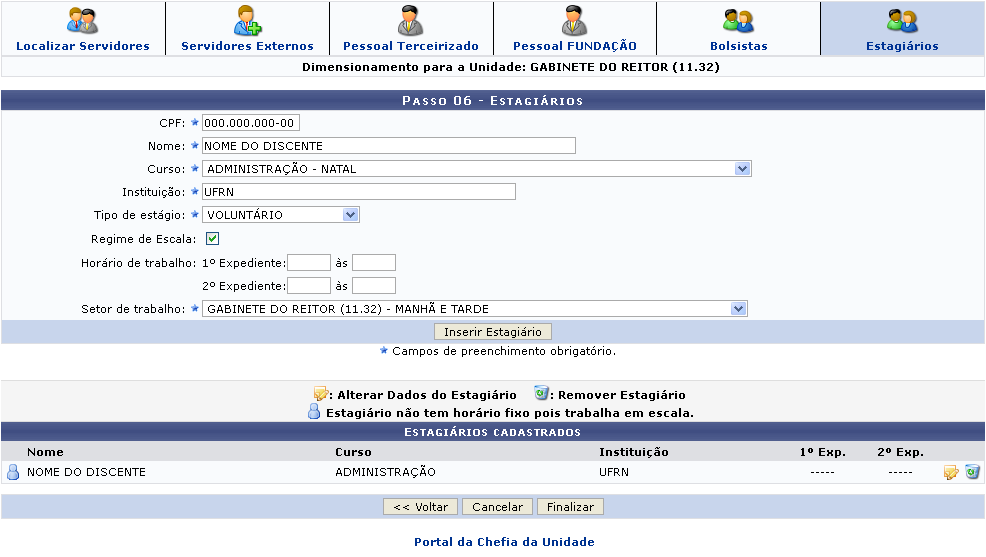Ferramentas do usuário
Localizar Servidor
| Sistema | SIGRH |
| Módulo | Portal da Chefia da Unidade |
| Usuários | Chefia da Unidade |
| Perfil | Gestor Unidade, Vice Gestor Unidade, Operador Unidade, Gestor Concurso, Gestor Dimensionamento e Gestor Organizacional |
| Última Atualização | ver('', false); |
Esta funcionalidade permite ao usuário informar, alterar e/ou excluir os horários e setores de trabalhos dos servidores dentro de uma unidade. Para servidores em regime de escala, não é obrigatória a informação dos horários para os expedientes.
Para isso, o usuário deve acessar os seguintes caminhos:
- SIGRH → Módulos → Portal da Chefia da Unidade → Outros → Dimensionamento → Localização → Localizar Servidor (Perfil Gestor Unidade e Gestor Concurso);
- SIGRH → Módulos → Portal do Servidor → Chefia de Unidade → Dimensionamento → Localização → Localizar Servidor (Perfil Gestor Unidade, Vice Gestor Unidade e Operador Unidade);
- SIGRH → Módulos → Dimensionamento → Operações → Dimensionamento → Localização → Localizar Servidor (Perfil Gestor Dimensionamento e Gestor Organizacional).
Seguindo os passos acima descritos, a seguinte tela será gerada:
Caso desista de realizar a operação, clique em Cancelar e confirme a desistência na janela que será gerada posteriormente. Esta função será válida sempre que a opção estiver presente.
Na tela acima, para dar continuidade a busca o usuário deverá preencher o campo Servidor, inserindo as inicias e selecionando uma das opções fornecidas pelo sistema. Exemplificamos utilizando Servidor: 0000000 NOME DO SERVIDOR.
Clique em Selecionar para gerar a busca. A seguinte tela será gerada:
Clique em Voltar para retornar à tela anterior. Esta função será válida sempre que a opção estiver presente.
Na tela acima, o servidor já possui dados cadastrados, sendo assim o usuário poderá adicionar um novo registro clicando no link  . A tela se expandirá da seguinte forma:
. A tela se expandirá da seguinte forma:
O usuário poderá preencher os campos Setor de Trabalho, selecionado um dos setores fornecidos pelo sistema, 1º Expediente (hh:mm às hh:mm) e 2º Expediente (hh:mm às hh:mm), informando os horários de entrada e saída desse expediente. Caso o servidor não possua horário fixo, ou seja, trabalhe em escala, o usuário deve informar esse fato ativando essa opção, que é representada pelo ícone  .
.
Exemplificamos o preenchimento utilizando Setor de Trabalho SECRETARIA DO NAC (10.04.00.01) e ativando a opção Marque se o servidor não tiver horário fixo pois trabalha em escala.
Caso o usuário deseje excluir o registro de localização do servidor, ele deverá clicar no ícone  . Esta função só é válida para localização ainda não cadastrada.
. Esta função só é válida para localização ainda não cadastrada.
Após preencher os campos com as informações desejadas, o usuário deve clicar em Gravar e Continuar para dar continuidade à operação. A seguinte tela será gerada:
Na tela acima, o usuário poderá localizar um Servidor Externo na Unidade. Para isso, deverá preencher os seguintes campos:
- CPF: Informe o CPF do servidor;
- Matrícula: Informe a matrícula do servidor;
- Nome: Informe o nome do servidor;
- Instituição: Informe a Instituição do servidor;
- Cargo: Selecione um dos cargos disponibilizados pelo sistema;
- Regime de Escala: Ative essa opção caso o servidor não possua horário fixo de trabalho;
- Horário de Trabalho: Informe o horário do 1° Expediente e do 2° Expediente. Essas opções estarão disponíveis caso o campo Regime de Escala esteja desativado;
- Setor de Trabalho: Selecione um setor de trabalho entre as opções fornecidas pelo sistema.
Exemplificamos o preenchimento utilizando os seguintes dados:
- CPF: 000.000.000-00
- Nome: NOME DO SERVIDOR;
- Instituição: UFRN;
- Cargo: 2 MOTORISTA;
- Regime de Escala: Ativado;
- Setor de Trabalho: GABINETE DO REITOR (11.32) - MANHÃ E TARDE.
Após preencher os campos com as informações desejadas, o usuário deve clicar em Inserir Servidor Externo para cadastrar o servidor. Os dados cadastrados aparecerão na listagem Servidores Cadastrados. A seguinte mensagem de sucesso será visualizada:
Caso deseje realizar alterações no cadastro do servidor, o usuário deverá clicar no ícone  . Realize as alterações desejadas, após confirmá-las a seguinte mensagem de sucesso será gerada:
. Realize as alterações desejadas, após confirmá-las a seguinte mensagem de sucesso será gerada:
Clique no ícone  para remover o servidor externo. Esta função será válida sempre que a opção estiver disponível. A seguinte tela solicitando a confirmação da operação será gerada:
para remover o servidor externo. Esta função será válida sempre que a opção estiver disponível. A seguinte tela solicitando a confirmação da operação será gerada:
Clique em Ok para confirmar a exclusão. A seguinte mensagem de sucesso será visualizada:
Clique em Continuar para prosseguir o cadastramento. A seguinte tela será gerada:
Na tela acima, o usuário poderá localizar Pessoal Terceirizado. Para isso, deverá preencher os seguintes campos:
- CPF: Informe o CPF do servidor;
- Nome: Informe o nome do servidor;
- Contrato: Selecione o contrato do servidor;
- Cargo Contratado: Selecione o cargo do Servidor;
- Regime de Escala: Ative essa opção caso o servidor não possua horário fixo de trabalho;
- Horário de Trabalho: Informe o horário do 1° Expediente e do 2° Expediente. Essas opções estarão disponíveis caso o campo Regime de Escala esteja desativado;
- Setor de Trabalho: Selecione um setor de trabalho entre as opções fornecidas pelo sistema.
Exemplificamos o preenchimento utilizando os seguintes dados:
- CPF: 000.000.000-00
- Nome: NOME DO SERVIDOR;
- Regime de Escala: Ativado;
- Setor de Trabalho: GABINETE DO REITOR (11.32) - MANHÃ E TARDE.
Após preencher os campos com as informações desejadas, o usuário deve clicar em Inserir funcionário terceirizado para cadastrar o servidor. Os dados cadastrados aparecerão na listagem Pessoal de Serviço Terceirizado.
Para alterar dados cadastrais o usuário deverá clicar no ícone  . Realize as alterações desejadas, após confirmá-las a seguinte mensagem de sucesso será gerada:
. Realize as alterações desejadas, após confirmá-las a seguinte mensagem de sucesso será gerada:
Caso queira excluir uma localização o usuário deverá clicar no ícone  . A seguinte tela será gerada:
. A seguinte tela será gerada:
Clique em Remover funcionário terceirizado para excluir a localização. A seguinte caixa de diálogo será gerada:
Clique em OK para confirmar a exclusão do cadastro. A seguinte mensagem de sucesso será visualizada:
Clique em Continuar para prosseguir o cadastramento. A seguinte tela será gerada:
Na tela acima, o usuário poderá localizar o pessoal do tipo Fundação. Para isso, deverá preencher os seguintes campos:
- CPF: Informe o CPF do servidor;
- Nome: Informe o nome do servidor;
- Fundação: Selecione a fundação a qual o servidor está vinculado;
- Projeto: Selecione o projeto ao qual o servidor está vinculado;
- Cargo: Selecione o cargo do servidor;
- Regime de Escala: Ative essa opção caso o servidor não possua horário fixo de trabalho;
- Horário de Trabalho: Informe o horário do 1° Expediente e do 2° Expediente. Essas opções estarão disponíveis caso o campo Regime de Escala esteja desativado;
- Setor de Trabalho: Selecione um setor de trabalho entre as opções fornecidas pelo sistema.
Exemplificamos o preenchimento utilizando as seguintes informações:
- CPF: 000.000.000-00
- Nome: NOME DO SERVIDOR;
- Fundação: FUNPEC;
- Projeto: 1002007 - FUNPEC/UROANALISES
- Cargo: 2 MOTORISTA (348018)
- Regime de Escala: Ativado;
- Setor de Trabalho: GABINETE DO REITOR (11.32) - MANHÃ E TARDE.
Após preencher os campos com os dados desejados, o usuário deverá clicar em Inserir funcionário FUNDAÇÃO. A seguinte mensagem de sucesso será visualizada:
Para alterar dados cadastrais o usuário deverá clicar no ícone  . Realize as alterações desejadas, após confirmá-las a seguinte mensagem de sucesso será gerada:
. Realize as alterações desejadas, após confirmá-las a seguinte mensagem de sucesso será gerada:
Clique no ícone  para remover o funcionário fundação. A seguinte tela solicitando a confirmação da operação será gerada:
para remover o funcionário fundação. A seguinte tela solicitando a confirmação da operação será gerada:
Clique em Ok para confirmar a exclusão. A seguinte mensagem de sucesso será visualizada:
Clique em Continuar para prosseguir o cadastramento. A seguinte tela será gerada:
Na tela acima, o usuário poderá localizar Bolsistas. Para isso, deverá preencher os seguintes campos:
- Aluno: Selecione o nome do discente entre as opções fornecidas pelo sistema;
- Regime de Escala: Ative essa opção caso o servidor não possua horário fixo de trabalho;
- Horário de trabalho: Informe o horário do 1° Expediente e do 2° Expediente. Essas opções estarão disponíveis caso o campo Regime de Escala esteja desativado;
- Setor de trabalho: Selecione o setor de trabalho do discente;
- Matricula: Caso o bolsista seja de outra unidade, seu nome não aparecerá entre as opções do campo Aluno, o usuário deve inserir o número da matrícula e clicar em Buscar, para selecionar o discente.
Exemplificamos o preenchimento utilizando o Aluno: 2010000000 - NOME DO DISCENTE - COMUNICAÇÃO SOCIAL, com o Regime de Escala: Ativado, e o Setor de trabalho: DIREÇÃO DO CCHLA (13.01) - MANHÃ E TARDE.
Após preencher os campos com os dados desejados, o usuário deverá clicar em Inserir Bolsista. A seguinte mensagem de sucesso será visualizada:
Para alterar dados cadastrais o usuário deverá clicar no ícone  . Realize as alterações desejadas, após confirmá-las a seguinte mensagem de sucesso será gerada:
. Realize as alterações desejadas, após confirmá-las a seguinte mensagem de sucesso será gerada:
Clique no ícone  para remover o bolsista. A seguinte tela solicitando a confirmação da operação será gerada:
para remover o bolsista. A seguinte tela solicitando a confirmação da operação será gerada:
Clique em Ok para confirmar a exclusão. A seguinte mensagem de sucesso será visualizada:
Clique em Continuar para prosseguir o cadastramento. A seguinte tela será gerada:
Para retornar ao menu inicial do módulo, clique em Portal da Chefia da Unidade, Menu Dimensionamento ou Portal do Servidor, de acordo com o módulo utilizado.
Na tela acima, o usuário poderá localizar Estagiários. Para isso, deverá preencher os seguintes campos:
- CPF: Informe o CPF do estagiário;
- Nome: Informe o nome do estagiário;
- Curso: Selecione o curso do estagiário;
- Instituição: Selecione a Instituição do estagiário;
- Tipo de estágio: Selecione o tipo de estágio;
- Regime de Escala: Ative essa opção caso o servidor não possua horário fixo de trabalho;
- Horário de Trabalho: Informe o horário do 1° Expediente e do 2° Expediente. Essas opções estarão disponíveis caso o campo Regime de Escala esteja desativado;
- Setor de Trabalho: Selecione um setor de trabalho entre as opções fornecidas pelo sistema.
Exemplificamos o preenchimento utilizando as seguintes informações:
- CPF: 000.000.000-00
- Nome: NOME DO DISCENTE;
- Curso: ADMINISTRAÇÃO - NATAL;
- Instituição: UFRN;
- Tipo de estágio: VOLUNTÁRIO;
- Regime de Escala: Ativado;
- Setor de Trabalho: GABINETE DO REITOR (11.32) - MANHÃ E TARDE.
Após preencher os campos com os dados desejados, o usuário deverá clicar em Inserir Estagiário. A seguinte mensagem de sucesso será visualizada:
Para alterar dados cadastrais o usuário deverá clicar no ícone  . Realize as alterações desejadas, após confirmá-las a seguinte mensagem de sucesso será gerada:
. Realize as alterações desejadas, após confirmá-las a seguinte mensagem de sucesso será gerada:
Clique no ícone  para remover o funcionário fundação. A seguinte tela solicitando a confirmação da operação será gerada:
para remover o funcionário fundação. A seguinte tela solicitando a confirmação da operação será gerada:
Clique em Ok para confirmar a exclusão. A seguinte mensagem de sucesso será visualizada:
Clique em Finalizar para encerrar o cadastramento. A seguinte mensagem de sucesso será visualizada:
Bom Trabalho!