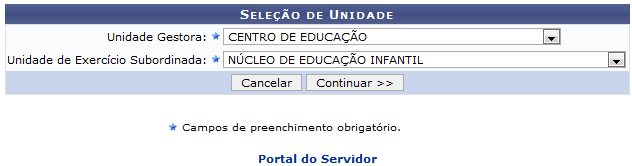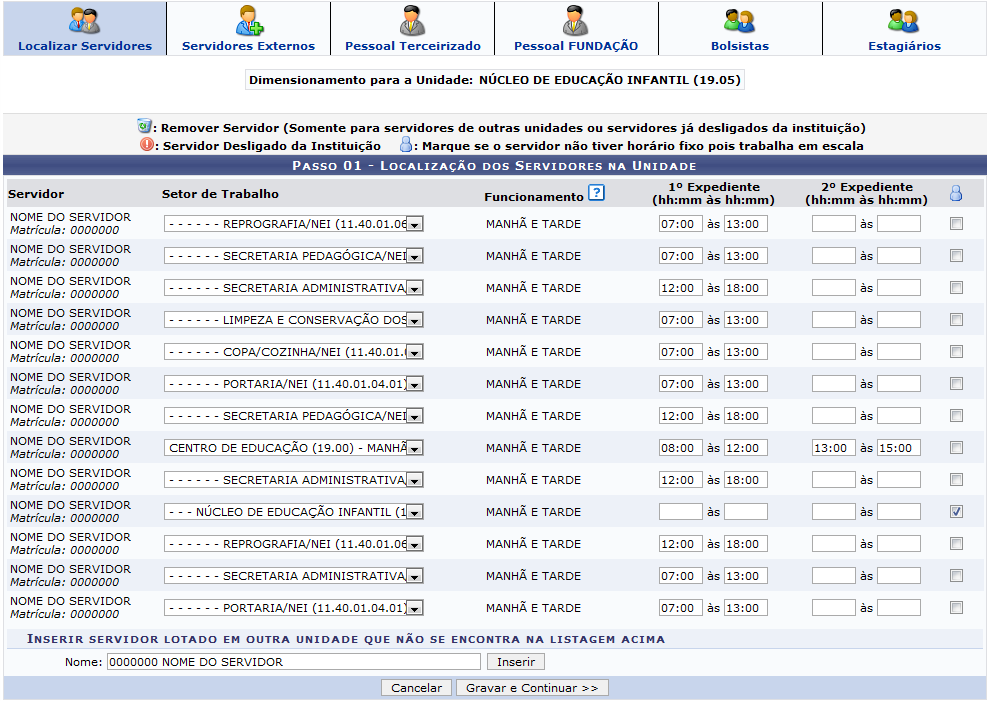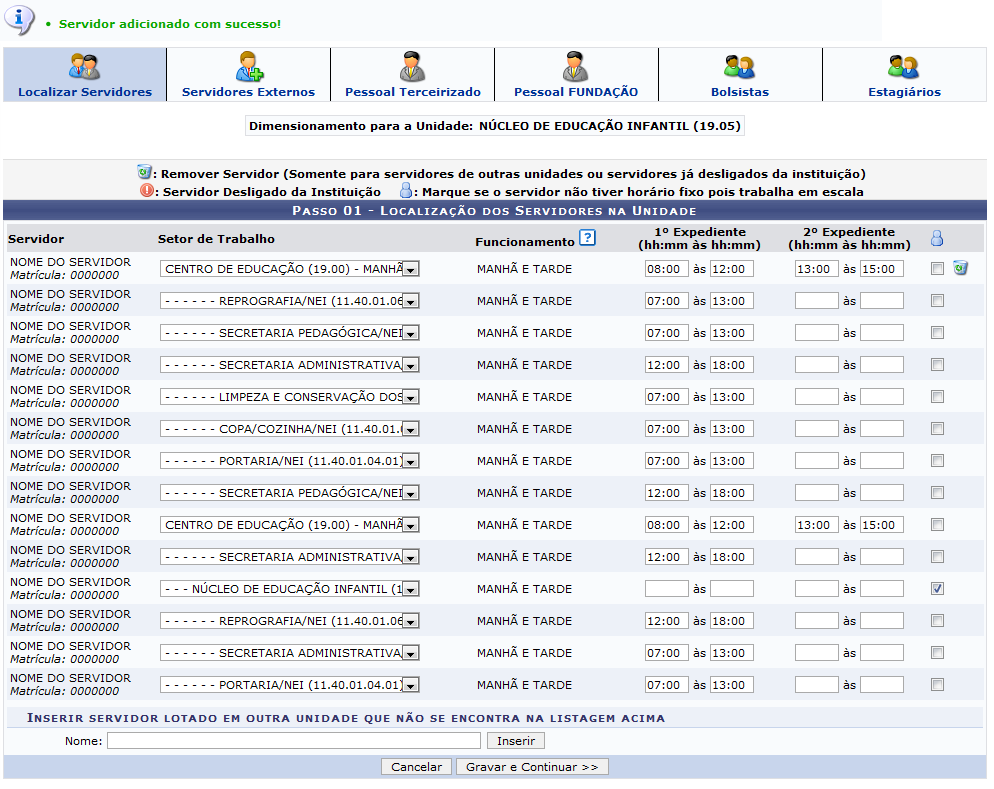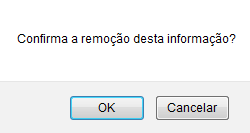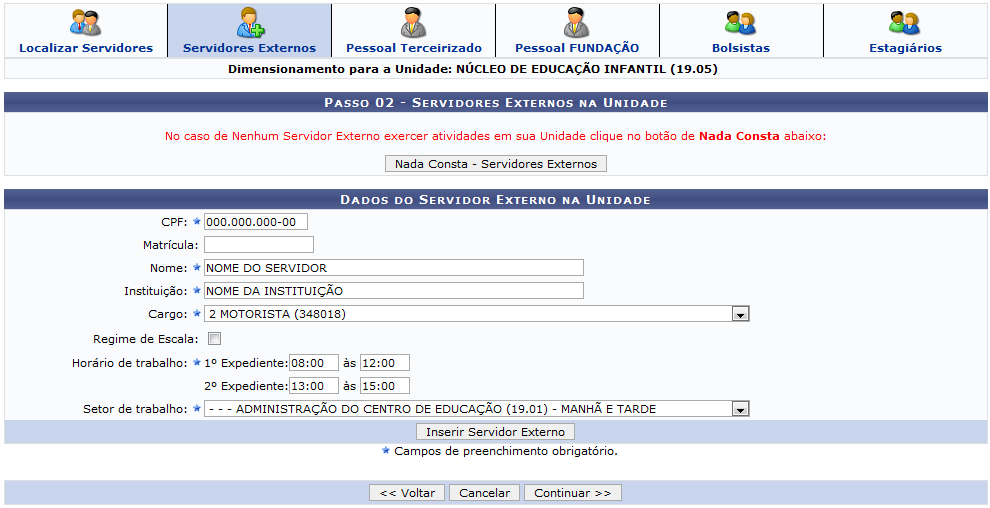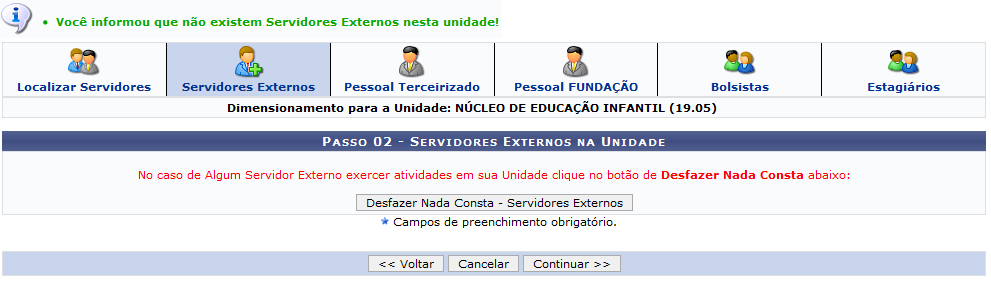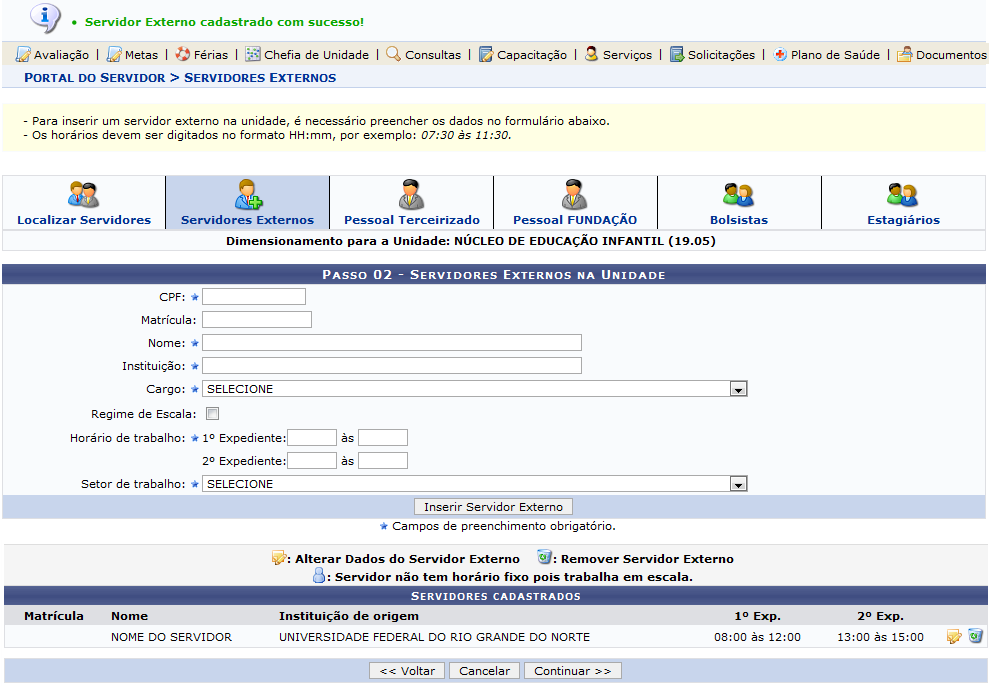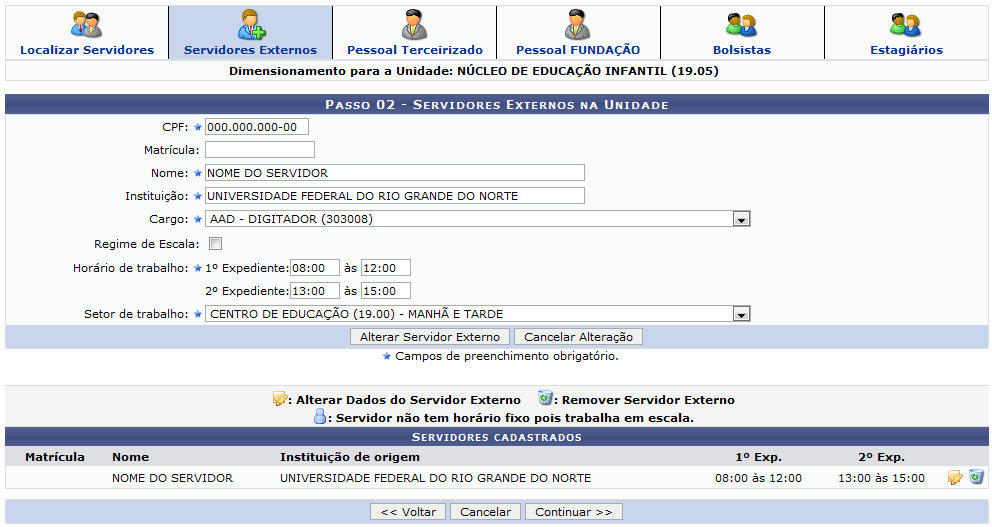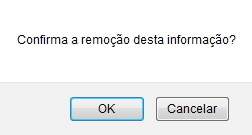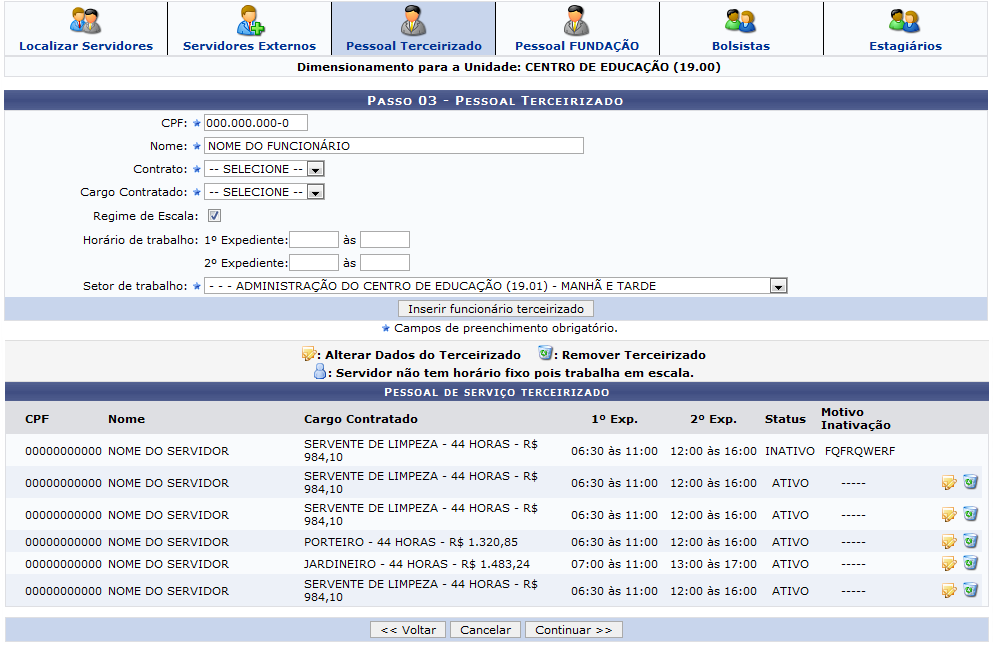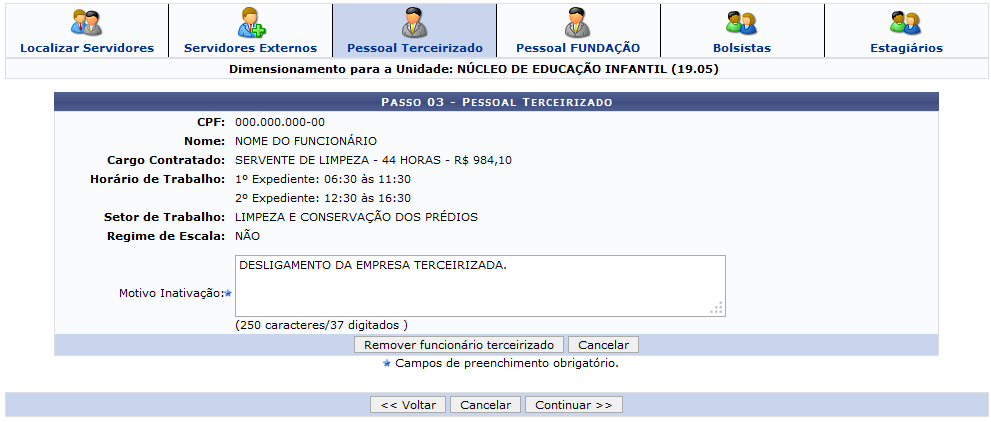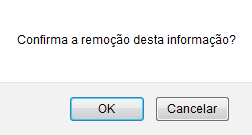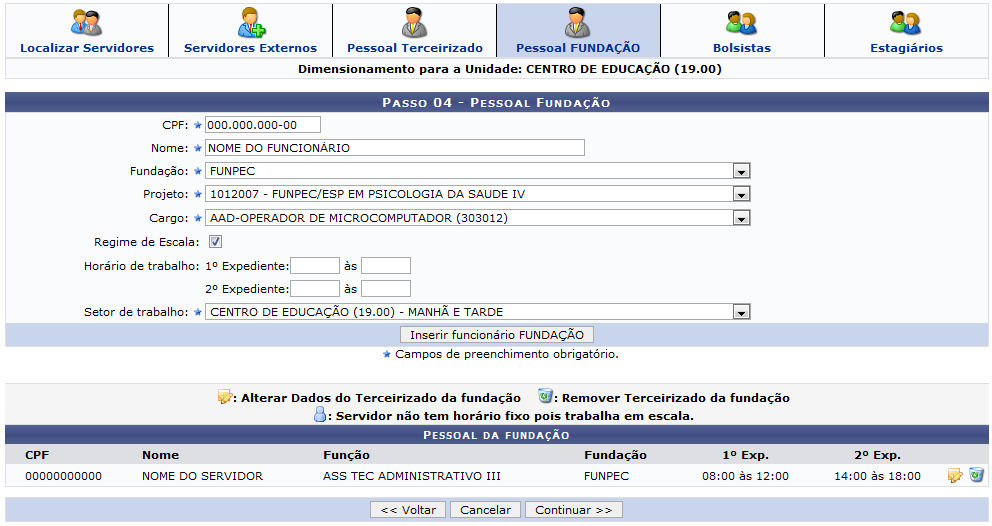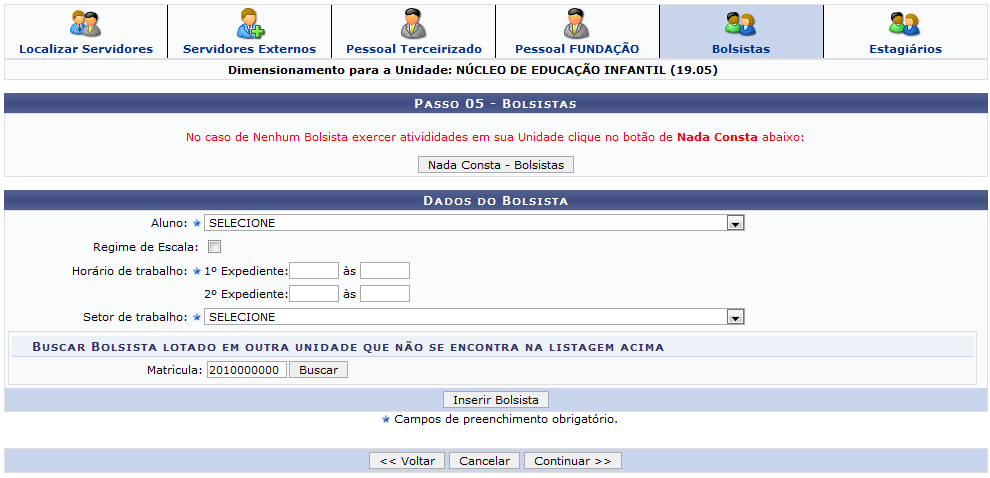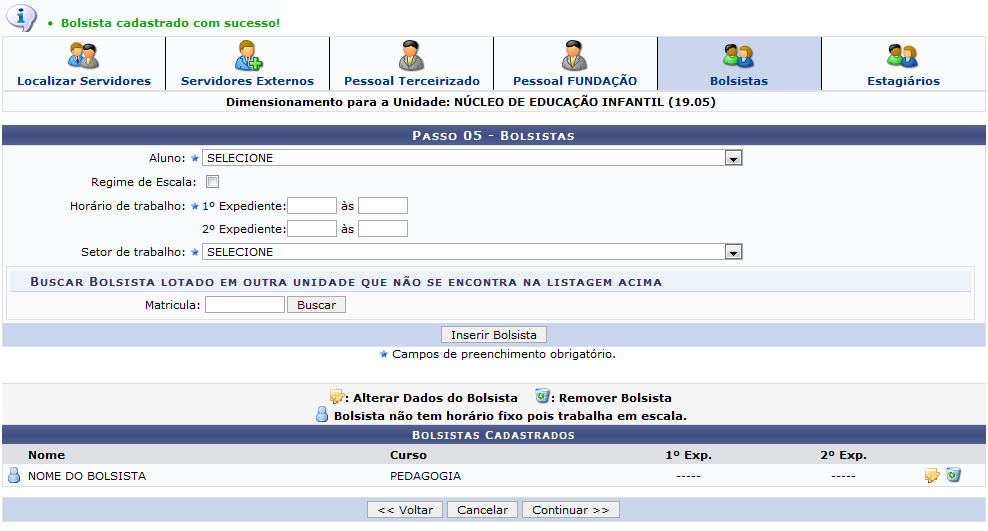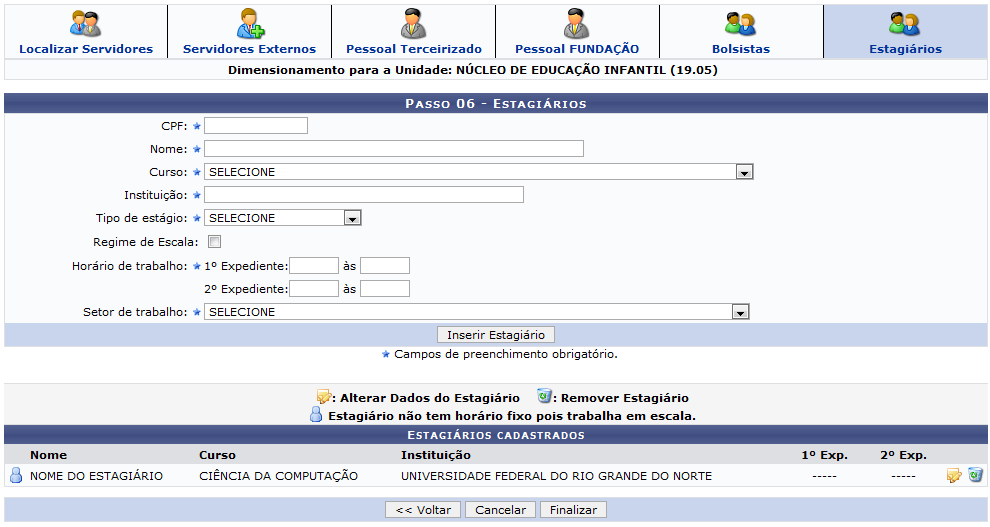Ferramentas do usuário
Tabela de conteúdos
Força de Trabalho
| Sistema | SIGRH |
| Módulo | Portal do Servidor |
| Usuários | Chefe da Unidade |
| Perfil | Gestor Dimensionamento e Gestor Organizacional |
| Última Atualização | ver('', false); |
Esta funcionalidade permite ao servidor, chefe de uma unidade, dimensionar a força de trabalho dos servidores ligados a esta unidade. O dimensionamento da força de trabalho é um processo de planejamento contínuo de avaliação das necessidades de pessoal e competências para atender aos objetivos institucionais.
No planejamento da força de trabalho, devem ser avaliadas as necessidades em relação ao quantitativo, perfil, habilidade e competências adequadas para desempenho das tarefas. Nesse processo é necessário também repensar as relações de trabalho, racionalizar espaços e equipamentos, avaliar processos e rotinas de trabalho e identificar necessidades de capacitação.
Para realizar esta operação, acesse o SIGRH → Portal do Servidor → Chefia de Unidade → Dimensionamento → Força de Trabalho.
A seguinte tela será exibida:
Caso desista da operação, clique em Cancelar. Esta opção será válida sempre que estiver disponível.
Para retornar ao menu inicial do módulo, clique em  . Esta opção será válida sempre que estiver disponível.
. Esta opção será válida sempre que estiver disponível.
Inicialmente, o usuário deverá selecionar entre as opções listadas pelo sistema a Unidade Gestora e a Unidade de Exercício Subordinada que será utilizada como parâmetro na operação.
Exemplificaremos selecionando a Unidade Gestora CENTRO DE EDUCAÇÃO e a Unidade de Exercício Subordinada NÚCLEO DE EDUCAÇÃO INFANTIL. Após ter selecionado as unidades solicitadas, clique em Continuar.
A seguir, explicaremos este manual em tópicos para facilitar a compreensão do usuário.
Localizar Servidores
Automaticamente o sistema irá listar os servidores da unidade. Caso queira inserir um servidor lotado em outra unidade que não se encontra na lista apresentada, informe o Nome do referido servidor ou o número de sua matrícula no SIAPE. Após ter digitado as primeiras letras, o sistema irá apresentar uma lista com as opções relacionadas. Clique sobre o Nome desejado para selecioná-lo.
Exemplificaremos informando o Nome 0000000 NOME DO SERVIDOR. Após ter informado o dado solicitado, clique em Inserir e a seguinte tela será exibida:
Abaixo do item Setor de Trabalho selecione na lista apresentada o setor de trabalho do servidor adicionado. Já nos itens 1º Expediente e 2° Expediente informe os horários de trabalho do referido servidor. Marque a caixa à direita, caso o servidor não tenha um horário fixo e trabalhe em regime de escala. O usuário poderá seguir estas orientações para modificar o Setor de Trabalho e os horários de trabalho dos outros servidores listados.
Iremos exemplificar informando no servidor adicionado o Setor de Trabalho CENTRO DE EDUCAÇÃO (19.00) MANHÃ E TARDE, o 1º Expediente 08:00 às 12:00 e o 2° Expediente 13:00 às 15:00. O usuário poderá remover o servidor inserido no procedimento exemplificado anteriormente. Para isso, clique no ícone  e a seguinte janela para a confirmação da ação será exibida:
e a seguinte janela para a confirmação da ação será exibida:
Clique em OK para completar a ação e a seguinte mensagem de sucesso será apresentada:
Após ter informado devidamente os dados solicitados, clique em  e a seguinte mensagem de sucesso será exibida:
e a seguinte mensagem de sucesso será exibida:
Após a confirmação acima o usuário é direcionado para o Passo 02.
Servidores Externos
Nesta etapa, usuário poderá incluir servidores externos na unidade cujo dimensionamento de servidores está sendo processada. A seguinte tela é exibida:
Para retornar à página anterior, clique em Voltar. Esta opção será válida sempre que estiver disponível.
A partir deste passo, o sistema poderá ou não apresentar a função Nada Consta - e Desfazer Nada Consta - , de acordo com as opções escolhidas na tela inicialmente explicada neste manual. Clicando em Nada Consta - o usuário estará declarando que nenhum servidor/funcionário/bolsista/estagiário exerce a atividade selecionada em sua unidade. Clicando em Desfazer Nada Consta - o usuário estará declarando que algum servidor/funcionário/bolsista/estagiário exerce a atividade selecionada em sua unidade. Portanto, na tela acima, clique em Nada Consta - Servidores Externos para emitir o nada consta. A página será reconfigurada para o seguinte formato, sendo apresentada ainda a mensagem de sucesso abaixo:
Clique em Desfazer Nada Consta - Servidores Externos no caso de algum servidor externo exercer atividades em sua unidade. A mensagem de sucesso abaixo será emitida no topo da tela:
Nesta tela, o usuário poderá inserir na unidade um servidor externo que esteja inativo, para isso informe os seguintes dados:
- CPF: Informe o número do CPF do servidor;
- Matrícula: Digite o número da matrícula do servidor;
- Nome: Forneça o nome do servidor;
- Instituição: Informe o nome da instituição;
- Cargo: Selecione na lista apresentada o cargo do servidor;
- Regime de Escala: Marque esta opção, caso o servidor não possua um horário fixo de expediente e trabalhe em regime de escala;
- Horário de trabalho: Insira os horários do 1º Expediente e 2° Expediente nos campos específicos;
- Setor de Trabalho: Selecione na lista apresentada pelo sistema qual será o setor de trabalho do servidor.
Exemplificaremos informando os seguintes dados:
- CPF: 000.000.000-01;
- Nome: NOME DO SERVIDOR;
- Instituição: UNIVERSIDADE FEDERAL DO RIO GRANDE DO NORTE;
- Cargo: 2 MOTORISTA (348018);
- Horário de Trabalho: 1° Expediente 08:00 às 12:00 e 2° Expediente 13:00 às 15:00;
- Setor de Trabalho: ADMINISTRAÇÃO DO CENTRO DE EDUCAÇÃO (19.01) - MANHÃ E TARDE .
Após ter informado devidamente os dados solicitados, clique em Inserir Servidor Externo e a seguinte tela será gerada:
Clique no ícone  e será exibida a seguinte tela, onde será possível que o usuário altere os dados do servidor:
e será exibida a seguinte tela, onde será possível que o usuário altere os dados do servidor:
Clique em Alterar Servidor Externo e a seguinte mensagem será exibida:
Caso queira remover o servidor adicionado, clique no ícone  e a seguinte janela será exibida:
e a seguinte janela será exibida:
Clique em OK para concluir a ação e a seguinte mensagem de sucesso será exibida:
Clique em Continuar para prosseguir com a operação e ser direcionado ao Passo 03.
Pessoal Terceirizado
Neste passo, o usuário poderá incluir funcionários terceirizados na unidade cujo dimensionamento de servidores está sendo processada. A seguinte tela será apresentada:
Será necessário que o usuário informe os seguintes dados:
- CPF: Informe o número do CPF no servidor;
- Nome: Informe o nome do servidor;
- Contrato: Selecione na lista apresentada o tipo de contrato do servidor;
- Cargo Contratado: Selecione na lista apresentada qual o cargo contratado;
- Regime de Escala: Marque esta opção, caso o servidor não possua um horário fixo de expediente e trabalhe em regime de escala;
- Horário de trabalho: Insira os horários do 1º Expediente e 2° Expediente nos campos específicos;
- Setor de trabalho: Selecione na lista apresentada pelo sistema qual será o setor de trabalho do servidor.
Exemplificaremos informando os seguintes dados:
- CPF: 000.000.000-00;
- Nome: NOME DO FUNCIONÁRIO;
- Horário de trabalho: Regime de Escala;
- Setor de Trabalho: ADMINISTRAÇÃO DO CENTRO DE EDUCAÇÃO (19.01) - MANHÃ E TARDE.
Clique em Inserir Funcionário Terceirizado para completar ação e a mensagem de sucesso a seguir será exibida:
O usuário poderá alterar os dados do funcionário terceirizado, clicando no ícone  . A página será recarregada com os dados do funcionário para a alteração. Após alterar os dados desejados, clique em Alterar Funcionário Terceirizado. A seguinte mensagem será apresentada no topo da tela, confirmando a alteração dos dados:
. A página será recarregada com os dados do funcionário para a alteração. Após alterar os dados desejados, clique em Alterar Funcionário Terceirizado. A seguinte mensagem será apresentada no topo da tela, confirmando a alteração dos dados:
Caso deseje remover o funcionário, clique no ícone  . A página será recarregada da seguinte forma:
. A página será recarregada da seguinte forma:
Será necessário que o usuário informe o Motivo Inativação do funcionário. A título de exemplo, informaremos o Motivo Inativação DESLIGAMENTO DA EMPRESA TERCEIRIZADA.
Após ter informado o Motivo da Inativação do funcionário, clique em Remover funcionário terceirizado e a seguinte janela será apresentada para a confirmação:
Clique em OK para completar a ação e a seguinte mensagem será exibida:
Clique em Continuar para prosseguir com a operação e ser direcionado ao Passo 04.
Pessoal FUNDAÇÃO
Nesta etapa, o usuário poderá incluir funcionários da fundação de pesquisa na unidade cujo dimensionamento da força de trabalho está sendo realizada.
Nesta etapa, o usuário poderá incluir funcionários da fundação de pesquisa na Unidade cujo dimensionamento da força de trabalho está sendo realizada. Para isso será necessário o preenchimento dos mesmos dados exemplificados no procedimento anterior deste manual.
Após ter informado devidamente os dados solicitados, clique em Inserir Funcionário FUNDAÇÃO e automaticamente o funcionário será adicionado na lista apresentada e a seguinte mensagem de sucesso será exibida no topo da tela:
Caso deseje alterar os dados de um funcionário, clique no ícone  . A página será recarregada com os dados do servidor para alteração. Feitas as devidas modificações, clique em Alterar Funcionário FUNDAÇÃO na nova página que é apresentada. A seguinte mensagem será apresentada no topo da tela para confirmar a atualização dos dados do servidor:
. A página será recarregada com os dados do servidor para alteração. Feitas as devidas modificações, clique em Alterar Funcionário FUNDAÇÃO na nova página que é apresentada. A seguinte mensagem será apresentada no topo da tela para confirmar a atualização dos dados do servidor:
Caso deseje remover o servidor, clique no ícone  e a seguinte janela de confirmação será apresentada:
e a seguinte janela de confirmação será apresentada:
Clique em OK para confirmar a remoção. O funcionário será retirado da lista e a seguinte mensagem de confirmação da remoção será apresentada no topo da tela:
Clique em Continuar para dar prosseguimento à operação e ser direcionado ao Passo 05.
Bolsistas
Nesta categoria, o usuário poderá incluir bolsistas na unidade cujo dimensionamento da força de trabalho está sendo realizada. A tela a seguir será apresentada:
Caso nenhum bolsista exerça atividade na unidade, clique no botão  e siga as orientações dadas no segundo tópico deste manual.
e siga as orientações dadas no segundo tópico deste manual.
Para inserir um novo bolsista, o usuário deverá informar os seguintes dados, relativos ao bolsista:
- Aluno: Selecione entre as opções listadas o aluno que deseja inserir como bolsista;
- Regime de Escala: Marque esta opção caso o bolsista não tenha um horário fixo de trabalho e precise trabalhar em regime de escala;
- Horário de trabalho: Informe nos campos específicos os horários do 1° Expediente e do 2° Expediente ;
- Setor de trabalho: Selecione entre as opções listadas o setor de trabalho ao qual o bolsista irá fazer parte.
Caso o bolsista seja de outra unidade, informe o número da Matrícula. Exemplificaremos informando a Matrícula 2010000000. Após informar o dado solicitado, clique em Buscar e os campos acima serão automaticamente preenchidos com os dados do bolsista e a seguinte mensagem de sucesso será apresentada no topo da página:
Após informar os critérios listados acima, clique em Inserir Bolsista e a seguinte tela será apresentada:
Clique no ícone  para alterar os dados do bolsista. A página será recarregada com os dados do bolsista, onde o usuário poderá efetuar as modificações que julgar necessárias. Após alterar os dados desejados, clique em Alterar Bolsista. A seguinte mensagem será apresentada no topo da página confirmando a atualização dos dados do bolsista:
para alterar os dados do bolsista. A página será recarregada com os dados do bolsista, onde o usuário poderá efetuar as modificações que julgar necessárias. Após alterar os dados desejados, clique em Alterar Bolsista. A seguinte mensagem será apresentada no topo da página confirmando a atualização dos dados do bolsista:
Caso deseje remover o bolsista, clique no ícone  . A seguinte janela de confirmação será apresentada:
. A seguinte janela de confirmação será apresentada:
Clique em OK para confirmar e a seguinte mensagem de sucesso da operação será apresentada no topo da página:
Para dar continuidade ao processo, clique em Continuar. O usuário será direcionado para o Passo 06.
Estagiários
Esta fase da operação possibilita a inclusão de estagiários na unidade cujo dimensionamento da força de trabalho está sendo realizada. A seguinte tela será apresentada:
Para inserir um novo estagiário informe os seguintes dados relativos ao mesmo:
- CPF: Informe o número do CPF do estagiário;
- Nome: Informe o nome do estagiário;
- Curso: Selecione o curso do estagiário na lista apresentada;
- Instituição: Informe a instituição que o estagiário faz parte;
- Tipo de Estágio: Selecione entre as opções listadas o tipo de estágio;
- Regime de Escala: Marque esta opção, caso o estagiário não possua um horário fixo de expediente e trabalhe em regime de escala;
- Horário de Trabalho: Informe os horários do 1° Expediente e 2° Expediente;
- Setor de Trabalho: Selecione na lista oferecida pelo sistema o setor de trabalho do estagiário.
Após informar os dados listados acima, clique em Inserir Estagiário. O novo estagiário será apresentado na listagem e a seguinte mensagem de sucesso será apresentada no topo da página:
Para alterar os dados do estagiário clique no ícone  . A tela será recarregada com os dados do estagiário, onde será possível modificar as definições desejadas. Altere os dados necessários e clique em Alterar Bolsista/Estagiário. A seguinte mensagem de confirmação será apresentada no topo da tela:
. A tela será recarregada com os dados do estagiário, onde será possível modificar as definições desejadas. Altere os dados necessários e clique em Alterar Bolsista/Estagiário. A seguinte mensagem de confirmação será apresentada no topo da tela:
Caso deseje remover um estagiário, clique no ícone  . A seguinte janela será apresentada:
. A seguinte janela será apresentada:
Clique em OK para confirmar. O estagiário será removido da lista e a seguinte mensagem de sucesso será apresentada:
Clique em Finalizar para finalizar o processo de dimensionamento e a seguinte mensagem de sucesso será apresentada:
Bom Trabalho!