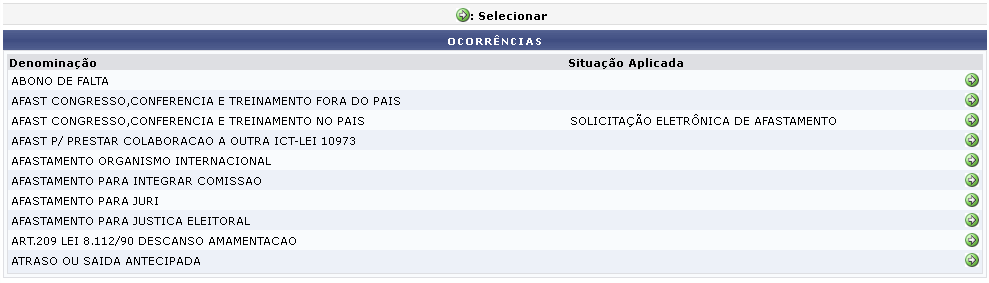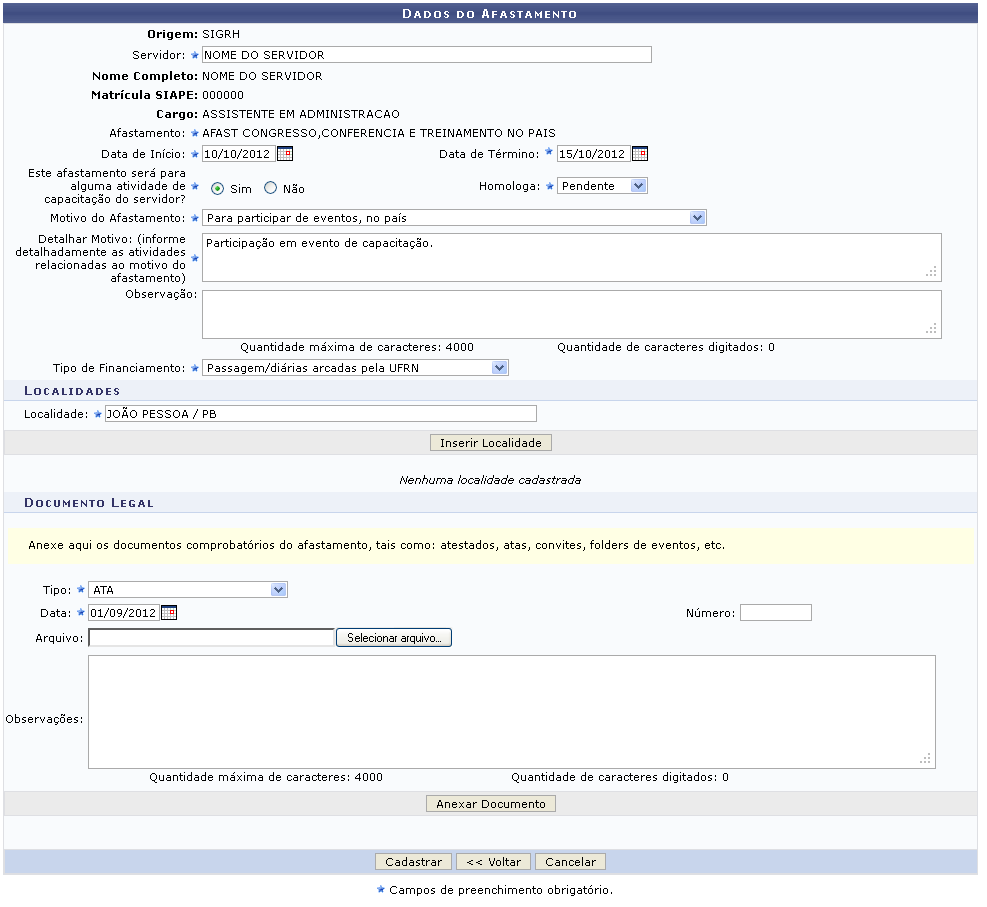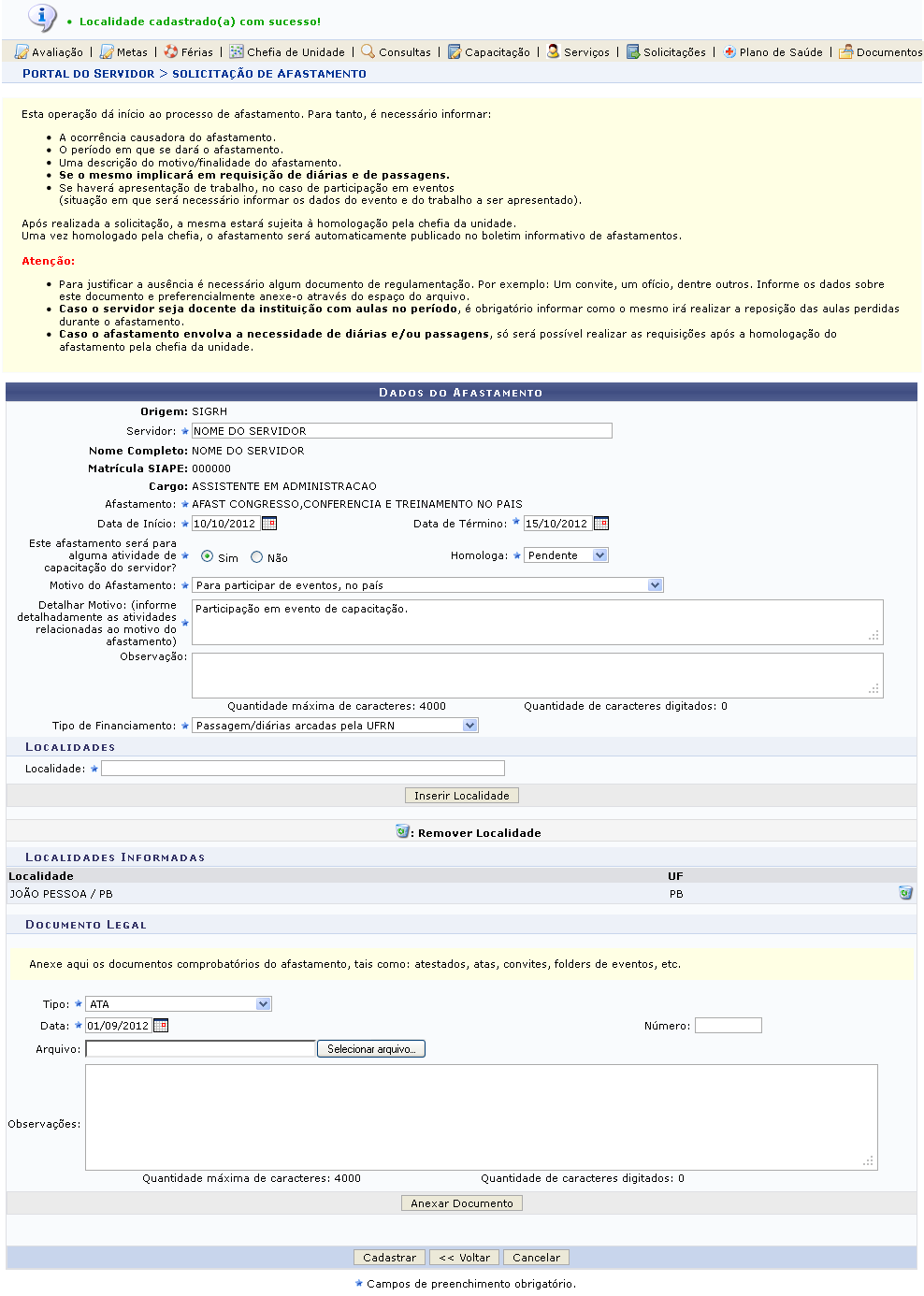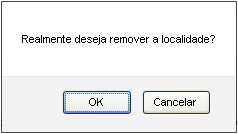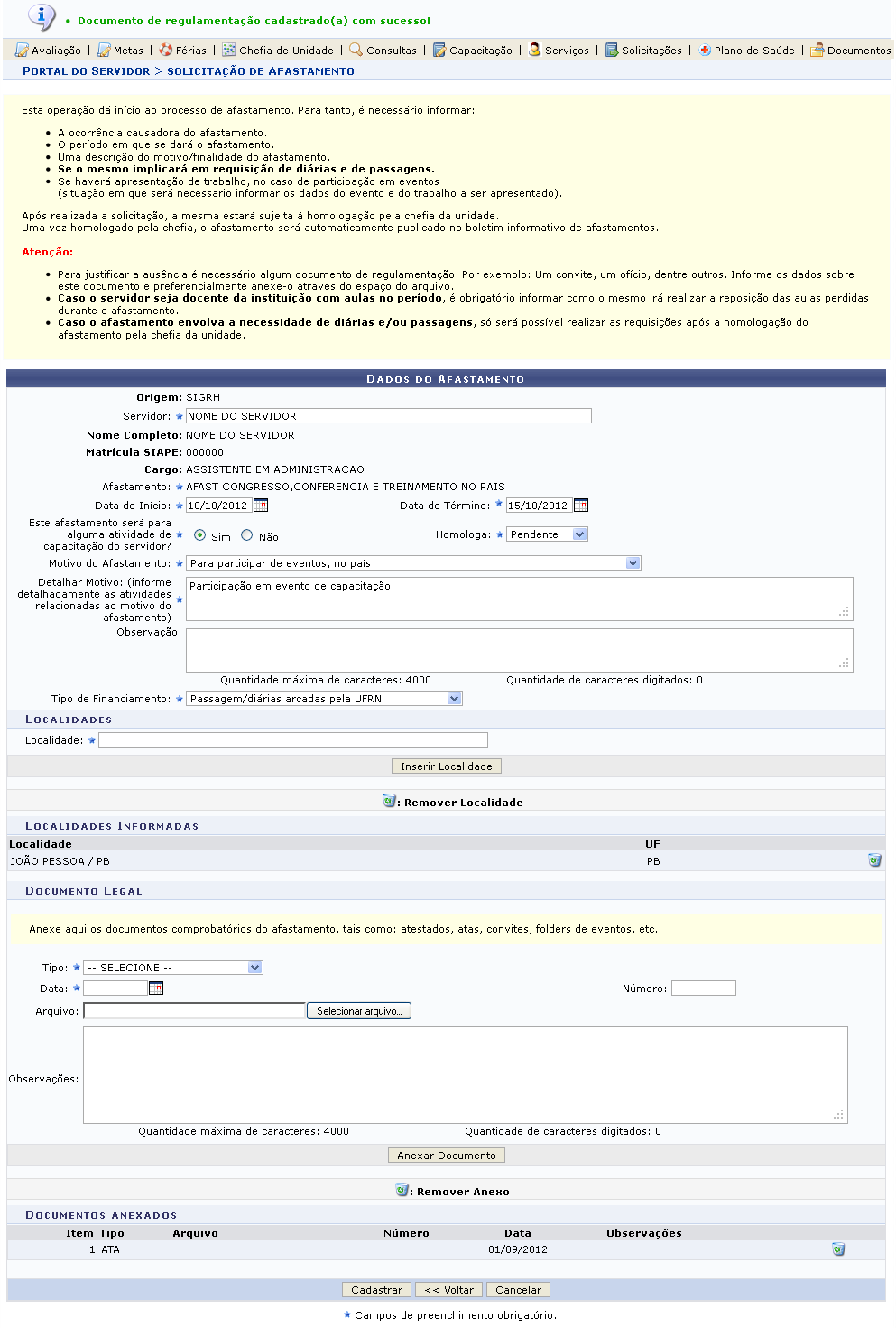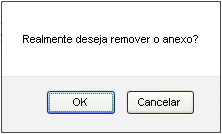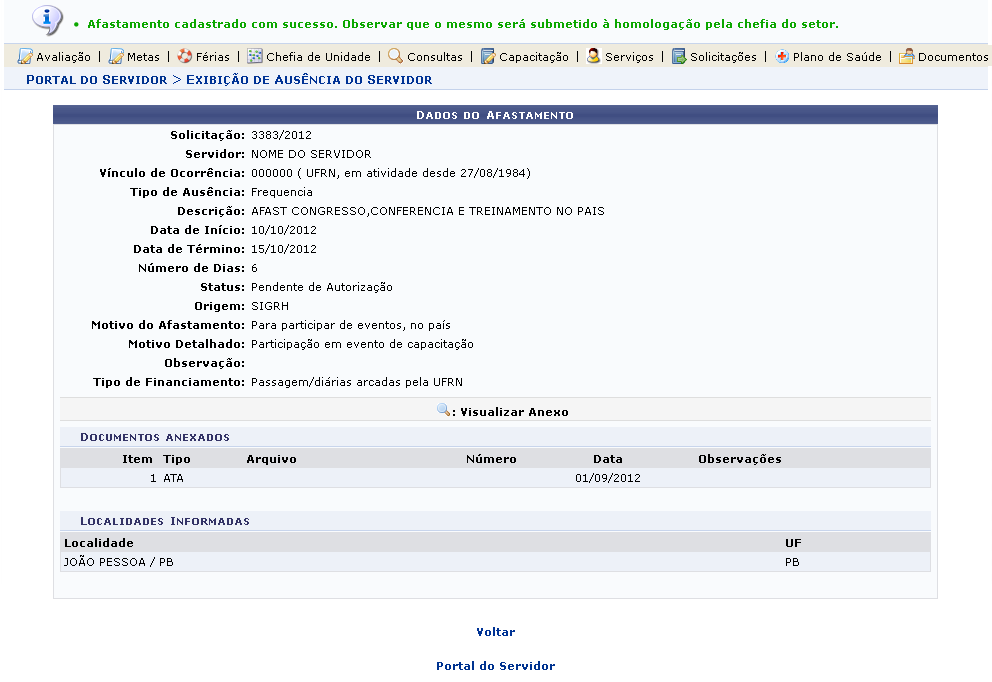Ferramentas do usuário
Cadastrar Ausência
| Sistema | SIGRH |
| Módulo | Portal do Servidor |
| Usuários | Chefia da Unidade |
| Perfil | Gestor Unidade, Vice Gestor Unidade e Controlador Ponto |
| Última Atualização | ver('', false); |
Esta funcionalidade permite que seja realizado o cadastramento de ausências/afastamento de servidores da Instituição. É importante lembrar que para justificar a ausência é necessário algum documento de regulamentação. Caso o servidor seja docente da instituição com aulas no período, é obrigatório informar como o mesmo irá realizar a reposição das aulas perdidas durante o afastamento. Se o afastamento envolver a necessidade de diárias e/ou passagens, só será possível realizar as requisições após a homologação do afastamento pela chefia da unidade.
Para realizar esta operação, acesse o SIGRH → Portal do Servidor → Chefia de Unidade → Frequência → Ponto Eletrônico → Ausências → Cadastrar Ausência.
O sistema exibirá a tela que permite a visualização das Ocorrências.
Para realizar a seleção da ocorrência desejada clique no ícone  . Para exemplo selecionamos AFAST CONGRESSO,CONFERENCIA E TREINAMENTO NO PAIS. A página a seguir será apresentada permitindo a inserção dos Dados do Afastamento.
. Para exemplo selecionamos AFAST CONGRESSO,CONFERENCIA E TREINAMENTO NO PAIS. A página a seguir será apresentada permitindo a inserção dos Dados do Afastamento.
Caso desista da operação, clique em Cancelar e confirme a desistência na janela que será exibida posteriormente. Esta mesma função será válida sempre que estiver presente.
Caso queira retornar à tela anteriormente gerada, clique em Voltar. Esta mesma função será válida sempre que estiver presente.
Nesta tela, o usuário poderá informar os seguinte dados para a realização do cadastro da ausência:
- Servidor: Informe o nome do servidor. Ao digitar as letras iniciais, o sistema fornecerá uma listagem com possíveis opções para o preenchimento;
- Este afastamento será para alguma atividade de capacitação do servidor?: Opte por selecionar entre Sim ou Não;
- Homologa: Opte por selecionar entre Sim, Não ou Pedente;
- Motivo do Afastamento: Selecione o motivo do afastamento dentre as opções listadas pelo sistema;
- Detalhar Motivo: (informe detalhadamente as atividades relacionadas ao motivo do afastamento): Informe detalhadamente o motivo do afastamento;
- Observação: Caso ache pertinente, informe uma observação;
- Tipo de Financiamento: Selecione o tipo de financiamento dentre as opções disponibilizadas pelo sistema;
- Localidade: Forneça a localidade do afastamento. Ao digitar as letras iniciais, o sistema fornecerá uma listagem com possíveis opções para o preenchimento;
- Tipo: Selecione o tipo de documento dentre as opções disponibilizadas pelo sistema;
- Número: Informe o número do documento que irá anexar;
- Arquivo: Anexe o arquivo do documento legal clicando em Selecionar arquivo;
- Observações: Caso ache pertinente, informe uma observação.
Exemplificamos com a inserção dos seguintes dados:
- Servidor: NOME DO SERVIDOR;
- Data de Início: 10/10/2012;
- Data de Término: 15/10/2012;
- Este afastamento será para alguma atividade de capacitação do servidor?: Sim;
- Homologa: Pedente;
- Motivo do Afastamento: Para participar de eventos, no país;
- Detalhar Motivo: (informe detalhadamente as atividades relacionadas ao motivo do afastamento): Participação em eventos de capacitação;
- Tipo de Financiamento: Passagem/diárias arcadas pela UFRN;
- Localidade: JOÃO PESSOA/PB;
- Tipo: ATA;
- Data: 01/09/2012.
Para prosseguir com a operação, o usuário deverá inserir a Localidade de destino do servidor. Para isso, clique em Inserir Localidade. A página será configurada da seguinte forma juntamente com a mensagem de sucesso da ação.
Na tela acima, o usuário poderá remover a localidade adicionada anteriormente, para isso clique no ícone  . A caixa de diálogo a seguir será fornecida solicitando a confirmação da ação.
. A caixa de diálogo a seguir será fornecida solicitando a confirmação da ação.
Clique em OK para confirmar a remoção da localidade desejada. Em seguida a mensagem de sucesso da ação será exibida conforme a imagem abaixo.
Retornando para a tela que permite o preenchimento dos Dados do Afastamento, o usuário deverá realizar a inserção do Documento legal, para isso clique em Anexar Documento. A página será apresentada no seguinte formato juntamente com a mensagem de sucesso da ação.
Na tela acima, o usuário poderá realizar a remoção do documento anteriormente anexado, para isso clique no ícone  . A caixa de diálogo a seguir será fornecida solicitando a confirmação da ação.
. A caixa de diálogo a seguir será fornecida solicitando a confirmação da ação.
Clique em OK para confirmar a remoção do documento. Logo em seguida a mensagem de sucesso da ação será exibida conforme a imagem abaixo.
Após a inserção da Localidade e do Documento Legal, o usuário poderá realizar a finalização do cadastro da ausência, clicando em Cadastrar. A seguinte página será gerada.
Para retornar para a página inicial do módulo, clique em  .
.
Bom Trabalho!