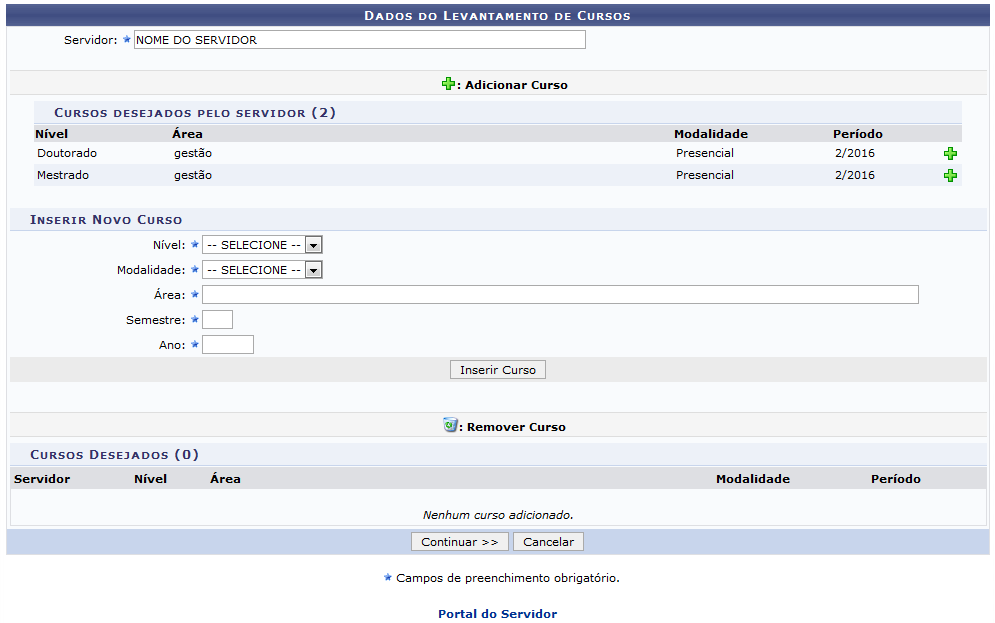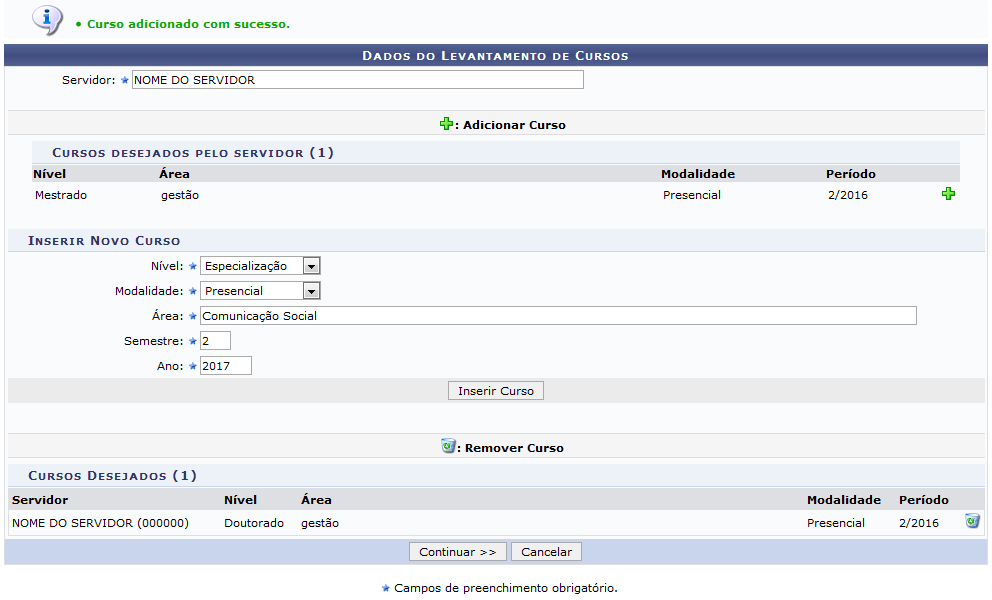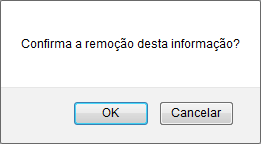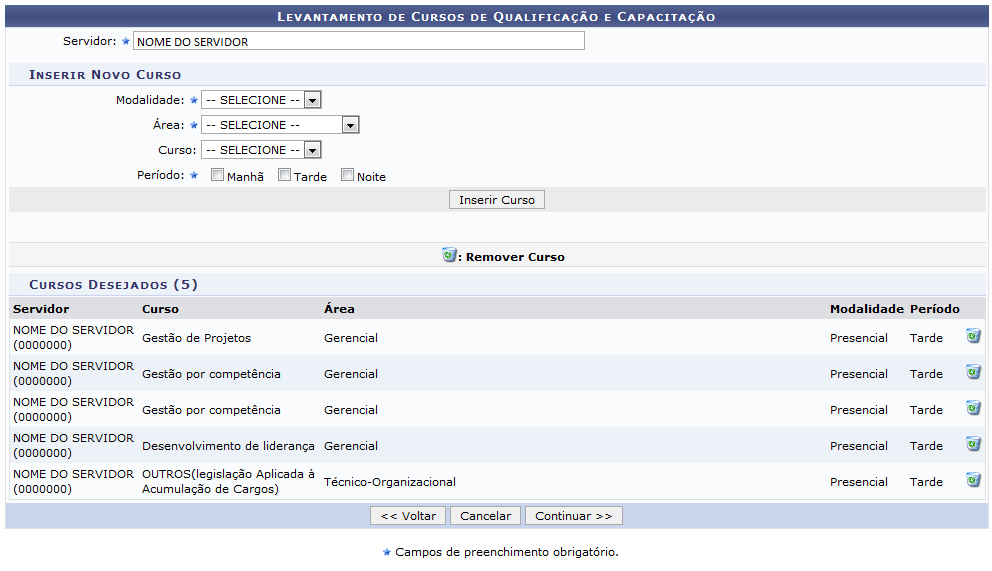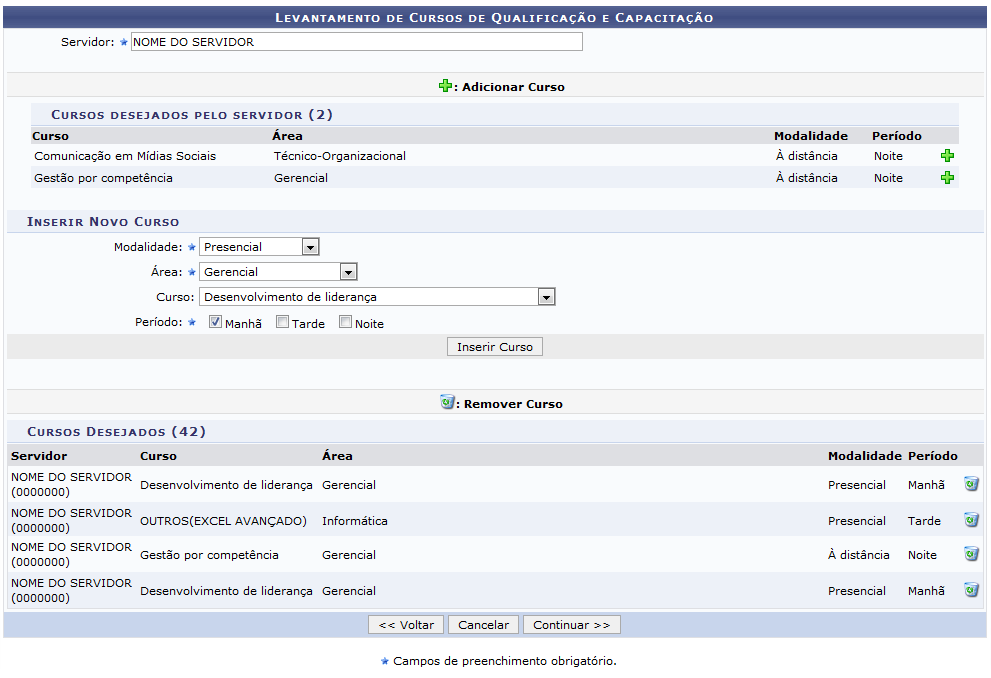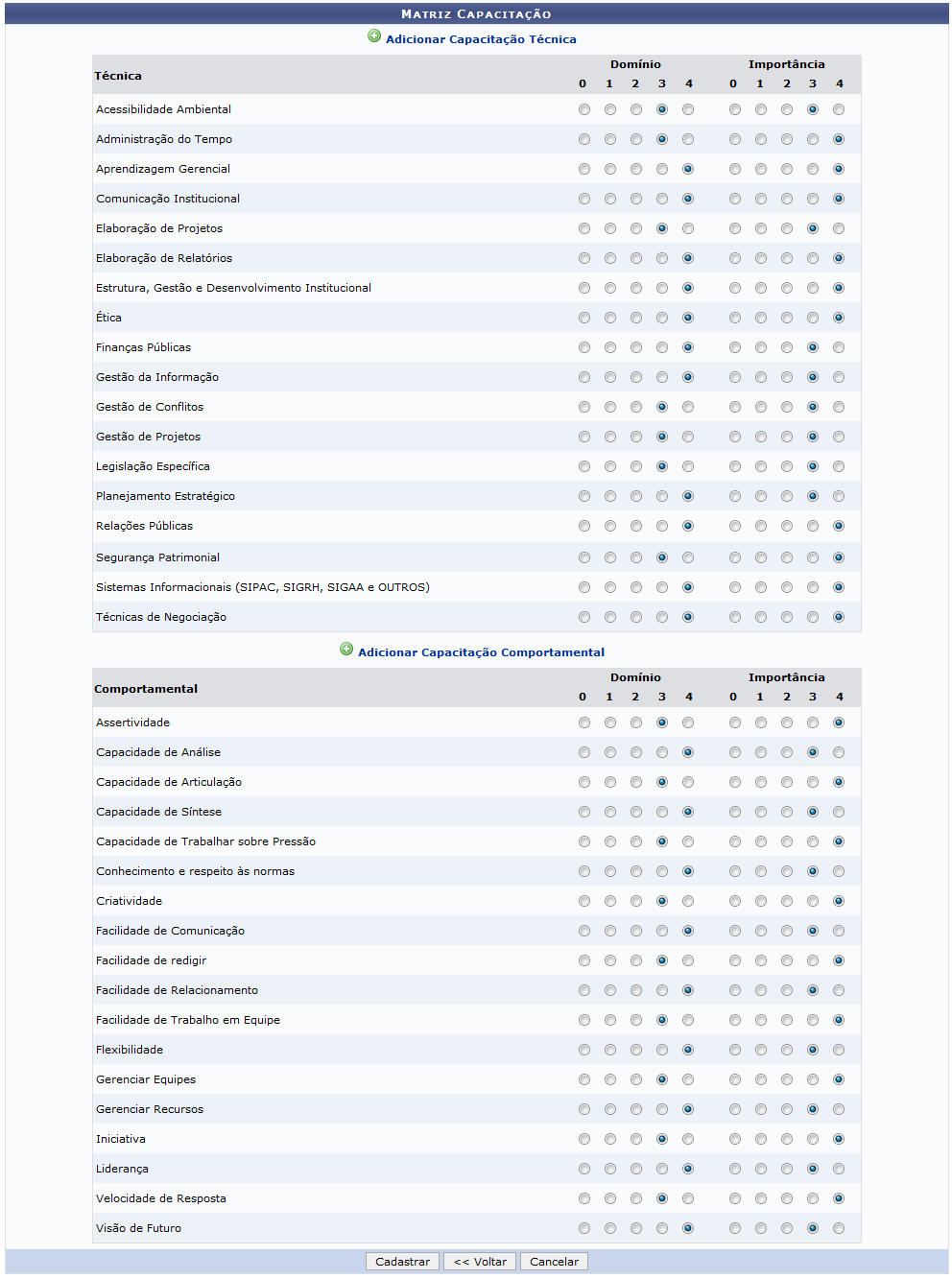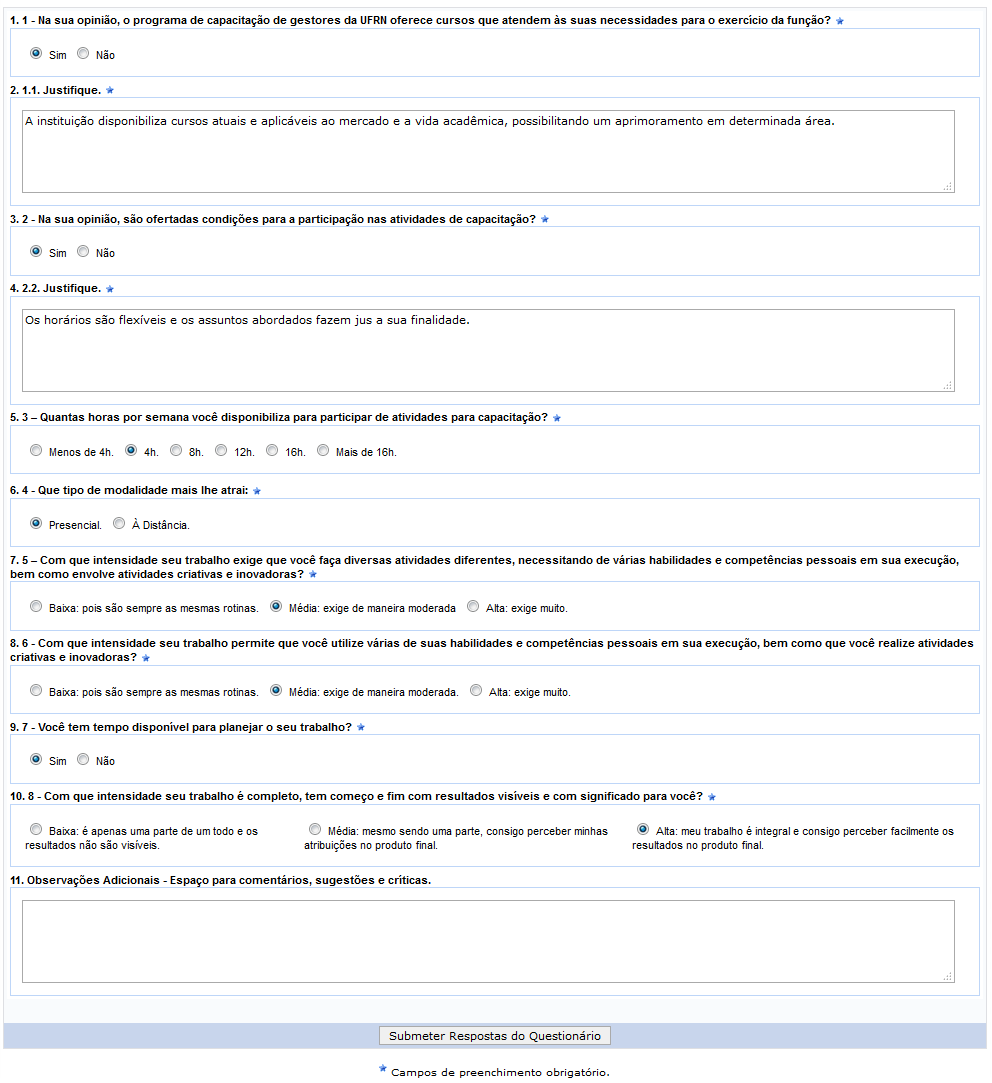Ferramentas do usuário
Levantamento de Necessidades de Capacitação
| Sistema | SIGRH |
| Módulo | Portal do Servidor |
| Usuários | Gestores de Unidades da Instituição |
| Perfil | Gestor Unidade; Vice-Gestor Unidade; Operador Unidade |
| Última Atualização | ver('', false); |
Esta funcionalidade serve como ferramenta para o planejamento, execução e implantação das atividades de capacitação dos servidores da Instituição, além de proporcionar o levantamento das necessidades de cada unidade gerenciada, evidenciando as necessidades gerais e específicas de capacitação por parte dos servidores.
Para realizar esta operação, acesse o SIGRH → Portal do Servidor → Chefia de Unidade → Levantamento de Necessidades de Capacitação.
O sistema exibirá a tela a seguir, com os Dados do Levantamento de Cursos:
Na tela acima, primeiramente informe o nome do Servidor cuja necessidade de capacitação será registrada no sistema. É interessante destacar que ao digitar as primeiras letras do nome, o sistema automaticamente disponibilizará uma lista com os nomes de servidores da Instituição iniciados com a mesma letra. Esta situação se repetirá sempre que um campo semelhante for exibido pelo sistema.
Cabe destacar, também, que ao informar o servidor desejado, o sistema prontamente exibirá a lista de Cursos Desejados pelo Servidor previamente registrados no sistema, conforme imagem acima.
Para exemplificar, utilizaremos o Servidor: NOME DO SERVIDOR.
Caso deseje adicionar um curso desejado pelo servidor ao levantamento de necessidades de capacitação a ser cadastrado, clique no ícone  ao lado do curso desejado. A mensagem de sucesso da seleção do curso será exibida pelo sistema no topo da página e o curso selecionado passará a ser exibido na lista de Cursos Desejados, conforme imagem a seguir:
ao lado do curso desejado. A mensagem de sucesso da seleção do curso será exibida pelo sistema no topo da página e o curso selecionado passará a ser exibido na lista de Cursos Desejados, conforme imagem a seguir:
Para adicionar ao levantamento de necessidades de capacitação um curso ainda não registrado no sistema pelo servidor, preencha os seguintes dados:
- Nível de formação do curso de capacitação;
- Modalidade do curso desejado, dentre as opções Presencial ou À distância;
- Área de conhecimento do curso requerido;
- Semestre de início do curso;
- Ano que o servidor começará o curso de capacitação.
Exemplificaremos com as seguintes informações:
- Nível: Especialização;
- Modalidade: Presencial;
- Área: Comunicação Social;
- Semestre: 2;
- Ano: 2017.
Clique em Inserir Curso para acrescentar o curso à lista de Cursos Desejados pelo servidor. A mensagem de sucesso da operação será apresentada no topo da página e o curso em questão será prontamente acrescentado à lista.
Caso deseje excluir um curso presente na lista de Cursos Desejados, clique no ícone  ao seu lado. Esta operação será válida sempre que for disponibilizada.
ao seu lado. Esta operação será válida sempre que for disponibilizada.
O sistema exibirá a caixa de diálogo a seguir, solicitando a confirmação da remoção do curso desejado:
Se desistir de remover o curso, clique em Cancelar. Para confirmar a exclusão, clique em OK.
Optando por confirmar, a mensagem de sucesso da remoção a seguir será exposta e o curso será automaticamente removido da lista:
De volta à página anterior, que contém os campos para inserção dos Dados do Levantamento de Cursos, clique no ícone  se desejar voltar à página principal do módulo. Esta operação será válida todas as vezes em que for apresentada.
se desejar voltar à página principal do módulo. Esta operação será válida todas as vezes em que for apresentada.
Caso desista da operação, clique em Cancelar e confirme a desistência na caixa de diálogo que aparecerá subsequentemente. Está opção será válida para todas as telas que a contenha.
Para dar sequência à operação, clique em Continuar. Será apresentada a tela com o Levantamento de Cursos de Qualificação e Capacitação para todos os usuários da unidade, com a lista de todos os Cursos Desejados, conforme imagem a seguir:
Se desejar retornar a página anterior, clique em Voltar. Esta ação será válida todas as vezes em que for apresentada no sistema.
Para inserir um novo curso desejado por um servidor, informe, primeiramente, o nome do Servidor em questão. Como exemplo, utilizaremos o Servidor: NOME DO SERVIDOR.
A tela passará a ser exibida no seguinte formato:
Caso deseje adicionar um curso desejado pelo servidor e previamente registrado no sistema ao levantamento de necessidades de capacitação, clique no ícone  ao seu lado. Esta operação foi esclarecida previamente neste mesmo manual.
ao seu lado. Esta operação foi esclarecida previamente neste mesmo manual.
Para inserir um novo curso desejado pelo servidor e ainda não registrado no sistema, preencha os seguintes campos:
- Modalidade do curso, especificando se será Presencial ou À distância;
- Área temática do curso;
- Curso desejado pelo servidor;
- Período do curso, isto é, turno(s) no(s) qual(is) o curso será ofertado. Para informar o(s) período(s) desejado(s), clique na caixa de seleção localizada ao lado esquerdo do seu nome.
Para melhor compreensão, exemplificaremos com os dados a seguir:
- Modalidade: Presencial;
- Área: Gerencial;
- Curso: Desenvolvimento de liderança;
- Período: Manhã.
Após inserir os dados necessários, clique em Inserir Curso. O curso será automaticamente incluído na lista de Cursos Desejados e o sistema exibirá a mensagem de sucesso a seguir no topo da página:
De volta à página anterior, que contém o Levantamento de Cursos de Qualificação e Capacitação, caso deseje remover um determinado curso do levantamento, clique no ícone  . Esta ação foi esmiuçada anteriormente, neste mesmo manual.
. Esta ação foi esmiuçada anteriormente, neste mesmo manual.
Após inserir todos os cursos desejados, clique em Continuar para prosseguir com a operação. A Matriz Capacitação será apresentada no formato a seguir:
Na figura acima, preencha o grau de necessidade para as capacitações técnicas e comportamentais, indicando os graus de Domínio e Importância de cada uma, em uma escala de 0 a 4.
Caso deseje incluir uma nova capacitação técnica que não esteja presente no quadro exibido na tela acima, clique em  . Se desejar acrescentar uma nova capacitação comportamental, clique em
. Se desejar acrescentar uma nova capacitação comportamental, clique em  . Em ambos os casos, o sistema exibirá a seguinte tela:
. Em ambos os casos, o sistema exibirá a seguinte tela:
Na tela acima, digite a Denominação da capacitação técnica ou comportamental a ser cadastrada. Como exemplo, utilizaremos a Denominação: Direitos Humanos.
Para prosseguir, clique em Adicionar. O sistema prontamente retornará para a página anterior, que contém a Matriz Capacitação, onde passará a exibir a capacitação técnica ou comportamental recém cadastrada.
Ainda na Matriz Capacitação, para concluir o cadastramento do levantamento de necessidades de capacitação, clique em Cadastrar. A mensagem de sucesso do cadastramento será exposta, juntamente com o botão que o direcionará para o formulário de auto-avaliação sobre o programa de capacitação de gestores da Instituição, conforme imagem a seguir:
Para visualizar o questionário de auto-avaliação disponível para preenchimento, clique em  . A tela com a Lista de Questionários Abertos e passíveis de preenchimento será, então, exibida:
. A tela com a Lista de Questionários Abertos e passíveis de preenchimento será, então, exibida:
Clique no ícone  para acessar e responder o questionário. O sistema apresentará os campos com as perguntas e alternativas de respostas do questionário, no seguinte formato:
para acessar e responder o questionário. O sistema apresentará os campos com as perguntas e alternativas de respostas do questionário, no seguinte formato:
Na página acima, será necessário responder as perguntas apresentadas no questionário. Dadas as respostas do questionário de auto-avaliação, clique Submeter Respostas do Questionário para dar sequência ao registro do levantamento de necessidades de capacitação. O sistema exibirá a mensagem de sucesso da operação da seguinte forma:
Bom Trabalho!