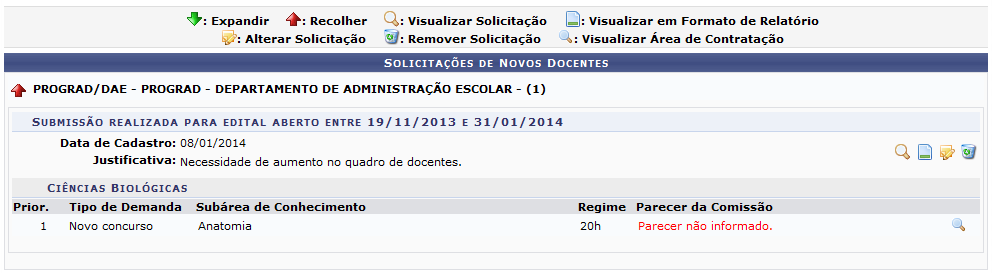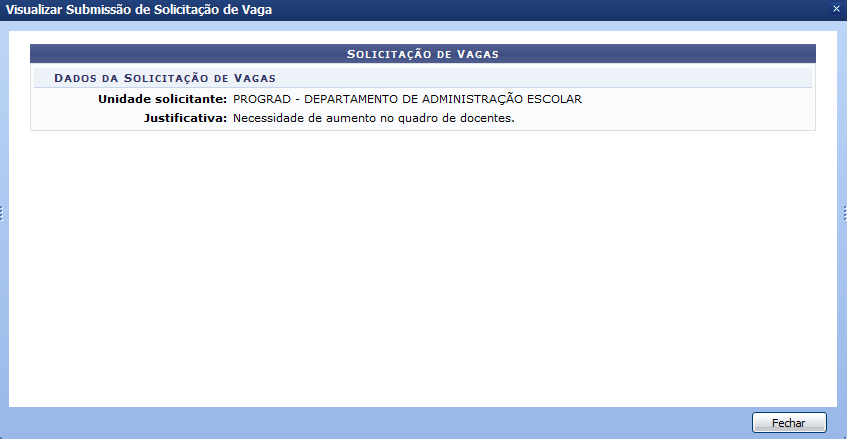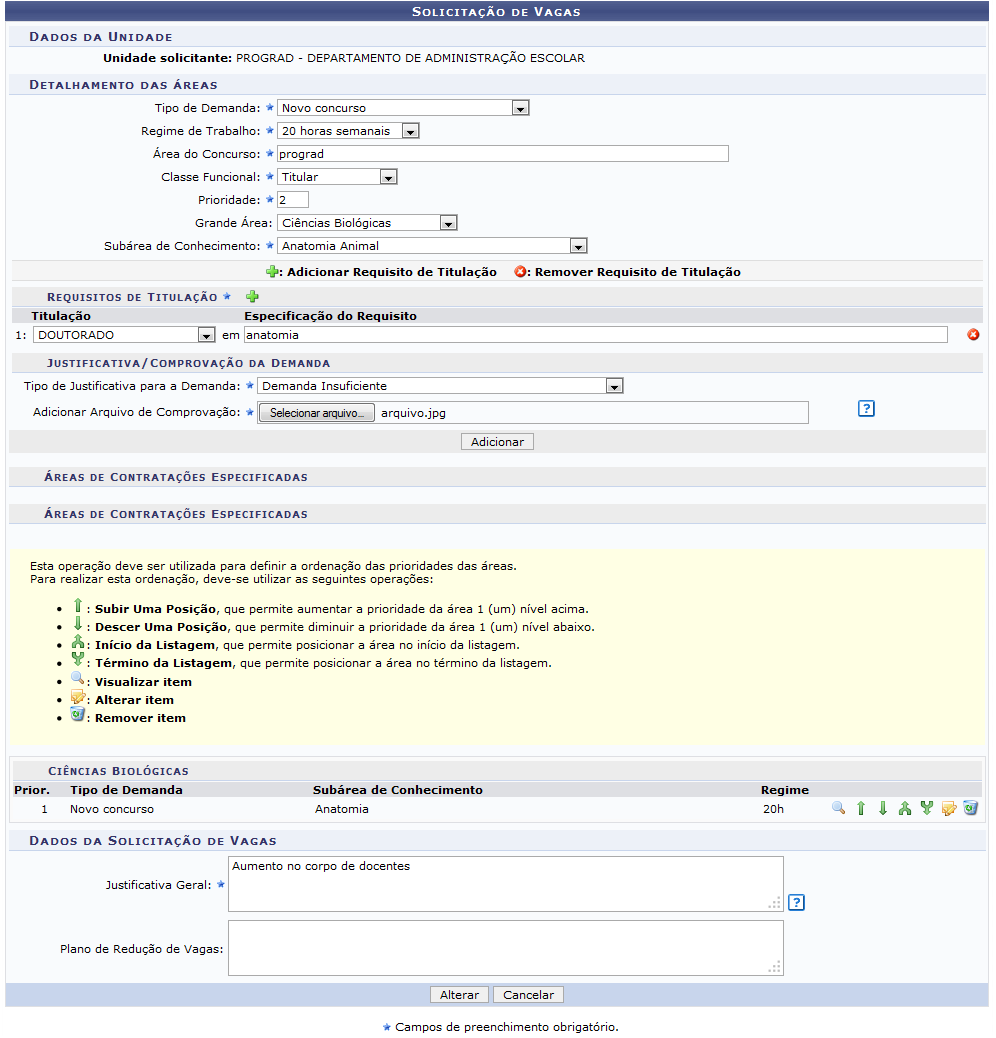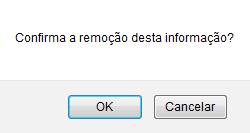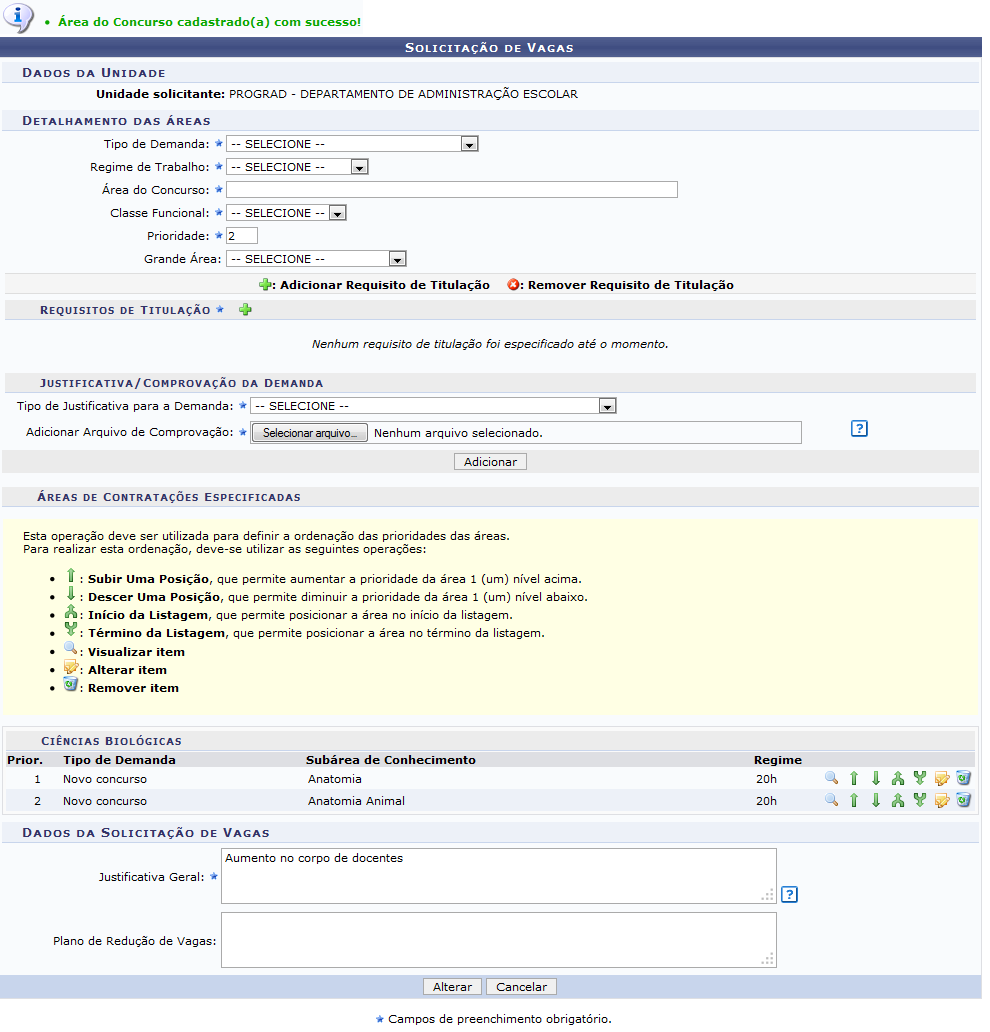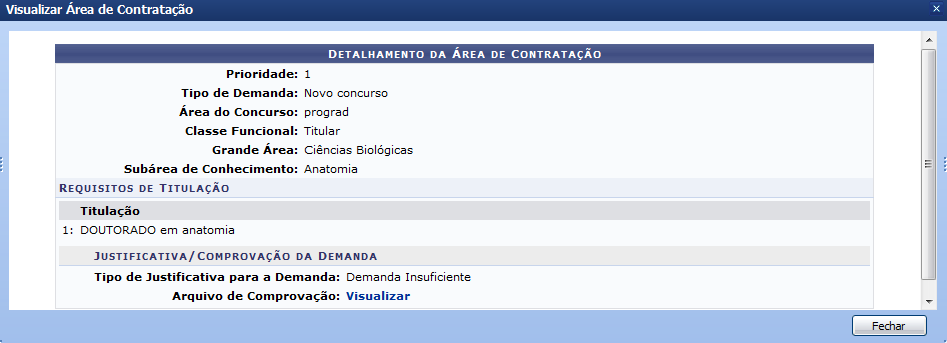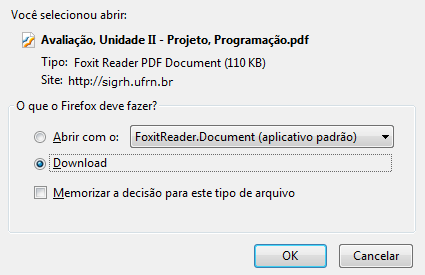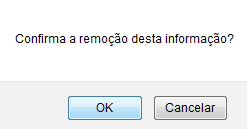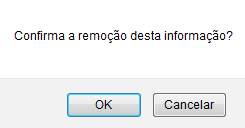Ferramentas do usuário
Tabela de conteúdos
Listar/Alterar Solicitação de Vagas de Docente
| Sistema | SIGRH |
| Módulo | Portal do Servidor |
| Usuários | Gestor Banco de Vagas |
| Perfil | Gestor Banco de Vagas |
| Última Atualização | ver('', false); |
Esta funcionalidade permite ao usuário consultar ou alterar as vagas dos docentes para as suas unidades já solicitadas.
Para utilizar esta funcionalidade, acesse o SIGRH → Portal do Servidor → Chefia de Unidade → Solicitação de Vagas de Docente → Listar/Alterar.
A seguinte página será gerada pelo sistema:
Para retornar ao menu inicial do módulo, clique em  . Esta opção será válida sempre que for apresentada.
. Esta opção será válida sempre que for apresentada.
Na tela acima, o usuário deverá clicar no ícone  para realizar a expansão do conteúdo da página e a tela será recarregada da seguinte forma:
para realizar a expansão do conteúdo da página e a tela será recarregada da seguinte forma:
Para recolher o conteúdo mostrado, clique no ícone  e o sistema irá apresentar a tela inicial.
e o sistema irá apresentar a tela inicial.
A tela acima possibilita ao usuário Visualizar Solicitação de vagas, Visualizar em Formato de Relatório, Alterar Solicitação, Remover Solicitação e Visualizar Área de Contratação. A partir de agora, iremos detalhar cada uma destas opções para facilitar a compreensão:
Visualizar Solicitação
Para visualizar a tela com os dados da Solicitação de Vagas, clique no ícone  e a seguinte página será apresentada:
e a seguinte página será apresentada:
Visualizar em Formato de Relatório
Para visualizar o relatório com a Solicitação de Vagas de Docentes, clique no ícone  e a tela a seguir será exibida:
e a tela a seguir será exibida:
Para retornar ao menu inicial do módulo, clique em  .
.
Caso deseje imprimir a página gerada, clique em  .
.
Para retornar à página anterior, clique em Voltar.
Alterar Solicitação
O usuário também poderá fazer alterações na solicitação de vagas cadastrada. Para isso, clique no ícone  e a tela abaixo será apresentada:
e a tela abaixo será apresentada:
Nesta tela, o usuário poderá fazer alterações nos seguintes campos:
- Tipo de Demanda: Selecione entre as opções listadas o tipo de demanda referente à solicitação;
- Regime de Trabalho: Selecione na lista apresentada a carga horária equivalente ao regime de trabalho;
- Área do Concurso: Informe a área do concurso;
- Classe Funcional: Selecione na lista oferecida, a classe funcional;
- Prioridade: Informe o número com a prioridade;
- Grande Área: Selecione entre as opções listadas, a grande área do concurso;
- Subárea de Conhecimento: Selecione entre as opções listadas, a subárea do concurso.
Caso o Tipo de Demanda selecionado seja Alteração de Regime de Trabalho, informe o nome do Servidor. Após ter digitado as primeiras letras, o sistema irá apresentar as opções relacionadas. Clique sobre o servidor desejado para selecioná-lo. Será necessário também, selecionar o Tipo de Alteração de Regime na lista apresentada.
Se o Tipo de Demanda selecionado for Redistribuição, o usuário deverá informar também uma Descrição da Demanda.
Posicione o cursor do mouse sobre o ícone  para visualizar as orientações para preenchimento do item. Esta opção será válida sempre que for apresentada.
para visualizar as orientações para preenchimento do item. Esta opção será válida sempre que for apresentada.
Iremos exemplificar informando os seguintes dados:
- Tipo de Demanda: Novo concurso;
- Regime de Trabalho: 20 horas semanais;
- Área de Concurso: prograd;
- Classe Funcional: Titular;
- Prioridade: 2;
- Grande Área: Ciências Biológicas;
- Subárea de Conhecimento: Anatomia Animal.
Em Requisitos de Titulação, o usuário poderá adicionar e/ou remover uma titulação para a solicitação. Para adicionar uma titulação, clique no ícone  e informe os dados abaixo:
e informe os dados abaixo:
- Titulação: Selecione entre as opções listadas uma titulação;
- Especificação do Requisito: Informe uma especificação do requisito;
- Tipo de Justificativa para a Demanda: Selecione entre as opções listadas o tipo de justificativa para a demanda;
- Adicionar Arquivo de Comprovação: Clique em Selecionar arquivo… e escolha em seu computador o arquivo a ser anexado para comprovação.
Caso o usuário selecione Tipo de Justificativa para a Demanda Reposição de Vacância, será necessário selecionar, entre as opções listadas, o Tipo de Reposição de Vacância e, em seguida, informar o nome do Docente. Após ter digitado as primeiras letras, o sistema irá exibir as opções relacionadas. Clique sobre o docente desejado para selecioná-lo.
Iremos exemplificar informando os seguintes dados:
- Titulação: DOUTORADO;
- Especificação do Requisito: anatomia;
- Tipo de Justificativa para a Demanda: Demanda Insuficiente;
- Adicionar Arquivo de Comprovação: arquivo.jpg.
O usuário poderá adicionar mais de um requisito de titulação. Caso queira excluir o requisito adicionado, clique no ícone  caixa de diálogo será exibida:
caixa de diálogo será exibida:
Clique em OK para confirmar a ação e o requisito será automaticamente excluído da tela.
Após ter informado devidamente os dados solicitados, clique em Adicionar e a tela será recarregada da seguinte forma:
Na parte inferior da tela, o sistema irá listar as Áreas de Contratações Especificadas. Clique no ícone  o sistema exibirá a tela a seguir:
o sistema exibirá a tela a seguir:
Para encerrar a tela clique em Fechar ou no ícone  .
.
Caso deseje, o usuário poderá fazer o download do Arquivo de Comprovação da demanda. Para isso, clique no ícone  e a seguinte caixa de diálogo será exibida, possibilitando ao usuário Abrir o documento ou fazer o Download do mesmo em seu computador:
e a seguinte caixa de diálogo será exibida, possibilitando ao usuário Abrir o documento ou fazer o Download do mesmo em seu computador:
Clique em OK para confirmar a ação escolhida e o download do documento será automaticamente iniciado em seu computador.
De volta à tela de Solicitação de Vagas, no item Ciências Biológicas, clique no ícone  para aumentar a prioridade da área um nível acima.
para aumentar a prioridade da área um nível acima.
Clique no ícone  , caso queira diminuir a prioridade da área um nível abaixo.
, caso queira diminuir a prioridade da área um nível abaixo.
Para posicionar a área desejada no topo da lista, clique no ícone  .
.
Caso deseje posicionar a área desejada no termino da lista, clique no ícone  .
.
Para alterar os dados cadastrados anteriormente, clique no ícone  e o sistema irá exibir uma tela semelhante à tela exemplificada anteriormente neste manual, possibilitando ao usuário editar as informações desejadas.
e o sistema irá exibir uma tela semelhante à tela exemplificada anteriormente neste manual, possibilitando ao usuário editar as informações desejadas.
Caso queira remover a área inserida, clique no ícone  e a seguinte janela será exibida:
e a seguinte janela será exibida:
Clique em OK e a área será automaticamente removida da tela.
Em Dados da Solicitação de Vagas, o usuário deverá informar uma Justificativa Geral e o Plano de Redução de Vagas.
A título de exemplificação, informaremos a Justificativa Geral Aumento no corpo de docentes. Após ter informado devidamente os dados solicitados, clique em Cadastrar e a seguinte mensagem de sucesso da operação será exibida no topo da tela:
Remover Solicitação
O usuário poderá remover a solicitação cadastrada. Para isso, clique no ícone  e o sistema irá apresentar a seguinte janela para confirmação da ação:
e o sistema irá apresentar a seguinte janela para confirmação da ação:
Clique em OK e a seguinte mensagem de confirmação da ação será exibida:
Visualizar Área de Contratação
Para visualizar a tela com o detalhamento da área de contratação, clique no ícone  e o sistema irá exibir uma tela semelhante à tela já exemplificada neste manual.
e o sistema irá exibir uma tela semelhante à tela já exemplificada neste manual.
Bom Trabalho!