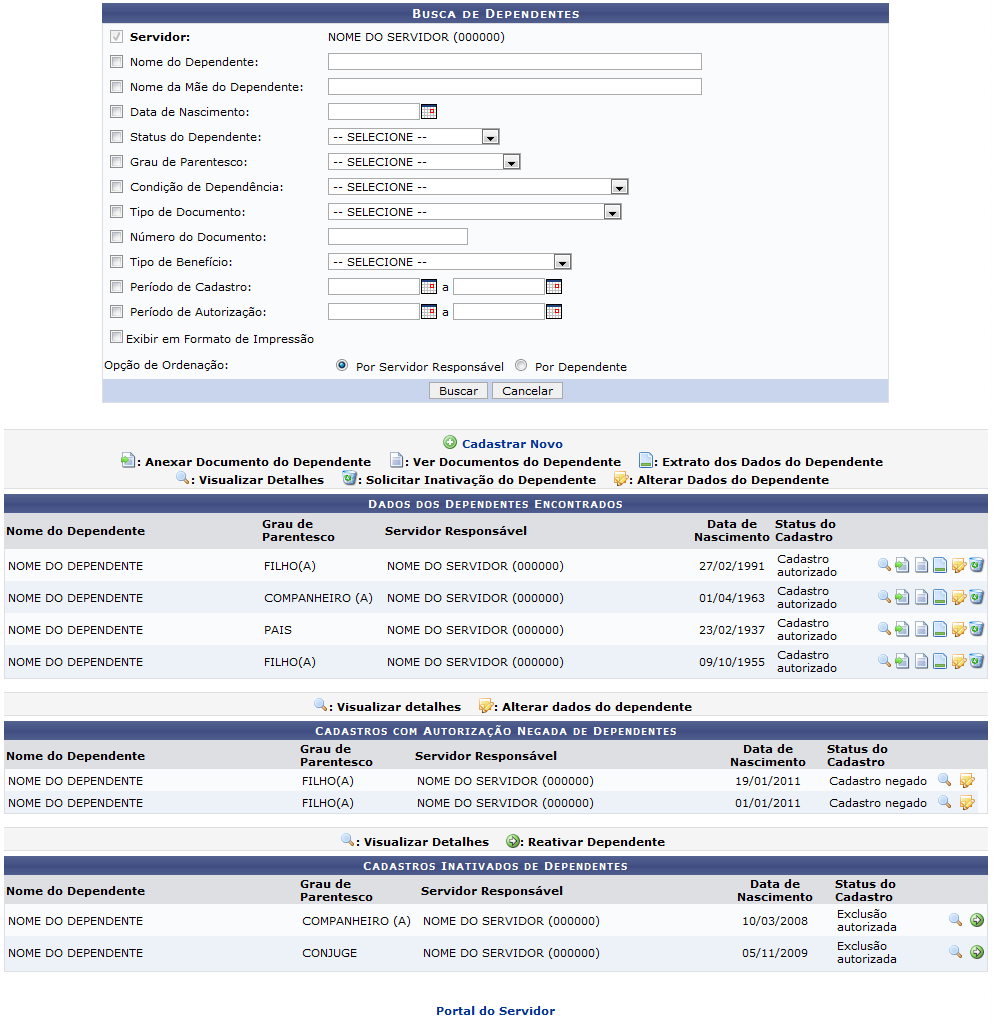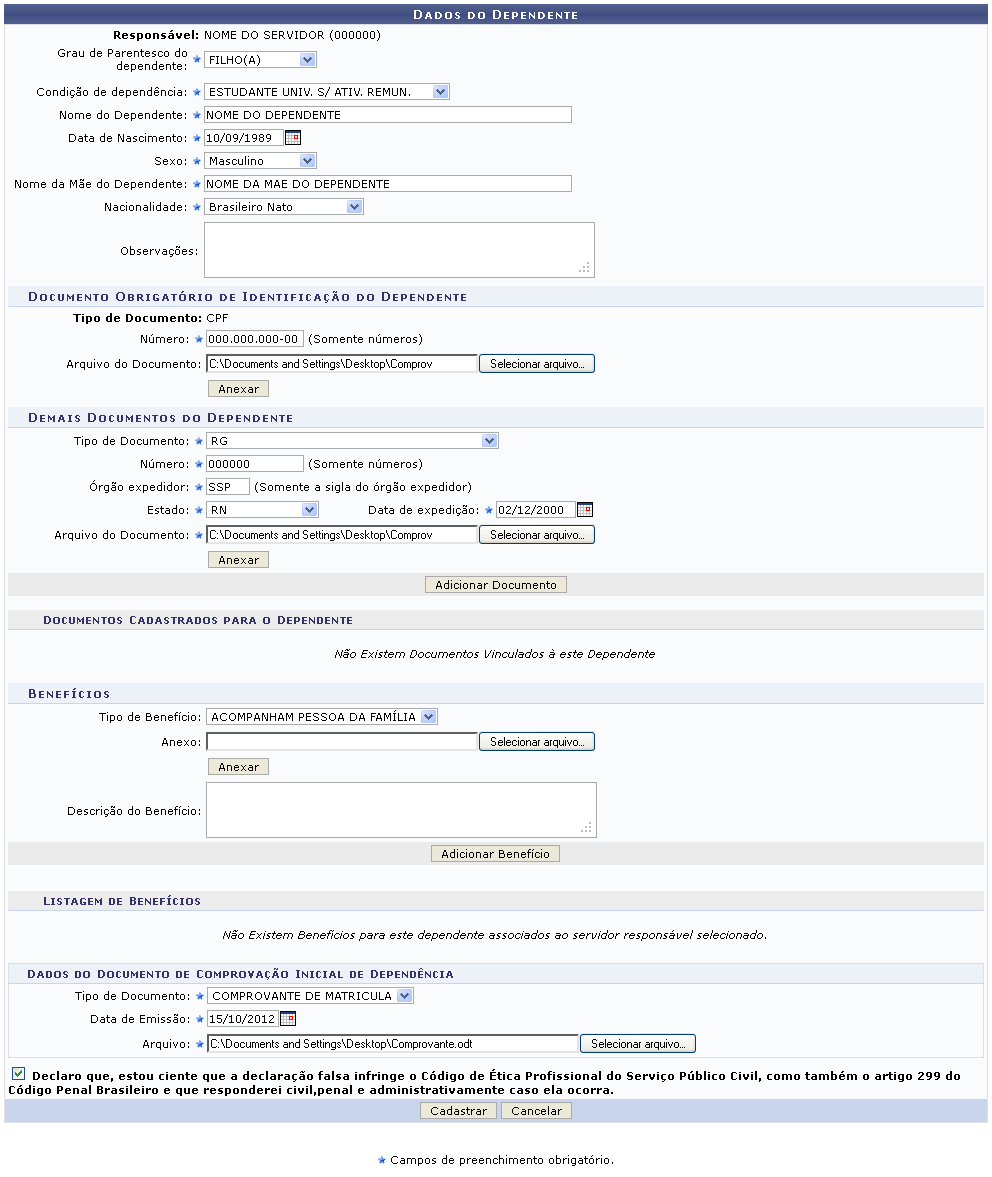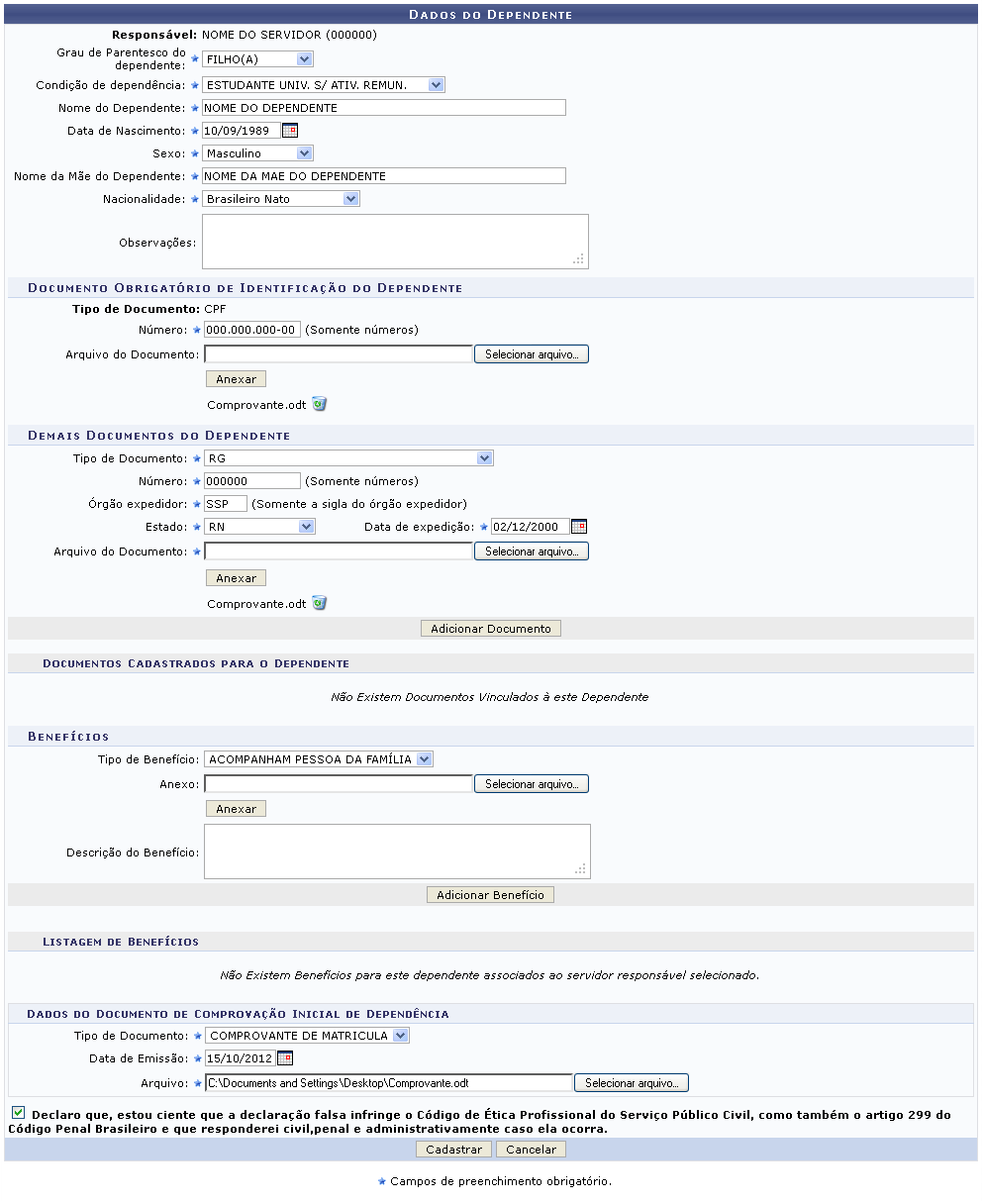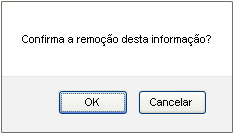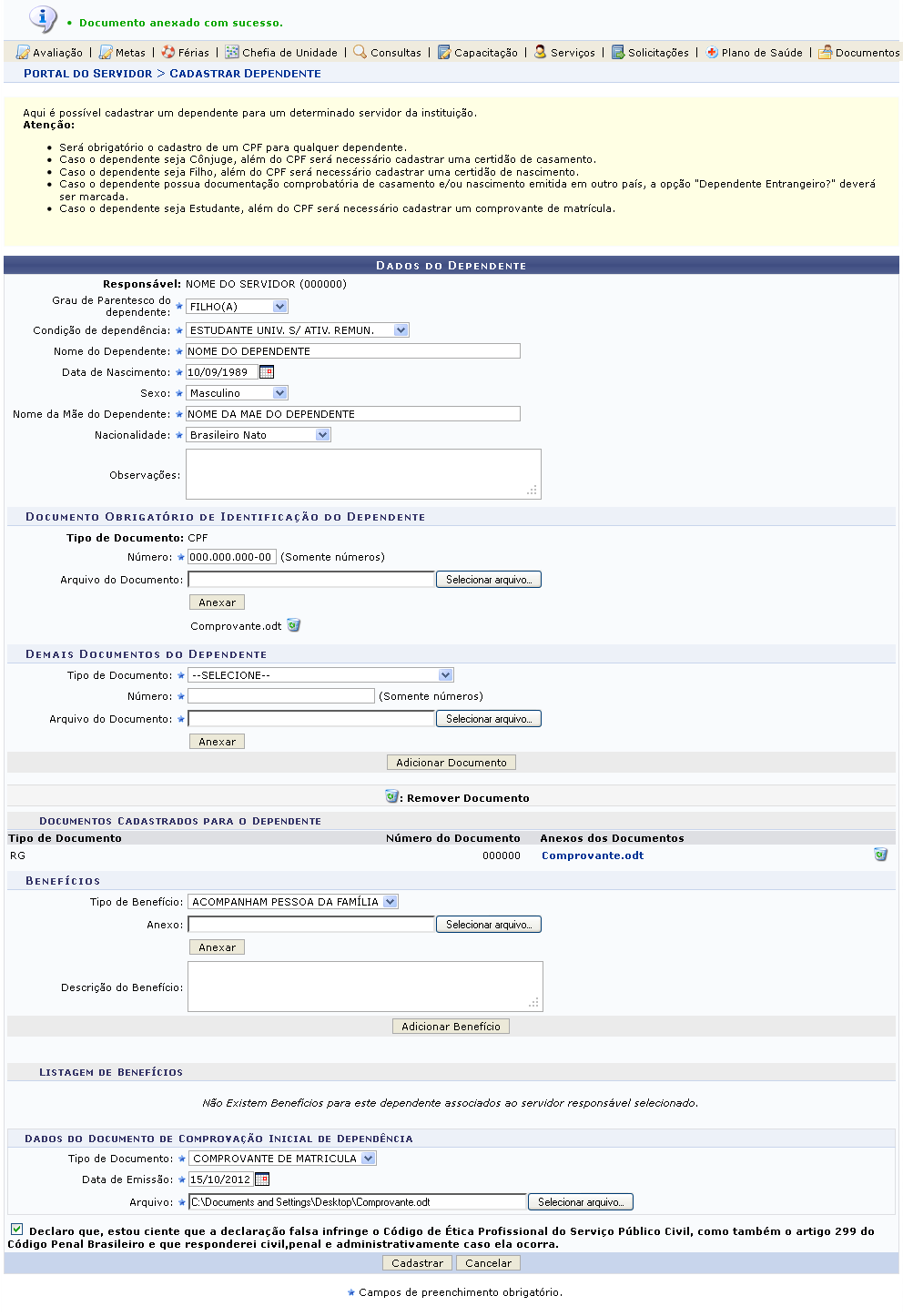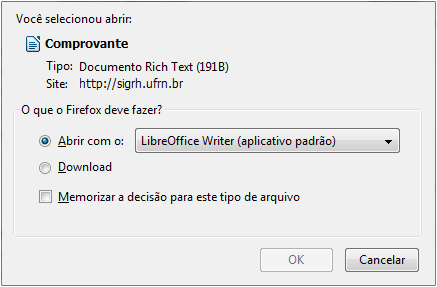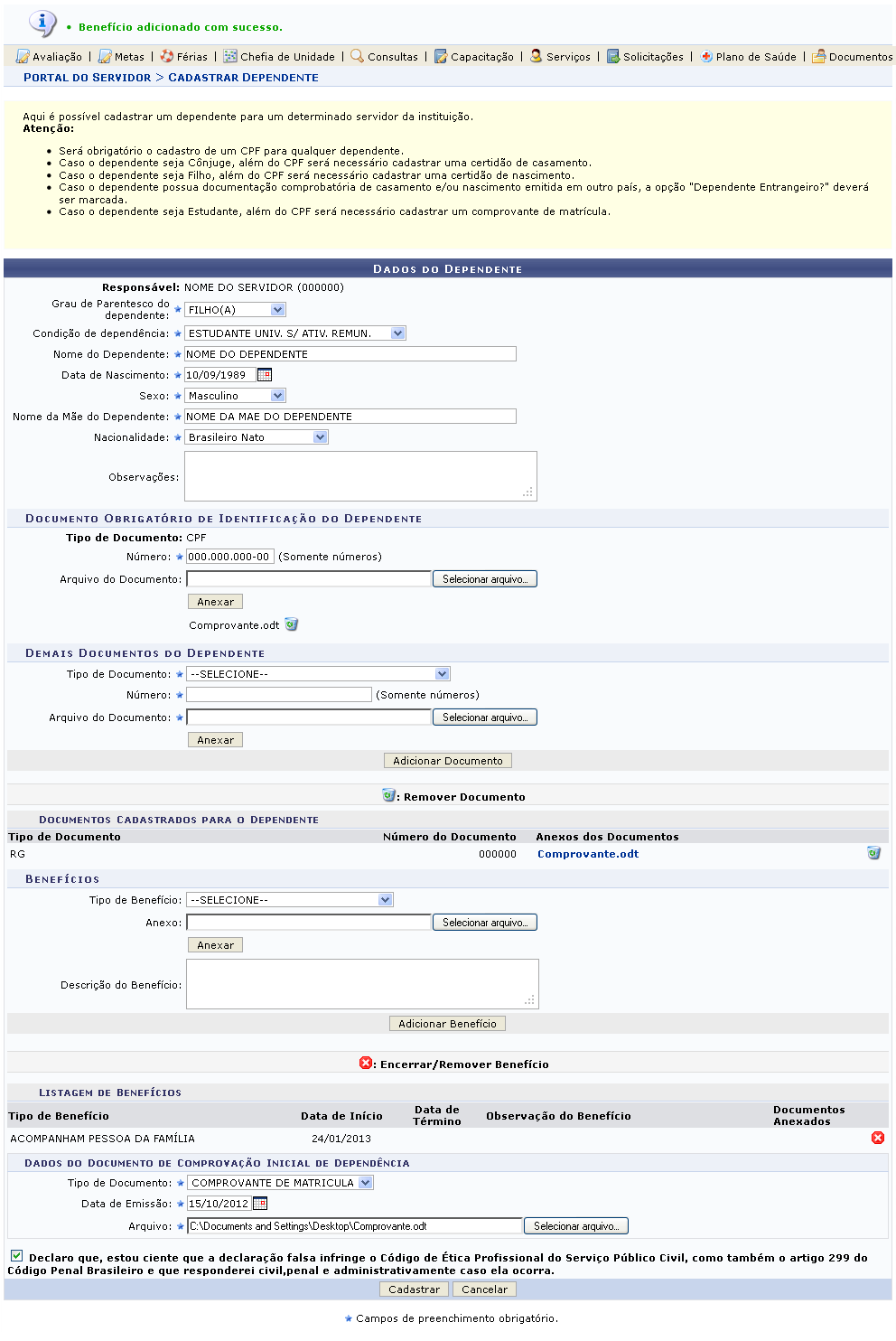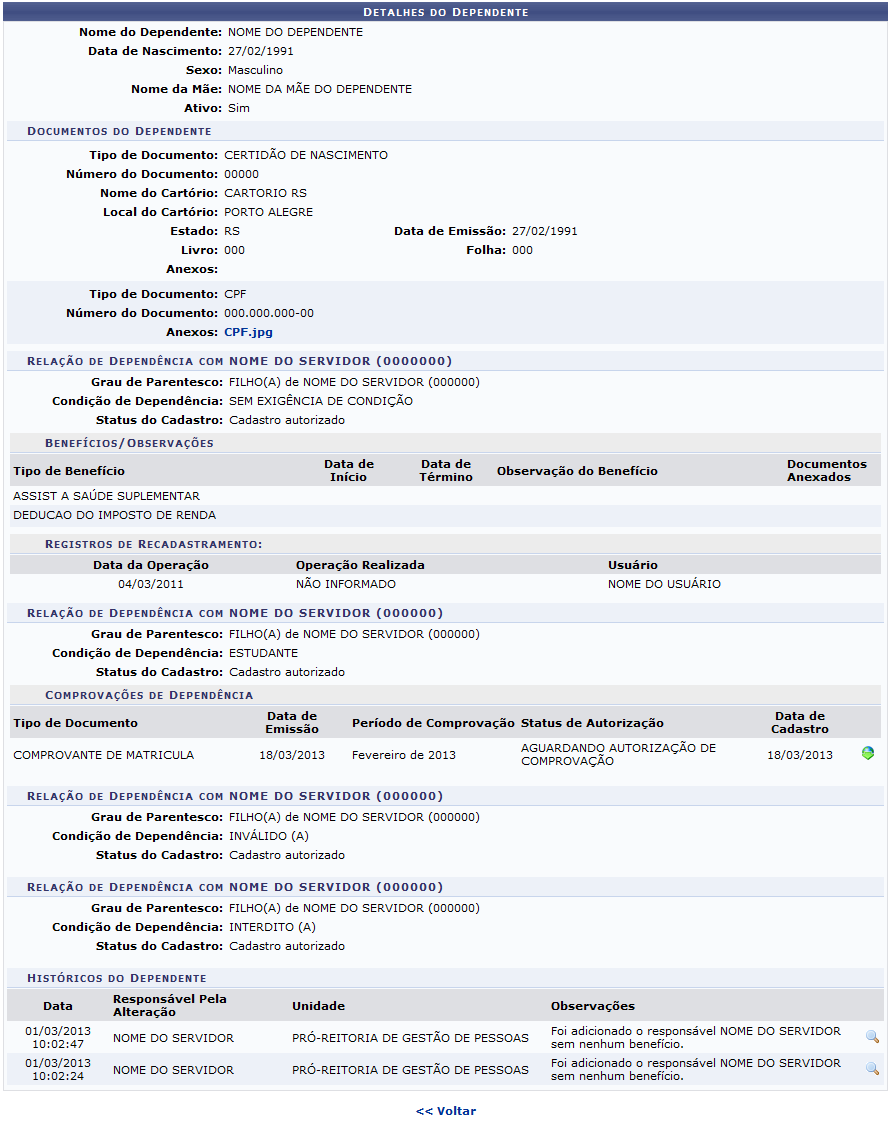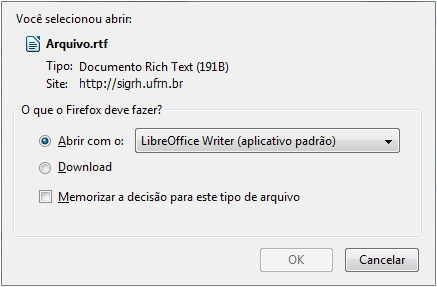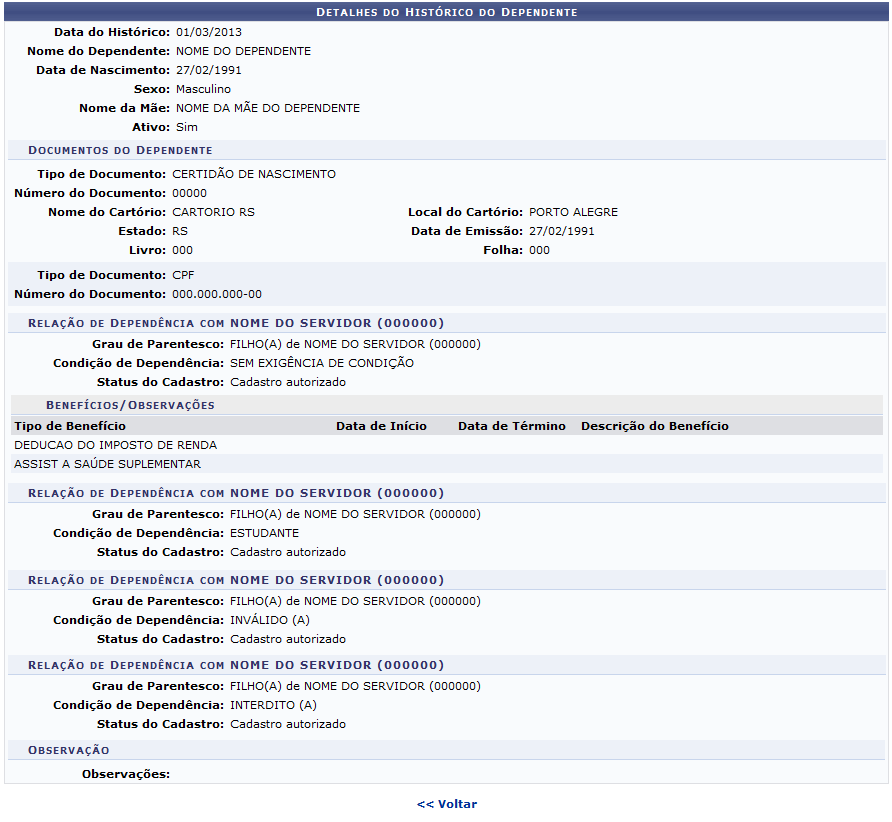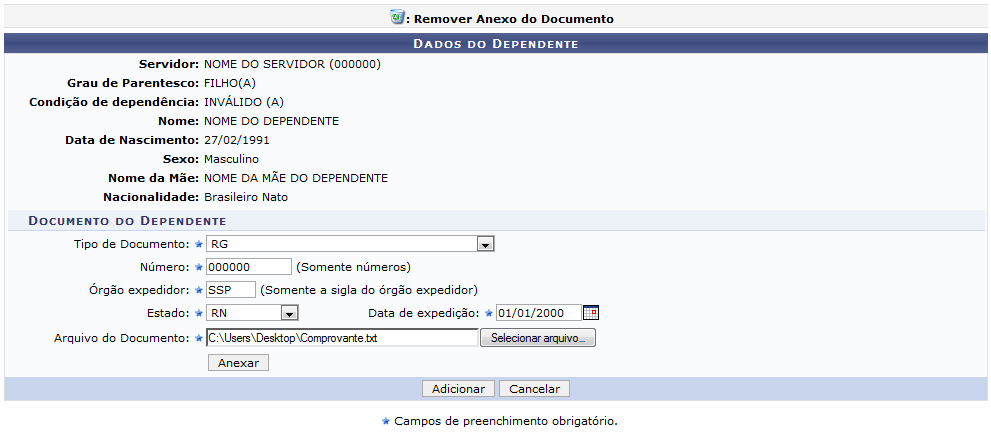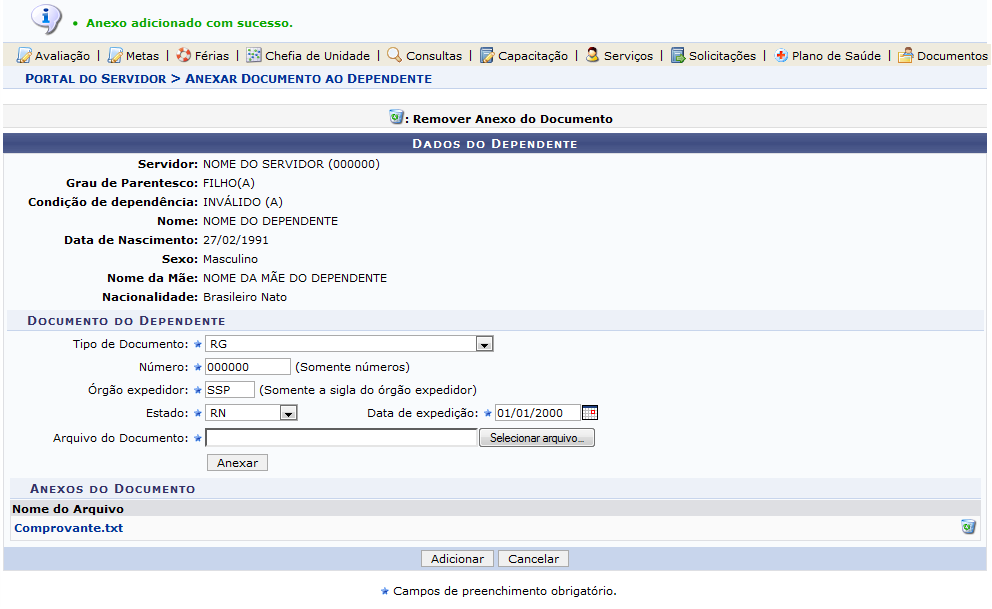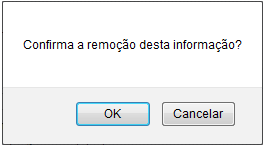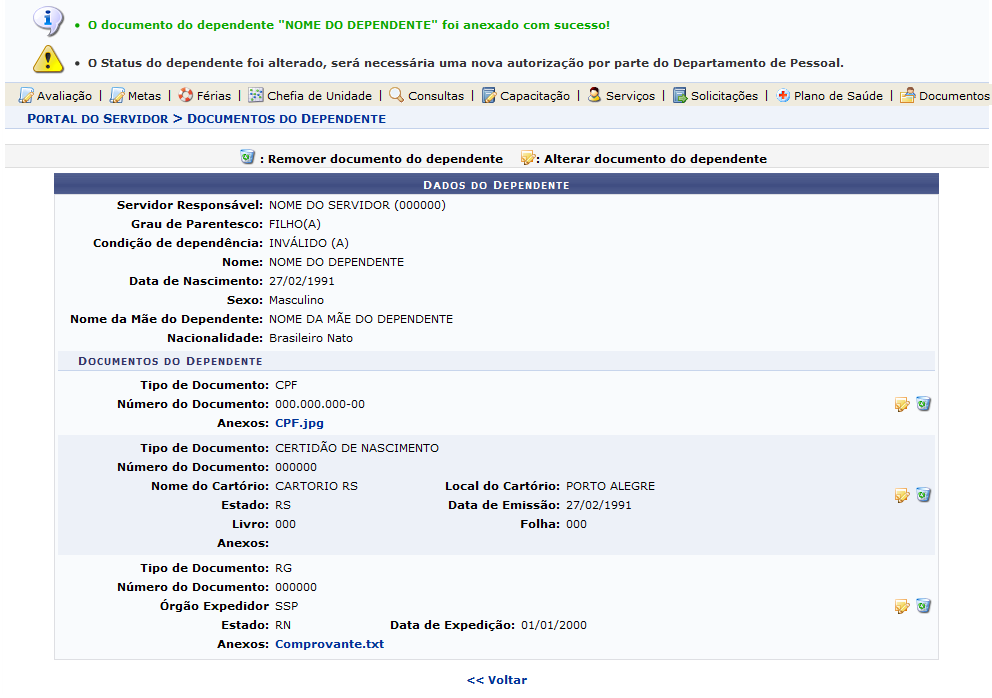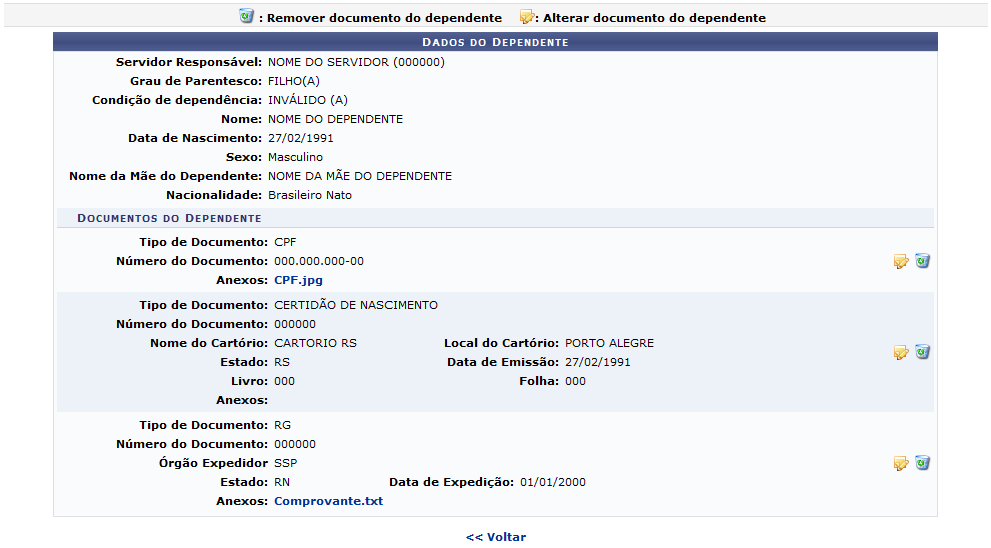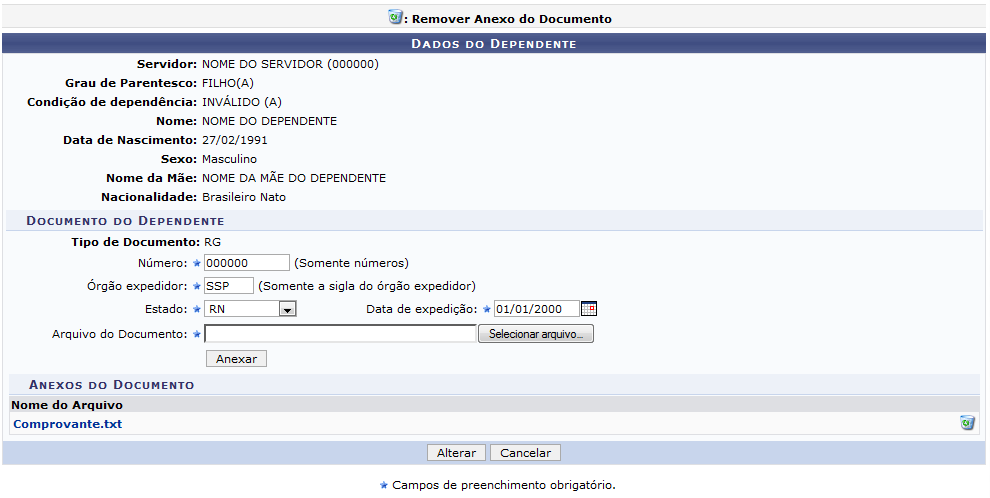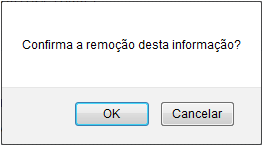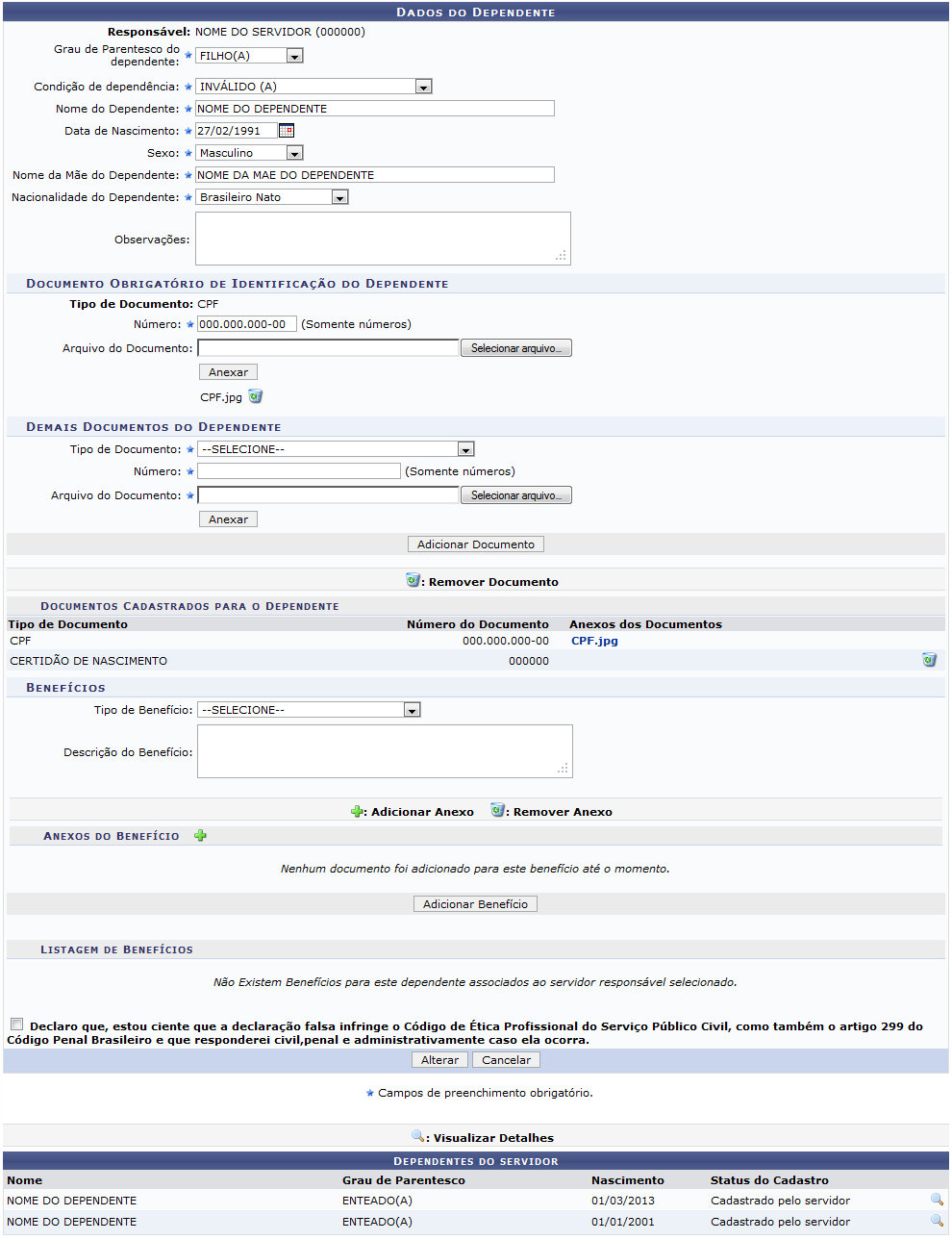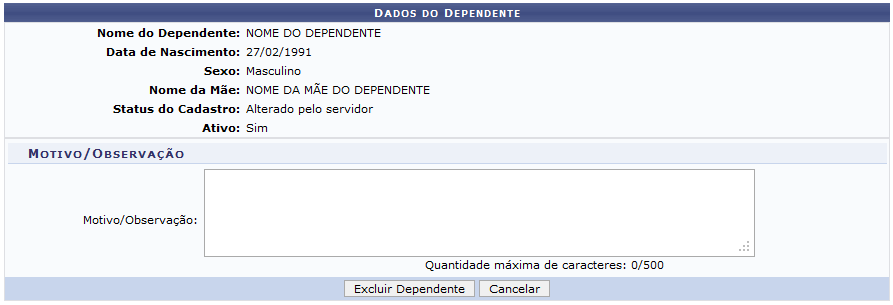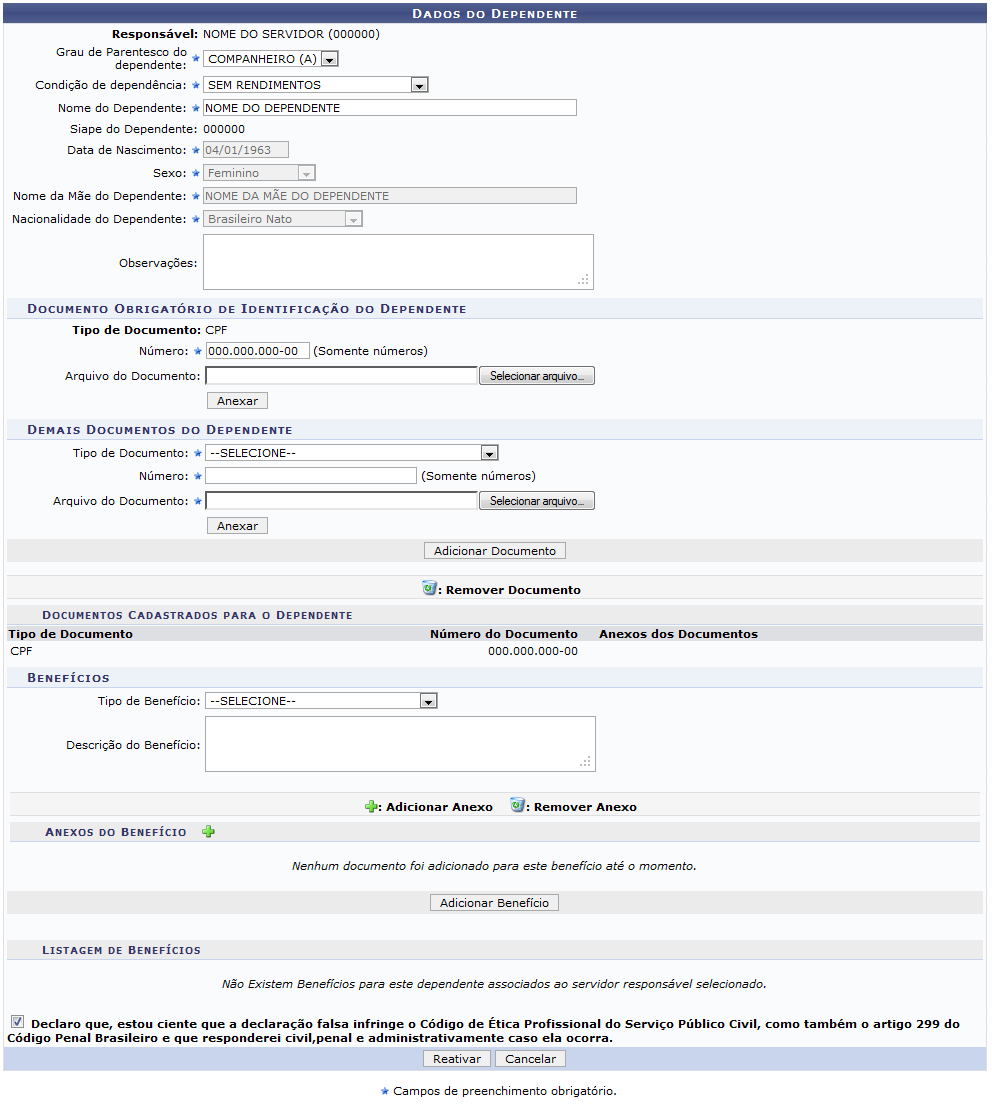Ferramentas do usuário
Tabela de conteúdos
Cadastrar/Consultar Dependentes
| Sistema | SIGRH |
| Módulo | Portal do Servidor |
| Usuários | Servidores Ativos |
| Perfil | Servidores |
| Última Atualização | ver('', false); |
Essa funcionalidade permite que o usuário cadastre, consulte ou altere seus dependentes. Cadastrar dependentes de um servidor significa que os dependentes estarão sob responsabilidade do servidor da instituição, o que traz benefícios para ambos: no caso do servidor, desconto no imposto de renda retido na fonte; no caso do dependente, plano de saúde e, em caso de morte do servidor, pensão. O próprio servidor poderá realizar o cadastro, que ficará pendente de autorização pelo DAP.
Caso o usuário seja o próprio servidor, o mesmo terá acesso apenas a sua própria lista de dependentes. Caso o usuário seja Chefe da Unidade, terá acesso às informações dos servidores da unidade.
Para cadastrar ou consultar seus dependentes, acesse o SIGRH → Portal do Servidor → Serviços → Dependentes → Cadastrar/Consultar.
O sistema exibirá uma tela para a Busca de Dependentes, caso o usuário deseje buscar por um dependente específico, e os Dados dos Dependentes Encontrados, se houver. Na mesma tela, será informado se existem registros de dependentes com autorização negada ou dependentes inativos encontrados para o servidor.
Caso desista da operação, clique em Cancelar e confirme a desistência na janela que será exibida posteriormente. Esta mesma função será válida sempre que estiver presente.
Cadastrar Dependente
Para realizar a operação de cadastro de um dependente, o usuário deverá clicar em  . A seguinte página será apresentada pelo sistema.
. A seguinte página será apresentada pelo sistema.
Para realizar o cadastro de um dependente, o usuário poderá informar os seguintes campos:
- Grau de Parentesco do dependente: Selecione o grau de parentesco do dependente dentre as opções listadas pelo sistema;
- Condição de dependência: Selecione a condição de dependência dentre as opções disponibilizadas pelo sistema;
- Nome do Dependente: Informe o nome completo do dependente;
- Sexo: Opte por selecionar entre Feminino ou Masculino;
- Nome da Mãe do Dependente: Informe o nome completo da mãe do dependente;
- Nacionalidade: Selecione a nacionalidade dentre as opções listadas pelo sistema;
- Observações: Forneça alguma observação caso ache pertinente;
- Documento Obrigatório de Identificação do Dependente:
- Número: Informe a numeração do documento obrigatório de identificação;
- Arquivo do Documento: Realize a inserção do arquivo do documento clicando em Selecionar arquivo;
- Demais Documentos do Dependente:
- Tipo de Documento: Forneça outro tipo de documento de identificação do dependente selecionando dentre as opção disponibilizadas pelo sistema;
- Número: Informe a numeração do documento de identificação;
- Arquivo do Documento: Realize a inserção do arquivo do documento clicando em Selecionar arquivo.
Exemplificamos com a adição dos seguintes dados:
- Grau de Parentesco do dependente: FILHO(A);
- Condição de dependência: ESTUDANTE UNIV. S/ ATIV. REMUN.;
- Nome do Dependente: NOME DO DEPENDENTE;
- Data de Nascimento: 10/09/1989;
- Sexo: Masculino;
- Nome da Mãe do Dependente: NOME DA MÃE DO DEPENDENTE;
- Nacionalidade: Brasileiro Nato;
- Número: 000.000.000-00;
- Tipo de Documento: RG;
- Número: 000000.
É importante lembrar que para concluir o cadastro de um dependente o usuário deverá assinalar a opção: Declaro que, estou ciente que a declaração falsa infringe o Código de Ética Profissional do Serviço Público Civil, como também o artigo 299 do Código Penal Brasileiro e que responderei civil,penal e administrativamente caso ela ocorra. Caso isso não ocorra, o cadastro do dependente não poderá ser efetivado.
Na aba relacionada aos dados do Documento Obrigatório de Identificação do Dependente e dos Demais Documentos do Dependente, o usuário poderá realizar a inserção dos arquivo dos documentos que desejar. Para isso clique em Anexar. A página será configurada conforme a imagem a seguir.
Se desejar o usuário poderá realizar a remoção dos documentos adicionados, para isso clique no ícone  . A caixa de diálogo a seguir será fornecida solicitando a confirmação da ação.
. A caixa de diálogo a seguir será fornecida solicitando a confirmação da ação.
Clique em OK para confirmar a remoção do arquivo. A mensagem de sucesso da ação será exibida conforme a imagem a seguir.
Para finalizar a operação de anexo dos documentos, clique em Adicionar Documento.
O usuário poderá realizar a visualização do documento anexado, para isso clique no link  . A caixa de diálogo a seguir será fornecida solicitando a confirmação da ação.
. A caixa de diálogo a seguir será fornecida solicitando a confirmação da ação.
Selecione se deseja Abrir ou realizar o Download do arquivo. Clique em OK para confirma a operação, logo em seguida o arquivo será apresentado no computador pessoal do usuário.
Retornando para a tela que permite a inserção dos Dados do Dependente, o usuário poderá ainda adicionar um Benefício ao cadastro do dependente. Sendo assim, informe os seguintes campos:
- Tipo de Benefício: Selecione o tipo de benefício dentre as opções listadas pelo sistema;
- Anexo: Anexe um arquivo relacionado ao benefício clicando em Selecionar arquivo;
- Descrição do Benefício: Forneça uma descrição do benefício informado.
Exemplificamos com o Tipo de Benefício: ACOMPANHAM PESSOA DA FAMÍLIA.
Após informar devidamente os dados desejados, clique em Adicionar Benefício. A mensagem de sucesso da ação será exibida juntamente com a página que será configura conforme a imagem a seguir.
Após a inserção do benefício desejado, o usuário poderá realizar a sua remoção se desejar, para isso clique no ícone  .
.
A mensagem de sucesso da ação seguinte será fornecida pelo sistema.
Para finalizar a operação de cadastro de um dependente, o usuário deverá clicar em Cadastrar. A seguir a mensagem de sucesso da operação será apresentada.
Visualizar Detalhes
Para visualizar os detalhes dos dados de um dependente, clique no ícone  . A tela contendo os Detalhes do Dependente será exibida conforme a imagem a seguir.
. A tela contendo os Detalhes do Dependente será exibida conforme a imagem a seguir.
Caso queira retornar à tela anteriormente gerada, clique em Voltar. Esta mesma função será válida sempre que estiver presente.
Clique no anexo do documento do dependente, exemplificado pelo link  , para visualizá-lo. A caixa de diálogo a seguir será fornecida solicitando a confirmação da ação.
, para visualizá-lo. A caixa de diálogo a seguir será fornecida solicitando a confirmação da ação.
Selecione se deseja Abrir ou realizar o Download do arquivo. Clique em OK para prosseguir com a operação, em seguida o arquivo será apresentado no computador pessoal do usuário.
Para visualizar os documentos anexados referentes as Comprovações de Dependência, o usuário deverá clicar no ícone  . Esta operação é semelhante a ação de visualização do documento do dependente exemplificada acima.
. Esta operação é semelhante a ação de visualização do documento do dependente exemplificada acima.
Realize a visualização dos detalhes do Histórico do Dependente, clicando no ícone  . A seguinte página será gerada.
. A seguinte página será gerada.
Caso queira retornar à tela anteriormente gerada, clique em Voltar. Esta mesma função será válida sempre que estiver presente.
Anexar Documento do Dependente
Clique no ícone  para anexar um documento do dependente. A tela seguinte será exibida pelo sistema.
para anexar um documento do dependente. A tela seguinte será exibida pelo sistema.
O usuário deverá informar os seguintes campos:
- Tipo de Documento: Selecione o tipo de documento dentre as opções listadas pelo sistema. Os campos seguintes referentes aos dados do documento podem mudar conforme o tipo de documento informado. A descrição dos campos seguintes será feita de acordo com o Tipo de Documento RG;
- Número: Forneça a numeração do tipo de documento informado;
- Órgão Expedidor: Informe o órgão expedidor do tipo de documento;
- Estado: Selecione o estado emissor do documento na listagem apresentada pelo sistema;
- Arquivo do Documento: Realize a inserção do arquivo do documento clicando em Selecionar arquivo.
Exemplificamos com a inserção dos seguintes campos:
- Tipo de Documento: RG;
- Número: 000000;
- Órgão Expedidor: SSP;
- Estado: RN;
- Data de Expedição: 01/01/2000.
Para prosseguir com a operação, clique em Anexar. A página será configurada conforme a imagem a seguir.
Na tela acima, o usuário poderá realizar a remoção do arquivo anteriormente anexado, para isso clique no ícone  . A caixa de diálogo a seguir será fornecida solicitando a confirmação da ação.
. A caixa de diálogo a seguir será fornecida solicitando a confirmação da ação.
Clique em OK para confirmar a remoção do anexo. Logo em seguida a mensagem de sucesso da ação será gerada.
Para confirmar o anexo do documento desejado, clique em Adicionar. A tela seguinte será exibida juntamente com a mensagem de sucesso da ação.
As operações de alteração e remoção dos documentos dos dependentes poderão ser visualizadas no próximo tópico Ver Documentos do Dependente.
Ver Documentos do Dependente
Clique no ícone  caso deseje visualizar os documentos de um dependente que foram cadastrados no sistema. A seguinte tela será exibida.
caso deseje visualizar os documentos de um dependente que foram cadastrados no sistema. A seguinte tela será exibida.
Para alterar um documento, clique no ícone  . O sistema exibirá a tela contendo os Dados do Dependente.
. O sistema exibirá a tela contendo os Dados do Dependente.
O usuário poderá alterar os dados do documento do dependente conforme necessário. A descrição dos campos acima e o processo de remoção do anexo poderá ser visualizada no tópico Anexar Documento do Dependente.
Realize as modificações necessárias e posteriormente confirme a ação clicando em Alterar. A seguinte mensagem de sucesso será exibida.
De volta para a tela que contém os Dados do Dependente e os Documentos do Dependente, ao clicar em  , o usuário poderá remover um documento cadastrado no sistema. A caixa de diálogo a seguir será exibida solicitando a confirmação da ação.
, o usuário poderá remover um documento cadastrado no sistema. A caixa de diálogo a seguir será exibida solicitando a confirmação da ação.
Clique em OK para confirmar a remoção do documento anexado, logo em seguida a mensagem de sucesso da ação será gerada e o documento será removido da lista de Documentos do Dependente.
Extrato dos Dados do Dependente
Para visualizar o extrato dos dados do dependente, o usuário deverá clicar no ícone  , que exibirá a seguinte tela:
, que exibirá a seguinte tela:
Caso queira retornar à tela anteriormente gerada, clique em Voltar.
Alterar Dados do Dependente
Clicando no ícone  , o usuário poderá alterar os dados do dependente. A tela seguinte exibida será semelhante a página de cadastro de novo dependente, porém com os dados que haviam sido informados já preenchidos.
, o usuário poderá alterar os dados do dependente. A tela seguinte exibida será semelhante a página de cadastro de novo dependente, porém com os dados que haviam sido informados já preenchidos.
A descrição dos campos presentes na tela acima, bem como as demais funções apresentadas serão melhor descritas no tópico Cadastrar Dependente.
Para confirmar as modificações realizadas, clique em Alterar. A mensagem de sucesso da ação será exibida conforme a imagem a seguir.
Solicitar Inativação do Dependente
Clicando no ícone  , o usuário poderá solicitar a inativação do dependente. A seguinte janela será exibida pelo sistema:
, o usuário poderá solicitar a inativação do dependente. A seguinte janela será exibida pelo sistema:
Clique em OK para confirmar a solicitação de remoção ou em Cancelar para desistir da operação.
Ao optar por confirmar a solicitação de remoção, o sistema exibirá a seguinte mensagem:
Reativar Dependente
Realize a reativação do dependente clicando no ícone  . A seguinte página será fornecida.
. A seguinte página será fornecida.
A descrição dos campos presentes na tela acima, bem como as demais funções apresentadas serão melhor descritas no tópico Cadastrar Dependente.
Se desejar modifique alguns dados do cadastro e posteriormente confirme a operação clicando em Reativar. A mensagem de sucesso da ação será gerada conforme a imagem a seguir.
Bom Trabalho!