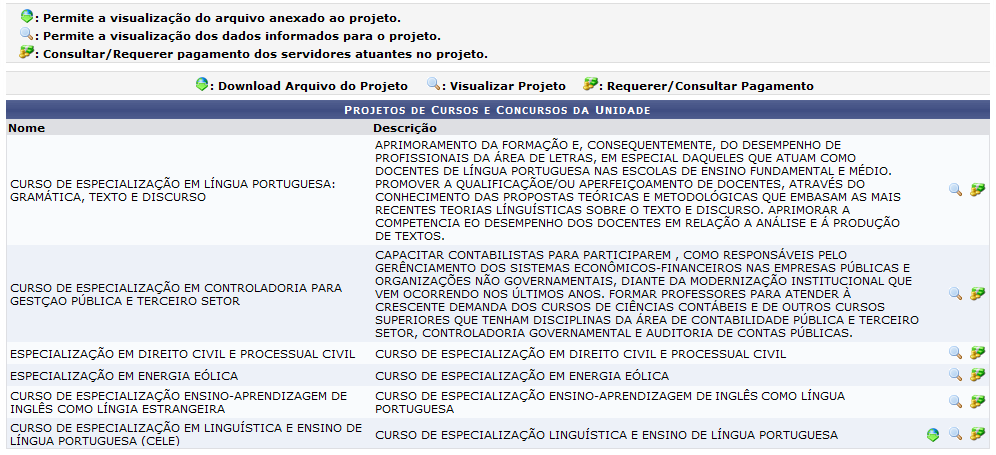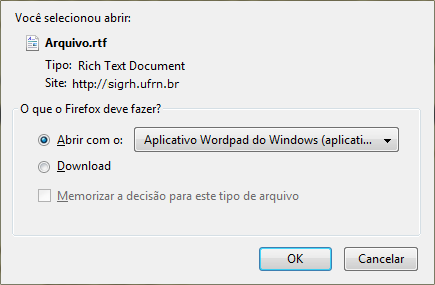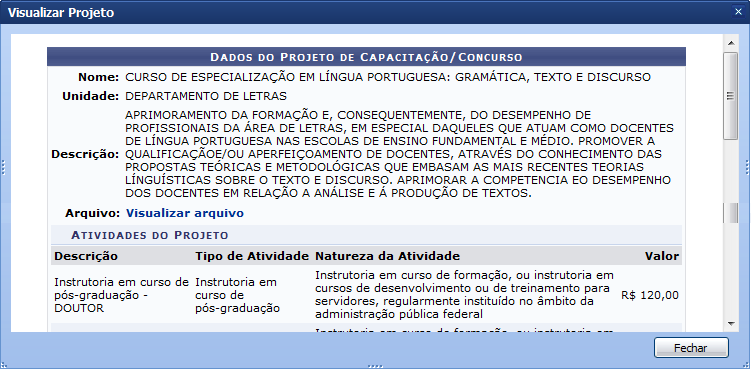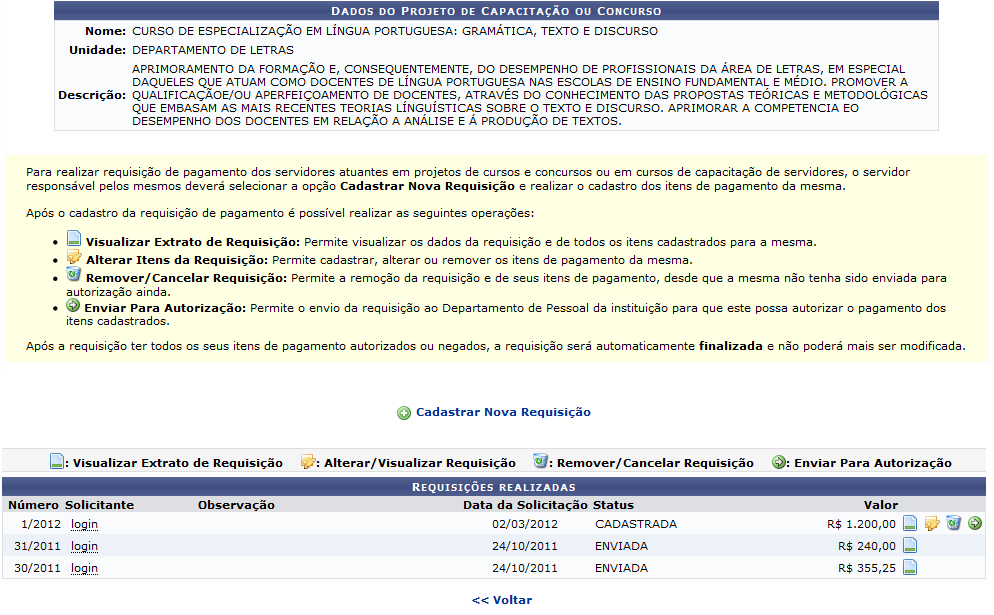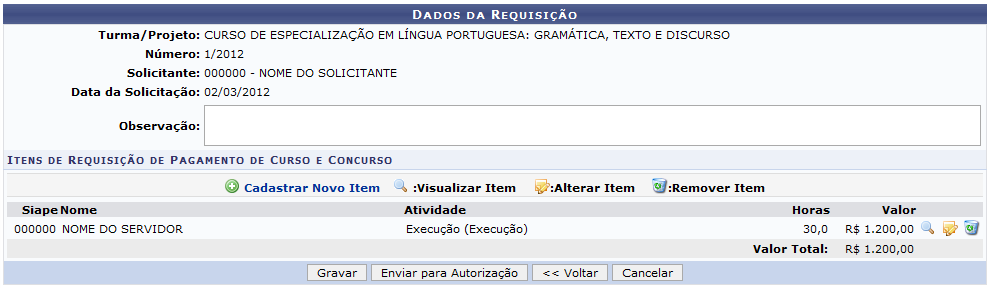Ferramentas do usuário
Tabela de conteúdos
Consultar Projeto de Curso/Concurso
| Sistema | SIGRH |
| Módulo | Portal do Servidor |
| Usuários | Servidores |
| Perfil | Servidor |
| Última Atualização | ver('', false); |
Esta operação tem como finalidade, possibilitar a consulta de um projeto de curso ou concurso. Esse projeto é utilizado para realização de pagamento de cursos não regulares oferecidos pela Instituição ou atividades desempenhadas na elaboração/execução de concursos. Os projetos são vinculados a uma unidade que será considerada como responsável pelo mesmo, ou a cursos de Lato Sensu oferecidos pela Instituição. Desta forma, será possível requisitar os pagamentos para os servidores da Instituição pela sua participação em alguma atividade relacionada.
Para utilizar esta funcionalidade, acesse o SIGRH → Portal do Servidor → Serviços → Projeto de Curso/Concurso → Consultar.
O sistema exibirá a tela com os Projetos de Cursos e Concursos da Unidade.
O usuário poderá consultar as informações gerais dos projetos registrados bem como requerer e consultar o pagamento dos servidores que fazem parte do projeto consultado. Além disso, será possível visualizar o arquivo anexado ao processo. Essas operações serão descritas separadamente em formato de tópicos ao longo deste manual.
Visualizar Arquivo Anexado ao Projeto
Se desejar visualizar o arquivo anexado ao projeto de curso ou capacitação, clique no ícone  . Desta forma, o sistema exibirá uma caixa de diálogo sobre a abertura do arquivo ou a realização de seu download.
. Desta forma, o sistema exibirá uma caixa de diálogo sobre a abertura do arquivo ou a realização de seu download.
Escolha uma das opções, clique em OK e o documento poderá ser visualizado na tela.
Visualizar Projeto
Ao clicar em ![]() , será possível visualizar os dados referentes ao projeto de capacitação ou curso incluindo suas atividades designadas.
, será possível visualizar os dados referentes ao projeto de capacitação ou curso incluindo suas atividades designadas.
Para encerrar a visualização, clique em Fechar.
Se desejar consultar o arquivo anexado ao processo, clique no link  . Então, será exibida uma caixa de diálogo sobre a abertura do arquivo ou a realização de seu download, como já apresentada anteriormente.
. Então, será exibida uma caixa de diálogo sobre a abertura do arquivo ou a realização de seu download, como já apresentada anteriormente.
Consultar/Requerer Pagamento
Caso queira consultar ou requerer o pagamento dos servidores que estão associados ao projeto, clique no ícone  . Assim, o usuário poderá consultar os Dados do Projeto de Capacitação ou Concurso, cadastrar novas requisições de pagamento e modificar suas informações no sistema.
. Assim, o usuário poderá consultar os Dados do Projeto de Capacitação ou Concurso, cadastrar novas requisições de pagamento e modificar suas informações no sistema.
Clique em Voltar, para retornar à tela anterior.
Ao clicar no link  , será possível cadastrar uma nova requisição. Para mais informações sobre esta operação, consulte o manual Cadastrar Requisições de Pagamento listado nos Manuais Relacionados presentes no final deste.
, será possível cadastrar uma nova requisição. Para mais informações sobre esta operação, consulte o manual Cadastrar Requisições de Pagamento listado nos Manuais Relacionados presentes no final deste.
Durante a consulta o usuário poderá visualizar o extrato da requisição consultada, visualizar detalhadamente seus dados assim como alterá-los ou removê-los. Devido à semelhança dessas operações, estas serão descritas no manual Consultar Requisição de Pagamento listado nos Manuais Relacionados presentes no final deste.
Se desejar enviar a solicitação, clique no ícone  . Em seguida, serão exibidos os Dados da Requisição incluindo os Itens de Requisição de Pagamento de Curso e Concurso.
. Em seguida, serão exibidos os Dados da Requisição incluindo os Itens de Requisição de Pagamento de Curso e Concurso.
Clique no link  , para cadastrar um novo item à requisição consultada. Nesta tela também será possível visualizar, alterar ou remover os dados cadastrais dos itens registrados na requisição. Para mais informações acerca destas funcionalidades, consulte o manual Consultar Requisições de Pagamento listado nos Manuais Relacionados presentes no final deste.
, para cadastrar um novo item à requisição consultada. Nesta tela também será possível visualizar, alterar ou remover os dados cadastrais dos itens registrados na requisição. Para mais informações acerca destas funcionalidades, consulte o manual Consultar Requisições de Pagamento listado nos Manuais Relacionados presentes no final deste.
Caso desista da operação, clique em Cancelar e confirme na caixa de diálogo que será exibida posteriormente.
Clique em Voltar, para retornar à tela anterior.
O sistema possibilita gravar as informações da requisição, ou enviá-las para autorização.
Se deseja apenas salvar os dados, clique em Gravar e a seguinte mensagem de sucesso será exibida confirmando a ação:
Para enviar as informações, clique em Enviar para Autorização.
Então, será exibida uma mensagem de sucesso confirmando o envio da requisição para autorização.
Bom Trabalho!