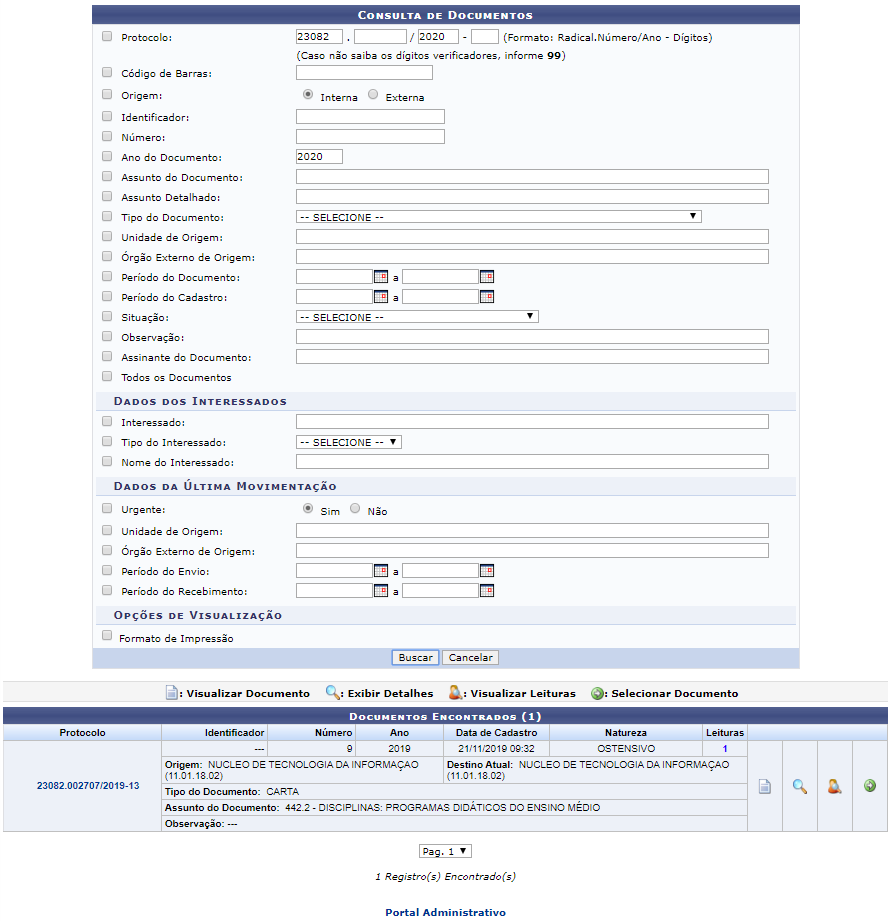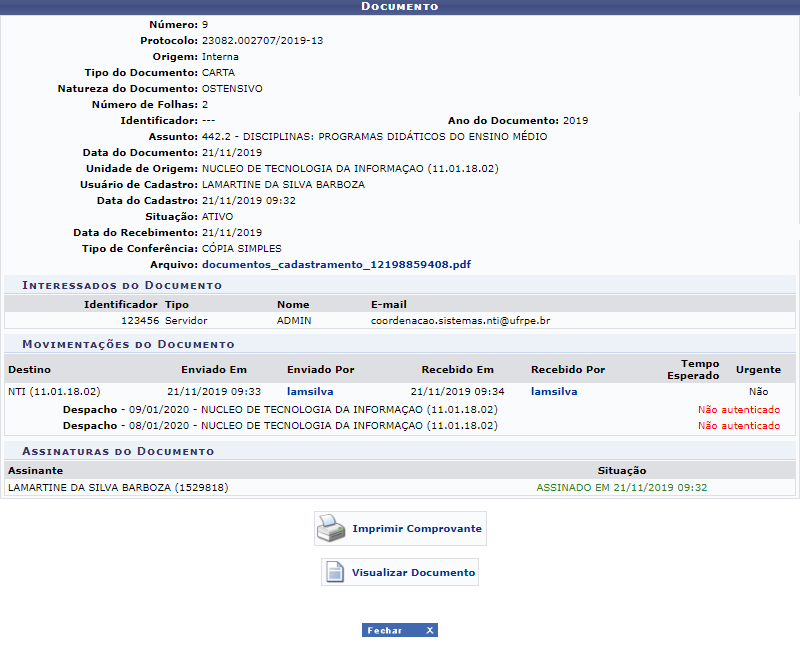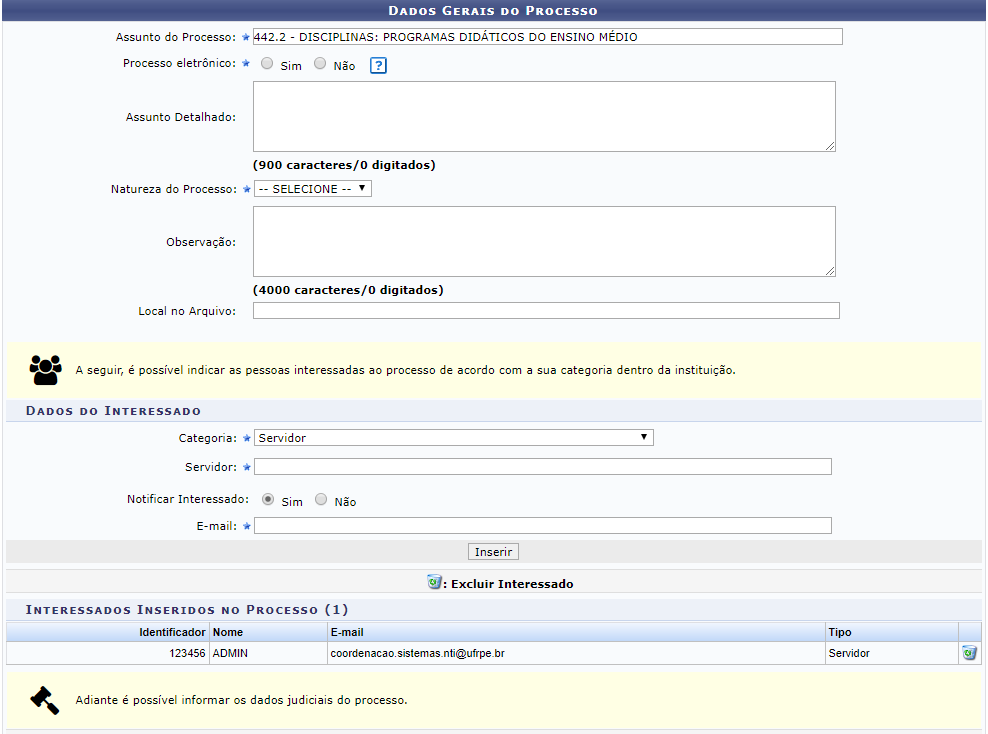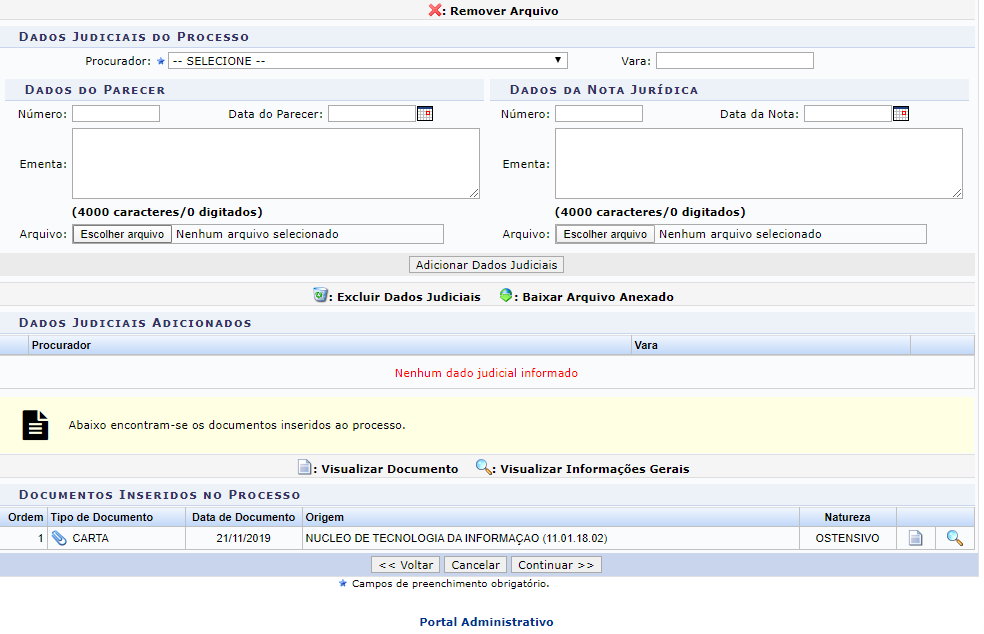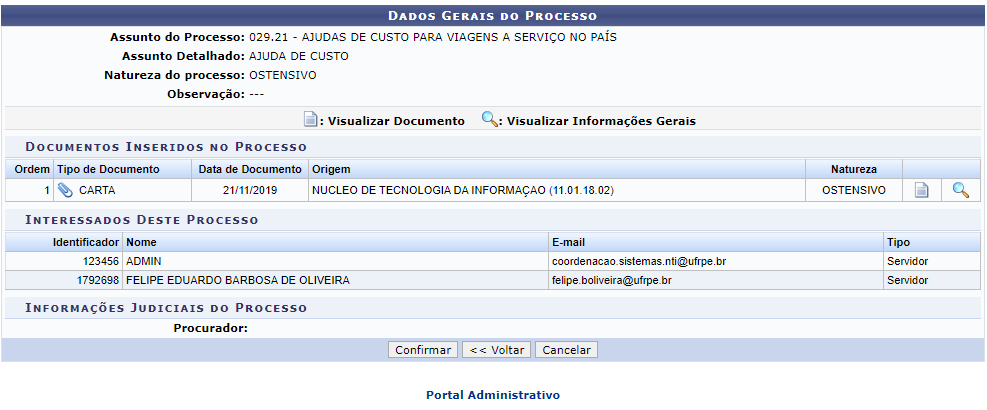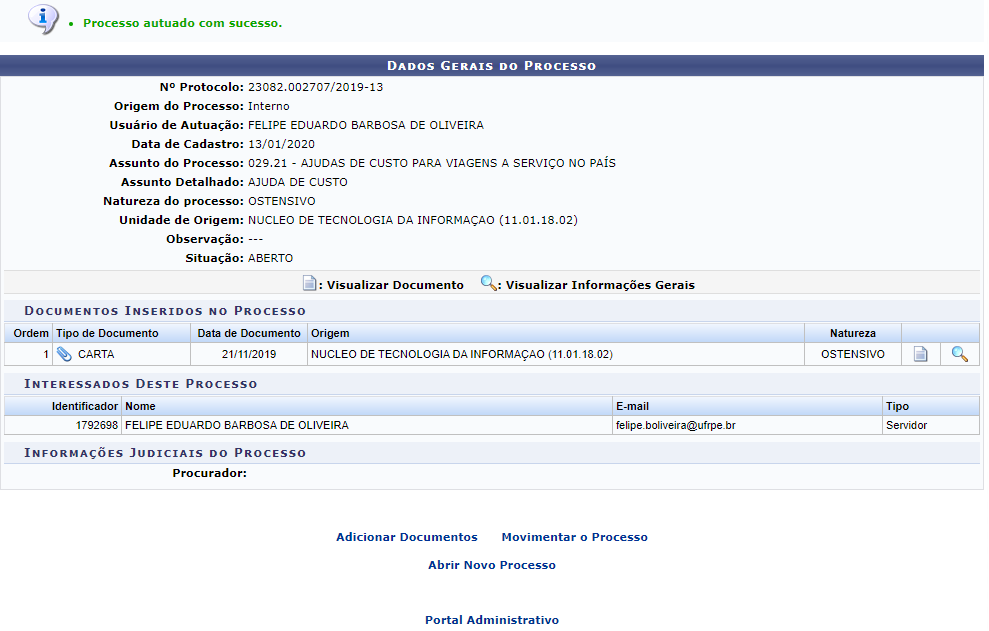Ferramentas do usuário
Autuar Processo
| Sistema | SIPAC |
| Módulo | Portal Administrativo |
| Usuários | Servidores responsáveis pelo cadastro de processos no sistema da Instituição |
| Perfil | Cadastrar Protocolo |
| Última Atualização | Janeiro de 2020 |
Esta funcionalidade permite que o usuário autue um processo, ou seja, que receba documentos que envolvam uma decisão administrativa e os reúna em um processo, que passa a ter curso próprio na Instituição. Para isso, acesse o SIPAC → Módulos → Portal Administrativo → Protocolo → Processos → Autuar Processo.
O sistema exibirá uma nova página com o campo de Consulta de Documentos e a lista de Documentos Encontrados na unidade de lotação do usuário e que poderão ser autuados:
Se desejar realizar uma busca por um documento específico, informe um ou mais dos seguintes dados do documento:
- Número de Protocolo, caso ele tenha sido protocolado no sistema da Instituição;
- Número do Código de Barras;
- Origem, dentre as opções Interna ou Externa;
- Número/Ano do documento;
- Ano do Documento;
- Tipo do Documento;
- Unidade de Origem, caso o documento seja de origem interna;
- Órgão Externo de Origem, caso o documento seja de origem externa;
- Período do Documento;
- Período do Cadastro do documento;
- Selecione a opção Todos os Documentos caso deseje visualizar todos os documentos disponíveis para autuação.
Para Dados da Última Movimentação do documento, os filtros de busca são:
- Unidade de Origem, caso a movimentação tenha sido dentro da Instituição;
- Órgão Externo de Origem, caso o órgão de origem seja externo à Instituição;
- Período de Envio;
- Período de Recebimento.
Por fim, selecione a opção Formato de Impressão se desejar visualizar a busca em formato de relatório.
Nos campos Unidade de Origem e Órgão Externo de Origem, ao digitar as primeiras letras do dado, o sistema exibirá uma lista com as opções disponíveis para escolha. Clique na opção desejada para selecioná-la.
Já nos campos Período do Documento, Período do Cadastro, Período de Envio e Período de Recebimento, é possível digitar as datas desejadas ou selecioná-las no calendário exibido ao clicar no ícone  .
.
Caso desista de realizar a busca, clique em Cancelar e confirme a desistência na janela que será exibida posteriormente. Esta ação será válida em todas as telas que a contenha.
Após informar os dados desejados, clique em Buscar para prosseguir. A página será atualizada e, na lista de Documentos Encontrados, serão exibidos apenas os documentos que atendem aos critérios de busca informados.
Na lista de Documentos Encontrados, clique no ícone  para visualizar os detalhes do documento. Esta ação será válida sempre que for apresentada.
para visualizar os detalhes do documento. Esta ação será válida sempre que for apresentada.
Utilizaremos como exemplo o documento de número 367/2011, que é uma requisição de materiais.
O documento será apresentado pelo sistema no seguinte formato:
As ações contidas nesta tela serão explicadas detalhadamente no manual Consultar Requisição, listado em Manuais Relacionados, no fim desta página.
Para fechar esta tela e retornar à página anterior, clique em  . Esta opção será válida sempre que estiver presente em uma tela.
. Esta opção será válida sempre que estiver presente em uma tela.
Retornando à lista de Documentos Encontrados, clique no ícone  para selecionar o documento cuja autuação deseja realizar. Utilizaremos novamente como exemplo o documento de número 367/2011.
para selecionar o documento cuja autuação deseja realizar. Utilizaremos novamente como exemplo o documento de número 367/2011.
O sistema o direcionará para a página seguinte.
É necessário informar os seguintes dados do processo que será autuado:
- Assunto do Processo;
- Processo Eletrônico
- Assunto Detalhado do processo;
- Natureza do Processo, dentre as opções OSTENSIVO e SIGILOSO;
- Observação sobre o processo, se desejar;
- Local do Arquivo.
Como exemplo utilizaremos:
- Assunto do Processo: 029.21 - AJUDAS DE CUSTO PARA VIAGENS A SERVIÇO NO PAÍS;
- Processo Eletrônico: NÃO
- Assunto Detalhado: Ajuda de Custo;
- Natureza do Processo: OSTENSIVO;
Se desejar retornar a página anterior, clique em Voltar. Esta função será válida em todas as telas em que estiver presente.
Para prosseguir, clique em Continuar. A página será atualizada e passará a ser exibida no seguinte formato:
Selecione Confirmar, e a tela a seguir será exibida:
Bom Trabalho!