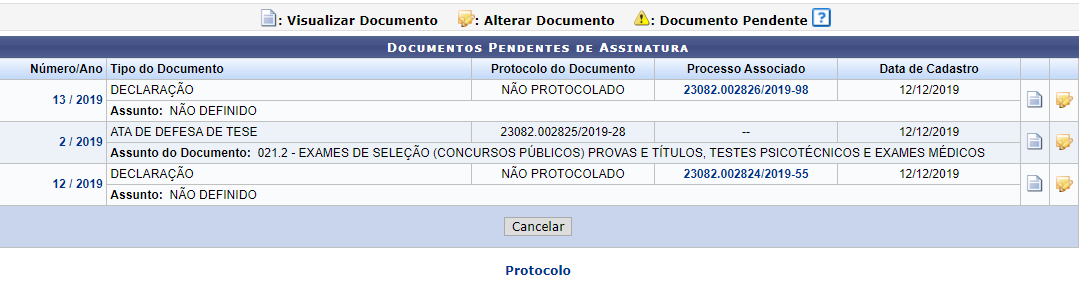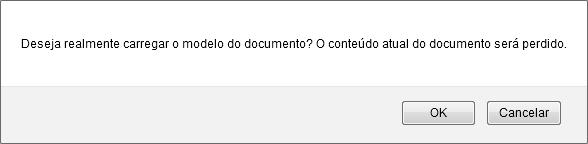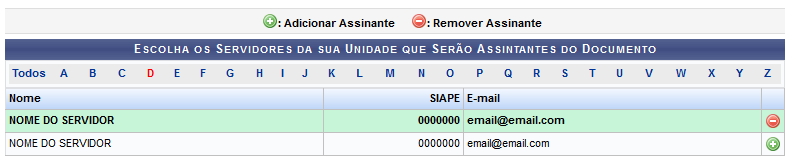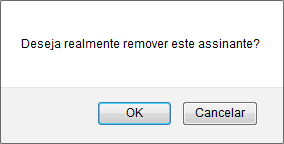Ferramentas do usuário
Essa é uma revisão anterior do documento!
Tabela de conteúdos
Alterar Documento
| Sistema | SIPAC |
| Módulo | Protocolo |
| Usuários | Usuários de protocolo nas Unidades da Instituição |
| Perfil | Cadastrar Protocolo |
| Última Atualização | ver('', false); |
Esta operação tem a finalidade de alterar os dados de um documento previamente cadastrado no sistema da Instituição, dados esses que foram informados no momento do cadastro.
Para realizar esta funcionalidade, acesse o SIPAC → Módulos → Protocolo → Menu → Documentos → Cadastro → Alterar Documento.
O sistema exibirá a tela para a Consulta de Documentos, juntamente com todos os Documentos Encontrados. Note:
Visualizar Documento
Se desejar visualizar o documento anexado ao Protocolo, clique neste símbolo  ao lado do que deseja consultar.
Uma nova janela será aberta de configuração semelhante a que se segue:
ao lado do que deseja consultar.
Uma nova janela será aberta de configuração semelhante a que se segue:
Exibir Detalhes do Documento
Utilize o ícone  ou clique no número do Protocolo, em azul, para visualizar detalhes de um determinado documento listado. Como exemplo, o documento com o Protocolo:
ou clique no número do Protocolo, em azul, para visualizar detalhes de um determinado documento listado. Como exemplo, o documento com o Protocolo:  será usado.
será usado.
Uma tela semelhante a imagem abaixo será exposta:
Para fechar a janela de visualização do Documento, clique em  . Esta ação será equivalente para todas as telas que aparecer.
. Esta ação será equivalente para todas as telas que aparecer.
Clique no login do usuário, em azul, para visualizar seus detalhes pessoais. Esta ação será valida em todas as páginas que surgir.
A seguinte janela será aberta:
De volta a tela com os dados do Documento, caso queira imprimir o comprovante do documento, clique em  . O arquivo será exibido no seguinte formato:
. O arquivo será exibido no seguinte formato:
Para retornar ao módulo principal, clique neste link  , no topo do relatório.
, no topo do relatório.
Clique em Fechar para retornar à página anterior.
Caso queira imprimir o relatório, clique em  , no final da página.
, no final da página.
Se desejar ter acesso ao documento na íntegra, clique em  . Esta operação já foi esclarecida no manual em questão e para acessá-la retorne ao tópico Visualizar Documento, apresentado anteriormente.
. Esta operação já foi esclarecida no manual em questão e para acessá-la retorne ao tópico Visualizar Documento, apresentado anteriormente.
Visualizar Leituras do Documento
É possível visualizar as leituras que foram realizadas em qualquer um dos documentos elencados. Para isso, clique no símbolo  . Exemplificaremos com o Protocolo de numeração 23077.010349/2016-37.
. Exemplificaremos com o Protocolo de numeração 23077.010349/2016-37.
Uma nova janela será aberta em uma configuração idêntica a esta:
Alterar Documento
Ao encontrar o documento que pretende modificá-lo, clique no ícone  , ao seu lado direito, para realizar as alterações necessárias. Exemplificaremos com o documento do número de Protocolo:23077.010349/2016-37.
, ao seu lado direito, para realizar as alterações necessárias. Exemplificaremos com o documento do número de Protocolo:23077.010349/2016-37.
Será mostrada a página com os Dados do Documento, conforme a seguir:
Altere um ou mais dos seguintes dados:
- Selecione Tipo do Documento cadastrado;
- Assunto do Documento em questão;
- Observações relevantes quanto ao documento;
- Selecione Forma do Documento, isto é, se pretende escrevê-lo ou anexa-lo.
Para melhor compreensão, alteraremos o Tipo do Documento para SOLICITAÇÃO e na parte destinada a Escrever Documento o atual será: Solicitação de novos equipamentos eletrônicos para a instituição.
Clique em Voltar e o sistema lhe levará à tela anterior. A explicação desta ação será a mesma para todas as vezes que o sistema disponibiliza-la.
Clique neste botão  para carregar um padrão de texto para o Tipo do Documento solicitado. Vale salientar que o sistema só disponibilizará modelos previamente cadastrados. A seguinte caixa de diálogo será carregada:
para carregar um padrão de texto para o Tipo do Documento solicitado. Vale salientar que o sistema só disponibilizará modelos previamente cadastrados. A seguinte caixa de diálogo será carregada:
Clique em Cancelar caso desista da inserção do modelo ou em OK para confirmá-la. Optando por OK, o modelo será automaticamente adicionado ao espaço destinado para Escrever Documento e poderá ser modificado conforme desejado.
Retornando à página com os Dados do Documento para alteração, adicione um assinante responsável pelo documento, se desejar, clicando no ícone  . Uma tela idêntica a esta será explanada:
. Uma tela idêntica a esta será explanada:
Caso queira incluir todos os servidores listados, clique em  . Mas se preferir visualizar os nomes por letra específica, clique na letra requerida.
. Mas se preferir visualizar os nomes por letra específica, clique na letra requerida.
Escolha os Servidores da sua Unidade que Serão Assinantes do Documento clicando no ícone  ao lado do servidor que deseja adicionar.
ao lado do servidor que deseja adicionar.
De volta a tela com os Dados do Documento, para remover um servidor já inserido, clique neste símbolo  e a caixa de diálogo a seguir será fornecida:
e a caixa de diálogo a seguir será fornecida:
Se desistir da operação, clique em Cancelar, caso deseje prosseguir com a exclusão do assinante registrado, clique em OK e o sistema habilmente removerá o servidor adicionado.
Ainda na tela que contém os Dados do Documento, após alterar as informações necessárias, clique em Continuar e uma página de formato parecido a este poderá ser visualizada:
Sobre os Dados do Interessado a Ser Inserido no documento, selecione a Categoria institucional e informe o nome do Servidor e seu E-mail para contato.
Como exemplo, optamos pela Categoria: Servidor, o Servidor: NOME DO SERVIDOR (0000000) e o E-mail: email@email.com.
Preenchidos os campos apresentados há pouco, clique em Inserir e o sistema exibirá a mensagem de sucesso do interessado adicionado no documento e a tela anterior adquirirá o seguinte aspecto:
Se desejar remover qualquer um dos Interessados Inseridos no Documento, clique neste ícone  e, com base nisto, uma caixa de diálogo solicitando a confirmação da exclusão do servidor listado será exposta:
e, com base nisto, uma caixa de diálogo solicitando a confirmação da exclusão do servidor listado será exposta:
Cancelar impossibilita a remoção e OK confirma a ação. Clicando em OK uma mensagem, constatando o êxito da operação, será gerada:
Para concluir as alterações no documento, retornaremos a página com os Dados do Interessado a Ser Inserido e os Interessados Inseridos no Documento e clicaremos em Continuar. A tela que aparecerá será idêntica a esta:
Nesta tela, caso queira consultar seus dados pessoais, clique em  e o sistema, prontamente, os mostrará. Esta explicação se manterá para todas as vezes que esta mesma operação surgir.
e o sistema, prontamente, os mostrará. Esta explicação se manterá para todas as vezes que esta mesma operação surgir.
Clique em Continuar para dar sequência a operação e, consequentemente, a tela de etapa final com os Dados do Documento será expandida:
Para pré-visualizar o documento anexado, clique em Pré-Visualizar Documento e a imagem apresentada aqui terá similaridade com a exibida ao efetuar a operação no sistema. Note:
De volta a página que inclui os Dados do Documento, para finalizar esta ação, ou seja, as modificações no documento escolhido, clique em Confirmar e a tela abaixo será exposta, juntamente com a mensagem de sucesso:
Para imprimir o comprovante do documento, clique em  . Esta ação já foi esmiuçada neste mesmo manual, mais acima. Reveja o tópico Exibir Detalhes para ter acesso aos detalhes.
. Esta ação já foi esmiuçada neste mesmo manual, mais acima. Reveja o tópico Exibir Detalhes para ter acesso aos detalhes.
Se desejar consultar o documento em si, clique em  . Para saber os pormenores desta operação, retorne ao tópico Visualizar Documento.
. Para saber os pormenores desta operação, retorne ao tópico Visualizar Documento.
Bom Trabalho!