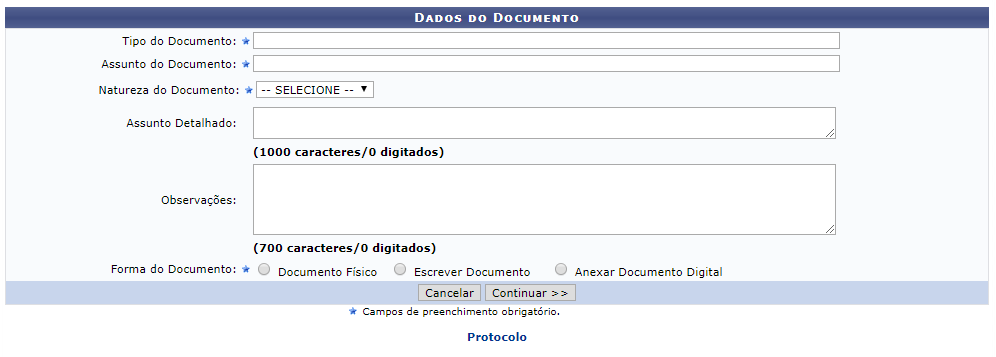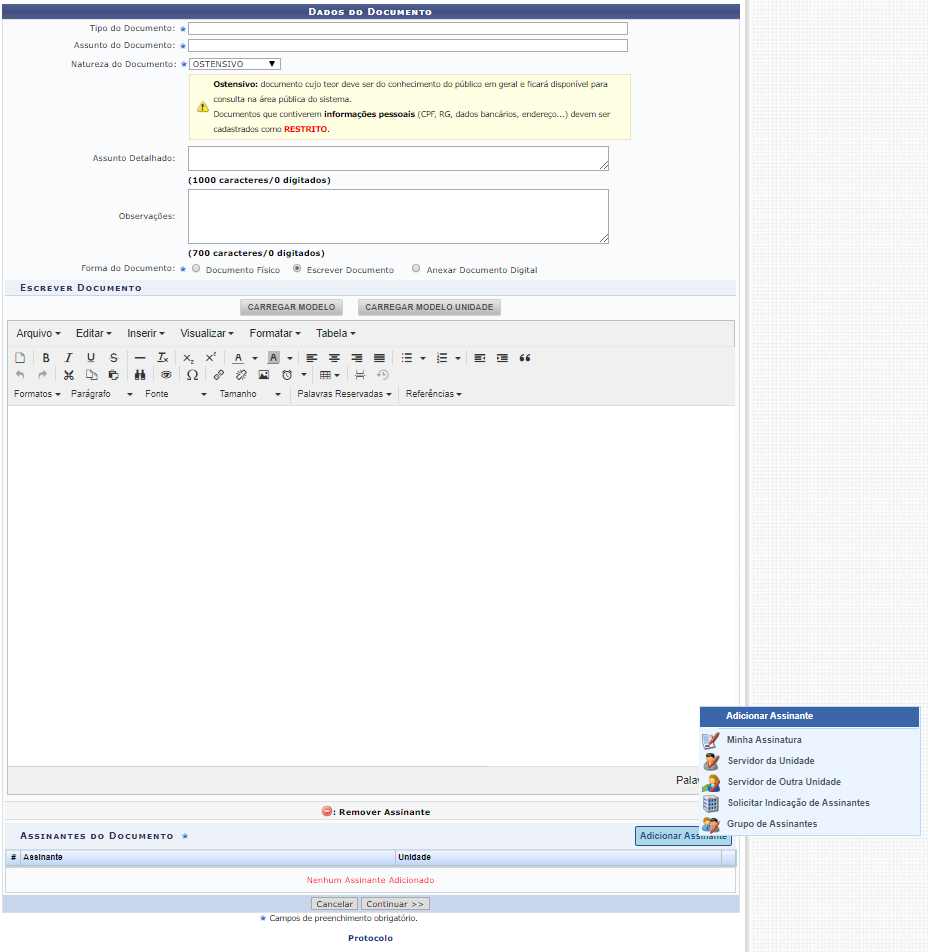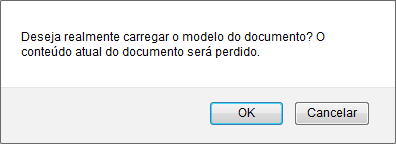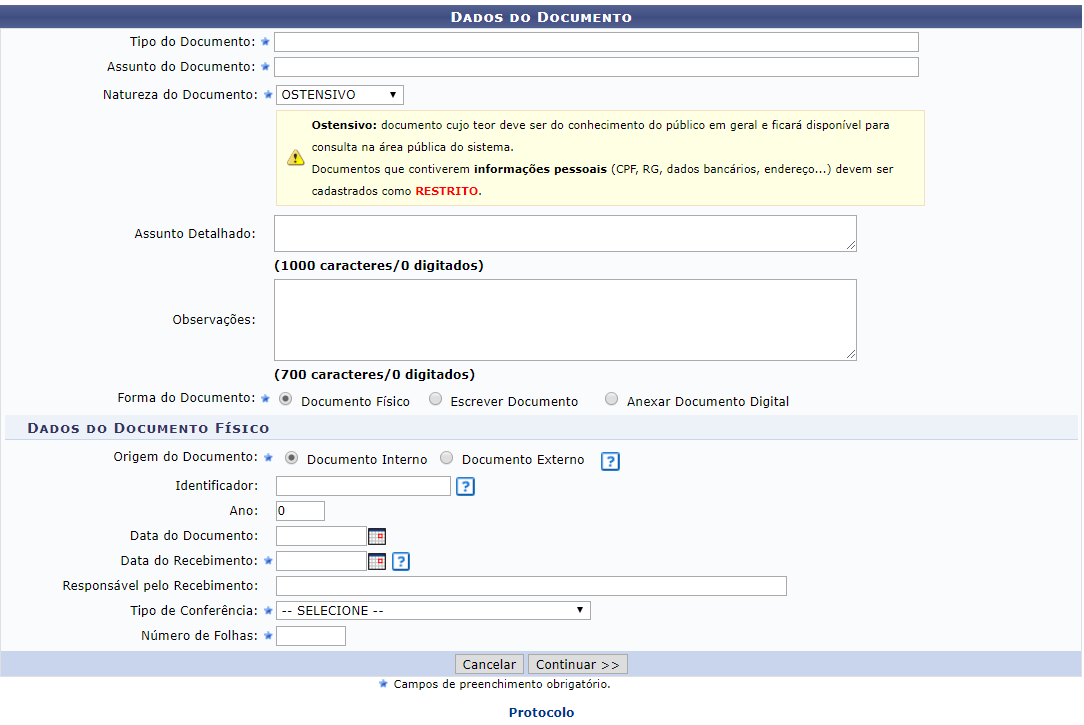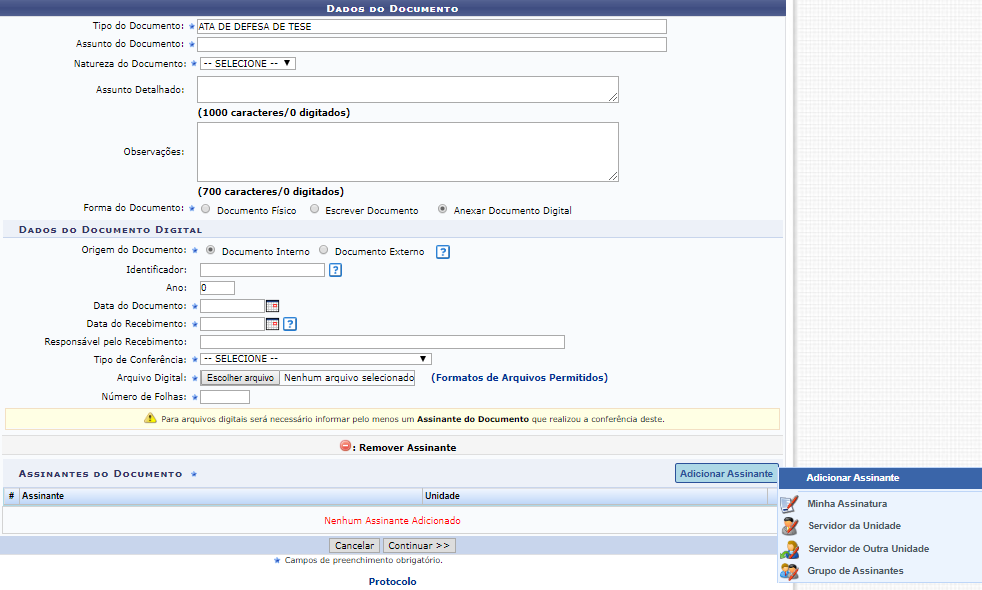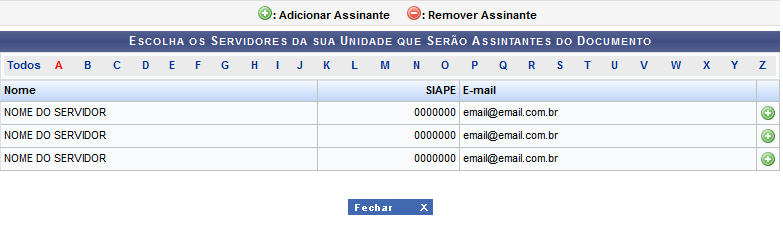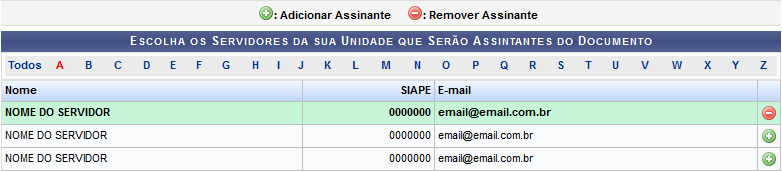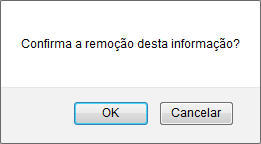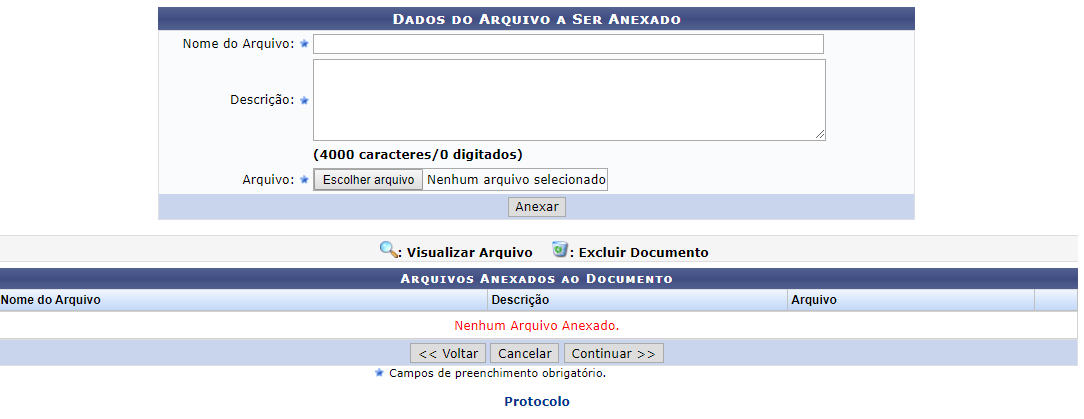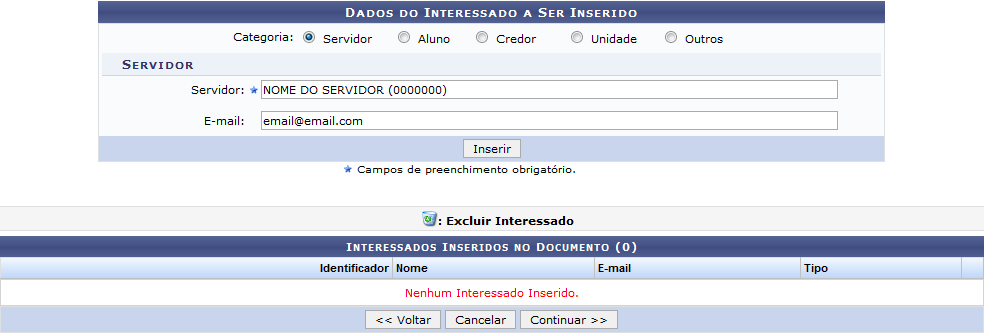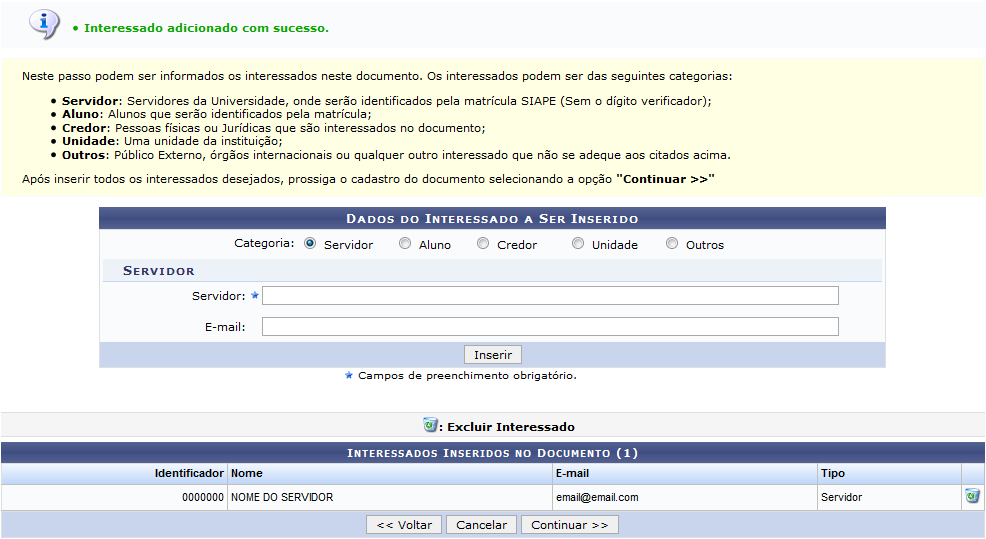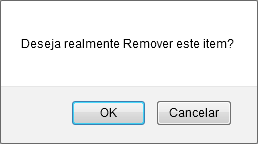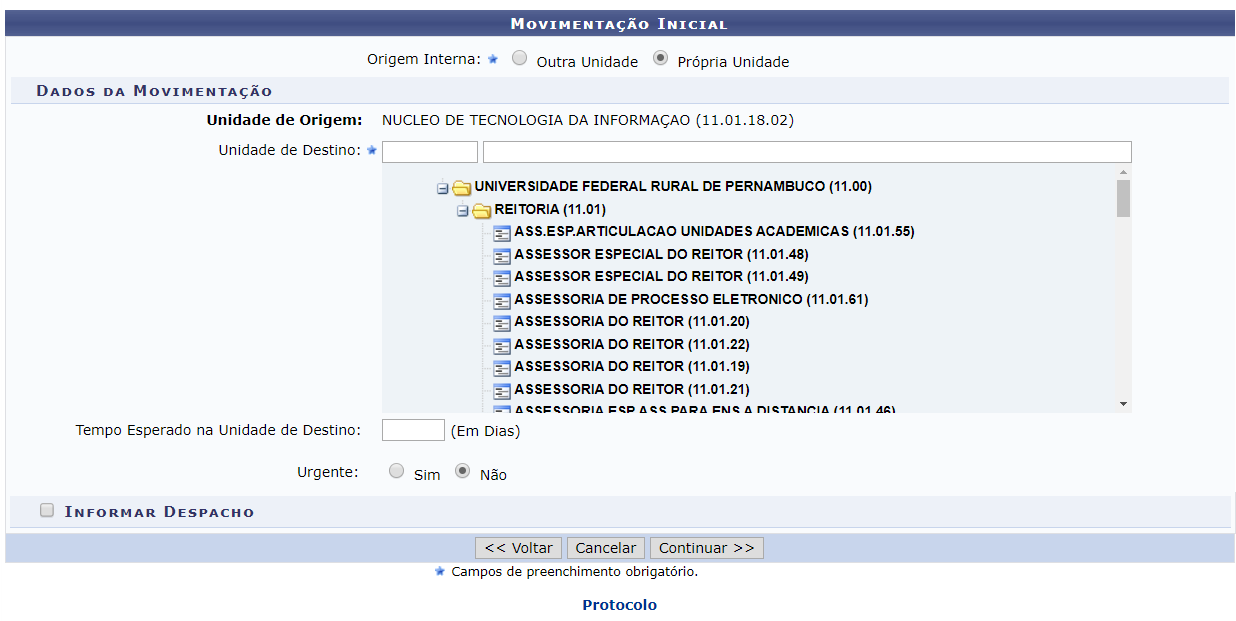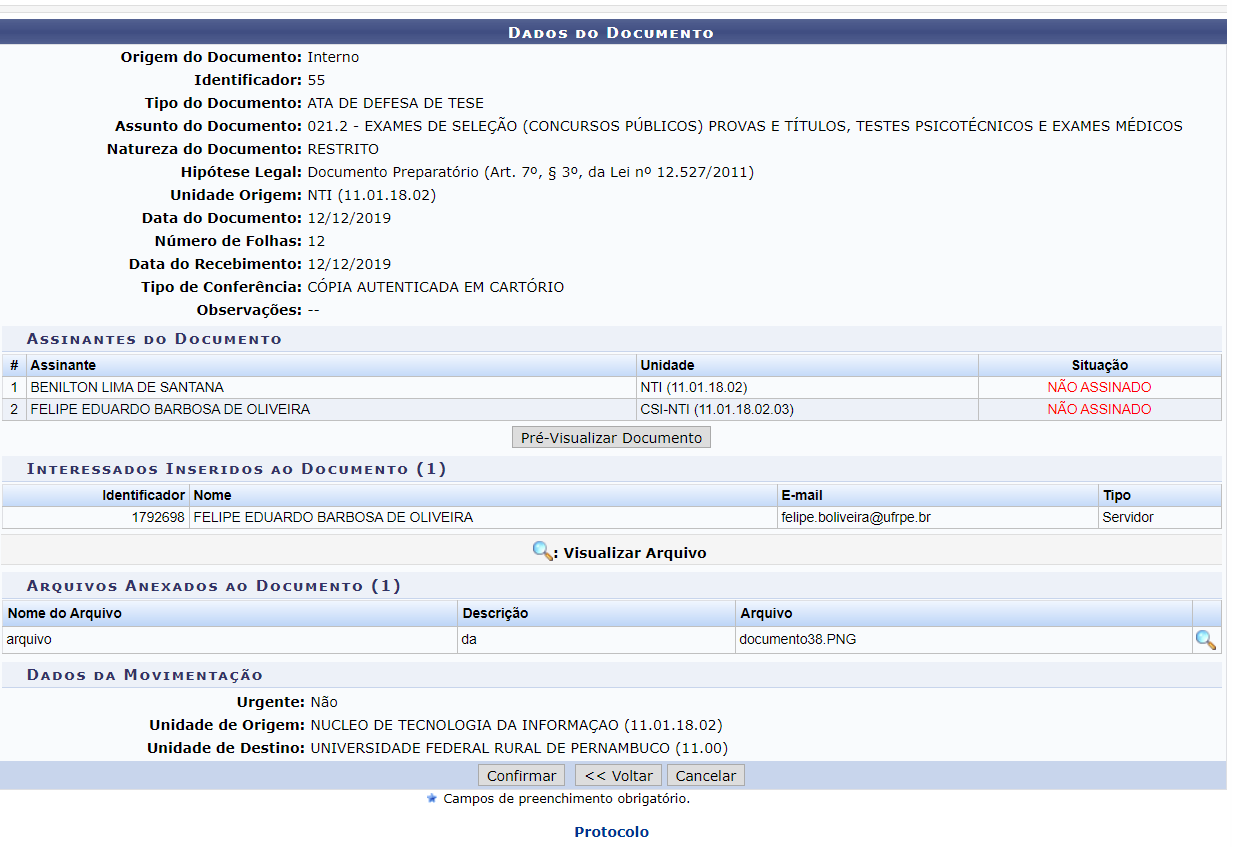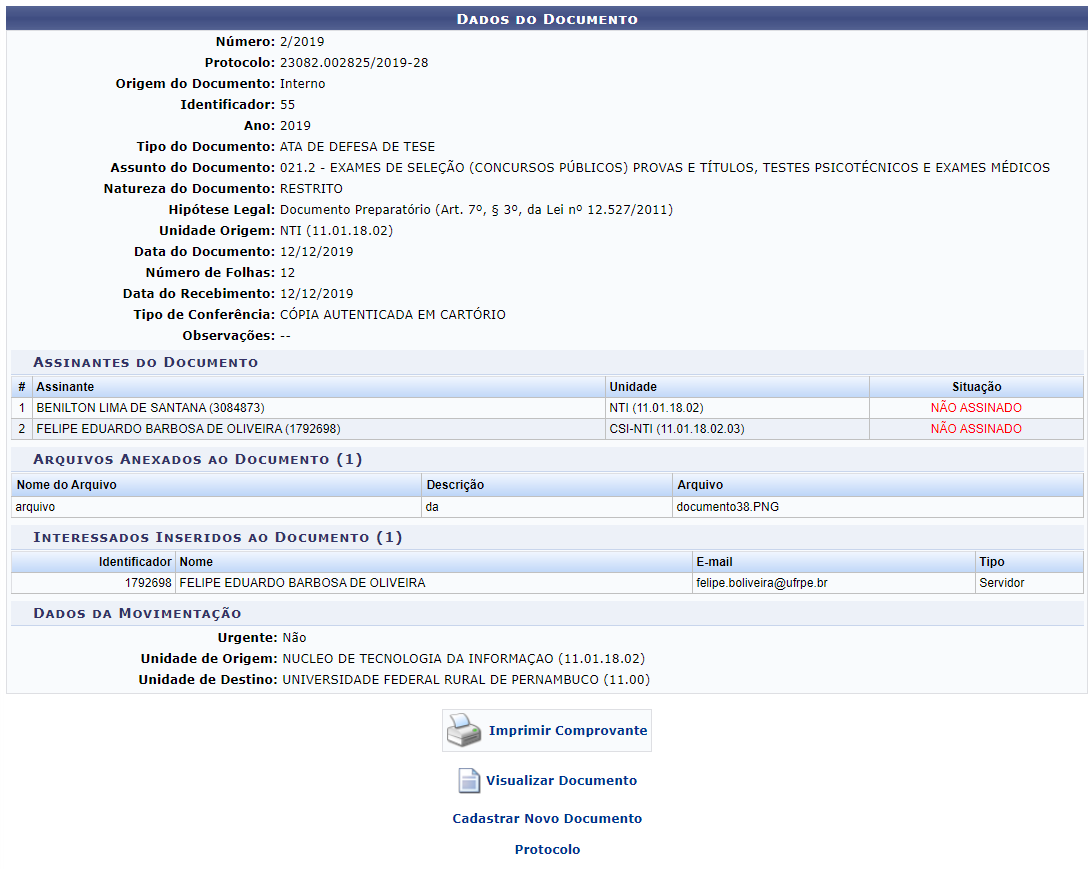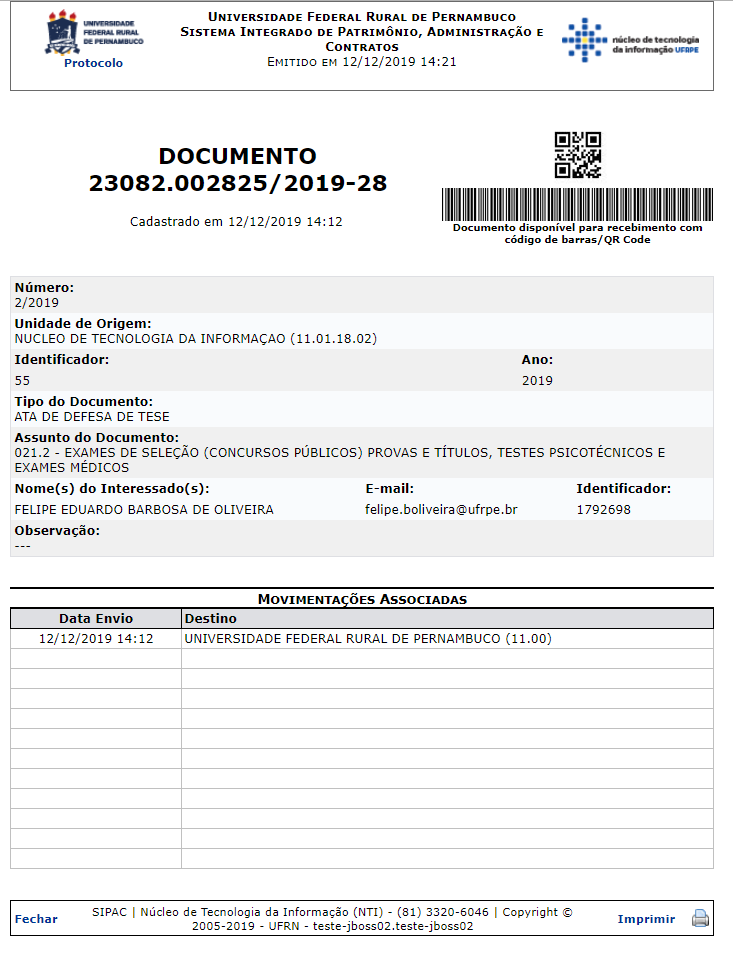Tabela de conteúdos
Cadastrar Documento
| Sistema | SIPAC |
| Módulo | Protocolo |
| Usuários | Servidores Habilitados a Realizar o Cadastro de Documentos Protocolados nas Unidades da Instituição |
| Perfil | Cadastrar Protocolo |
| Última Atualização | Janeiro de 2020 |
Esta funcionalidade é utilizada por usuários da Instituição para efetuar o cadastro de novos documentos no banco de dados do sistema.
Para realizar esta operação, acesse o SIPAC → Módulos → Protocolo → Menu → Documentos → Cadastro → Cadastrar Documento.
Ou acesse SIPAC → Mesa Virtual → Documentos → Cadastrar Documento.
O sistema exibirá a seguinte tela:
Primeiramente, para retornar à página inicial do módulo, clique em  . Esta função será válida sempre que estiver disponível.
. Esta função será válida sempre que estiver disponível.
Caso desista da operação, clique em Cancelar e confirme a desistência na janela que será exibida posteriormente. Esta ação será válida em todas as páginas em que estiver presente.
Na tela acima, informe os seguintes dados do documento a ser cadastrado:
- Tipo do Documento, dentre as opções disponibilizadas pelo sistema. É importante destacar que após selecionar o Tipo do Documento desejado, o sistema automaticamente apresentará o Assunto do Documento (CONARQ) associado ao tipo selecionado, se houver;
- Natureza do Documento, dentre as opções Ostensivo e Sigiloso;
- Assunto Detalhado do documento que será cadastrado;
- Observações a respeito do documento que será cadastrado, se desejar;
- Forma do Documento, isto é, se deseja por um Documento Físico, Escrever Documento, ou Anexar Documento Digital presente em um arquivo do seu computador.
Cabe destacar que a página será exibida com campos diferentes de acordo com a Forma do Documento selecionada. Ambas as opções serão detalhadas abaixo, neste mesmo manual.
Para exemplificar, utilizaremos o Tipo do Documento: REQUISIÇÃO DE MATERIAIS e a Natureza do Documento: OSTENSIVO.
Escrever Documento
Ao optar pela Forma do Documento: Escrever Documento, a página será exibida na formatação abaixo:
Na tela acima, insira o texto do documento a ser cadastrado. Caso deseje, formate o texto utilizando as opções presentes na barra de formatação disponibilizada pelo sistema.
Como exemplo, utilizaremos o texto Ata do dia 22/01/2016 ou 22 de Janeiro de 2016 pertencente a NOME DO SERVIDOR cuja matrícula é 000000 da 11.65 - PROGESP - PRÓ-REITORIA DE GESTÃO DE PESSOAS da instituição Universidade Federal Rural de Pernambuco - UFRPE referente ao documento ==NUM_PROTOCOLO_DOCUMENTO== do processo ==NUM_PROTOCOLO_PROCESSO==.
É importante destacar que caso deseje inserir automaticamente dados já registrados no sistema, como seu nome e matrícula, é possível utilizar as opções presentes na seção de Palavras Reservadas, presente na barra de formatação. Após a seleção, a informação será prontamente inserida no texto.
Se desejar utilizar, para a inserção do documento, um modelo previamente cadastrado no sistema para o Tipo de Documento selecionado, clique em  . A caixa de diálogo abaixo será disponibilizada:
. A caixa de diálogo abaixo será disponibilizada:
Clique em Cancelar caso desista da inserção do modelo ou em OK para prosseguir. Optando por seguir com a inserção, o modelo será automaticamente inserido na caixa de inserção do texto do documento e poderá ser modificado conforme desejado.
Documento Físico
Ao optar pela Forma do Documento: Documento Físico, a página será exibida na formatação abaixo:
Basta preencher todos os dados solicitados acima e clicar em Continuar
Anexar Documento Digital
Ao optar pela Forma do Documento: Anexar Documento Digital, o sistema exibirá a tela da seguinte forma:
Na tela acima, além dos dados já explicados anteriormente, preencha os seguintes campos adicionais com informações sobre o documento digital a ser anexado:
- Origem do Documento, dentre as opções Documento Interno e Documento Externo;
- Código Identificador do documento;
- Ano de emissão do documento;
- Número de Folhas existentes no documento;
- Tipo de Conferência realizada para o documento, dentre as opções disponibilizadas pelo sistema;
- Insira o Arquivo Digital do documento. Para isso, clique em Selecionar arquivo e escolha o arquivo desejado dentre os presentes em seu computador.
Como exemplo, utilizaremos:
- Origem do Documento: Documento Interno;
- Data do Documento: 21/01/2016;
- Número de Folhas: 05;
- Tipo de Conferência: CÓPIA SIMPLES;
- Arquivo Digital: Documento.pdf.
Após inserir o documento desejado, seja informando seu texto ou anexando um arquivo digital, insira os servidores da Instituição responsáveis por assinar o documento. Para isso, clique no botão Adicionar Assinante e selecione o o ícone  . O sistema o direcionará para a seguinte tela:
. O sistema o direcionará para a seguinte tela:
Se desejar fechar a tela, clique em  . Esta opção será válida para todas as páginas em que for exibida.
. Esta opção será válida para todas as páginas em que for exibida.
Para localizar o servidor que será inserido como assinante do documento, clique na letra inicial do seu nome, na barra superior. A tela será prontamente atualizada, passando a exibir apenas os servidores cujos nomes iniciam com a letra selecionada.
Na lista de servidores, exibida na tela acima, clique no ícone  para selecionar o servidor que será inserido como assinante. Exemplificaremos com o servidor NOME DO SERVIDOR.
para selecionar o servidor que será inserido como assinante. Exemplificaremos com o servidor NOME DO SERVIDOR.
A tela passará a ser exibida da seguinte forma:
Se desejar remover um servidor previamente selecionado como assinante, clique em  ao seu lado. Esta ação será válida sempre que presente.
ao seu lado. Esta ação será válida sempre que presente.
Uma caixa de diálogo será exibida, conforme demonstra a imagem abaixo:
Clique em Cancelar caso desista da remoção ou em OK para confirmá-la. Optando por confirmar, o servidor será prontamente removido da seleção de assinantes a serem adicionados.
Após selecionar todos os assinantes desejados para o documento a ser cadastrado, feche a tela. Os assinantes serão prontamente inseridos na lista de Assinantes do Documento, presente na tela inicial da operação.
De volta à tela inicial da operação, que contém os campos para a inserção dos Dados do Documento a ser cadastrado, clique em Continuar após informar os dados desejados para prosseguir com a operação. O sistema o direcionará para a página a seguir:
Preenchendo os dados acima e clicando em Continuar a tela seguinte será exibida:
Primeiramente, se desejar retornar para a tela anterior, clique em Voltar. Esta ação será válida sempre que estiver presente.
Na página acima, devem ser informados os interessados no documento a ser registrado no sistema. Cabe destacar que os interessados podem pertencer a diferentes categorias na Instituição. Para cada categoria, um dado diferente do interessado deve ser inserido no campo disponibilizado pelo sistema após a seleção da Categoria desejada, conforme listado abaixo:
- Servidor: Categoria destinada a servidores da Instituição. Caso esta categoria seja selecionada, será necessário informar o nome ou a matrícula do servidor no SIAPE, sem o dígito verificador;
- Aluno: Categoria destinada a alunos da Instituição, que deverão ser identificados por seu número de matrícula;
- Credor: Pessoas físicas ou jurídicas que serão credores do processo, isto é, são interessadas no processo a ser cadastrado;
- Unidade: Unidade da Instituição interessada no processo;
- Outros: Categoria destinada ao público externo, órgãos internacionais ou qualquer outro interessado que não se adeque às categorias mencionadas anteriormente. Neste caso, o interessado será identificado por seu CPF/CNPJ e nome.
Além dos dados mencionados acima, o E-mail de contato do interessado deve ser informado independente de sua categoria.
Exemplificaremos com a Categoria: Servidor; o Servidor: NOME DO SERVIDOR (0000000); e o E-mail: email@email.com.
Para dar continuidade à operação, clique em Inserir. A tela poderá ser visualizada da seguinte forma:
Se desejar excluir um interessado previamente adicionado, clique no ícone  situado ao seu lado. Será apresentada a seguinte janela para confirmação da exclusão:
situado ao seu lado. Será apresentada a seguinte janela para confirmação da exclusão:
Clique em OK para confirmar a operação ou em Cancelar caso desista dela. Optando por confirmar, o sistema exibirá a mensagem de sucesso a seguir no topo da página:
Caso deseje adicionar mais de um interessado, repita a operação.
Para prosseguir com o cadastro do documento, clique em Continuar após inserir todos os interessados. Uma tela idêntica à exibida abaixo será exposta:
Na tela acima, defina a Movimentação Inicial do documento. Para isso, insira sua Origem Interna, selecionando se é Outra Unidade da Instituição ou se é a Própria Unidade de lotação do servidor que está realizando o cadastro. Ao selecionar a primeira opção, o campo Unidade de Origem será disponibilizado para preenchimento.
Caso selecione a opção Própria Unidade, será necessário informar também a Unidade de Destino e o Tempo Esperado na Unidade de Destino, ou seja, quantos dias deve demorar para que o documento chegue em seu destino.
Cabe ressaltar que para ambos os campos, é possível digitar o código ou o nome da unidade desejada ou, ainda, selecioná-la no esquema de hierarquia das unidades disponibilizado pelo sistema.
Por fim, selecione se deseja Informar Despacho para o documento cadastrado. Caso opte por informar, preencha também os dados listados a seguir:
- Selecione o Tipo de Despacho a ser informado, dentre as opções disponibilizadas;
- Informe se o Parecer do despacho é Favorável ou Desfavorável;
- Selecione o Servidor Responsável pelo Despacho, dentre as opções listadas;
- Informe se o despacho é Público ou não;
- Selecione a Forma do Despacho, dentre as opções Informar Despacho ou Anexar Arquivo. Ao selecionar a primeira opção, o sistema disponibilizará um campo de texto semelhante ao exibido anteriormente nesta mesma funcionalidade, para que seja inserido o texto do despacho. Caso selecione a segunda opção, clique em Selecionar arquivo e adicione o arquivo ao despacho, que deve ser escolhido dentre os presentes em seu computador.
Para melhor compreensão, utilizaremos os dados a seguir
- Origem Interna: Outra Unidade;
- Unidade de Origem: 11.00 - UFRPE (11.00).
- Tipo do Despacho: Decisório;
- Parecer: Favorável;
- Servidor Responsável pelo Despacho: NOME DO SERVIDOR;
- Público: Sim;
- Forma do Despacho: Anexar Arquivo;
- Arquivo: Arquivo.pdf.
Para prosseguir com a operação, clique novamente em Continuar. A página abaixo será prontamente apresentada:
Caso queira visualizar o documento a ser cadastrado na íntegra, clique em Pré-Visualizar Documento.
Retornando à tela anterior, confira os dados do documento a ser cadastrado e, caso esteja certo do cadastro, clique em Confirmar para finalizá-lo. A seguinte tela será exposta, com a mensagem de confirmação presente no topo:
Para cadastrar um novo documento no sistema, clique no link  e repita a operação.
e repita a operação.
Se desejar retornar ao menu inicial do módulo, clique em  .
.
Caso queira retornar à tela anterior, clique em Voltar.
De volta à tela anterior, caso deseje imprimir comprovante, clique em 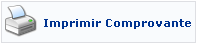 . A janela a seguir será, então, exibida:
. A janela a seguir será, então, exibida:
Bom Trabalho!