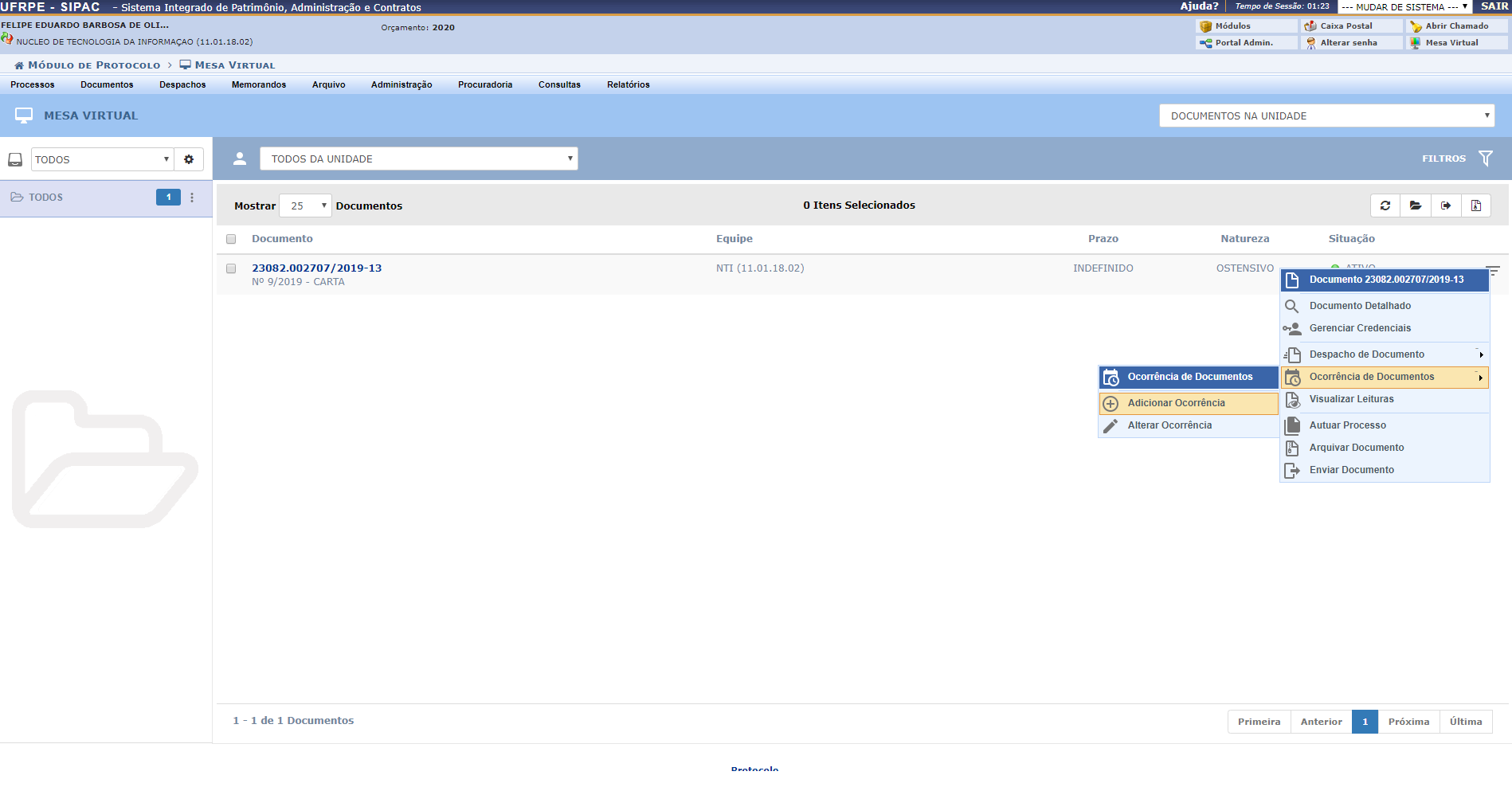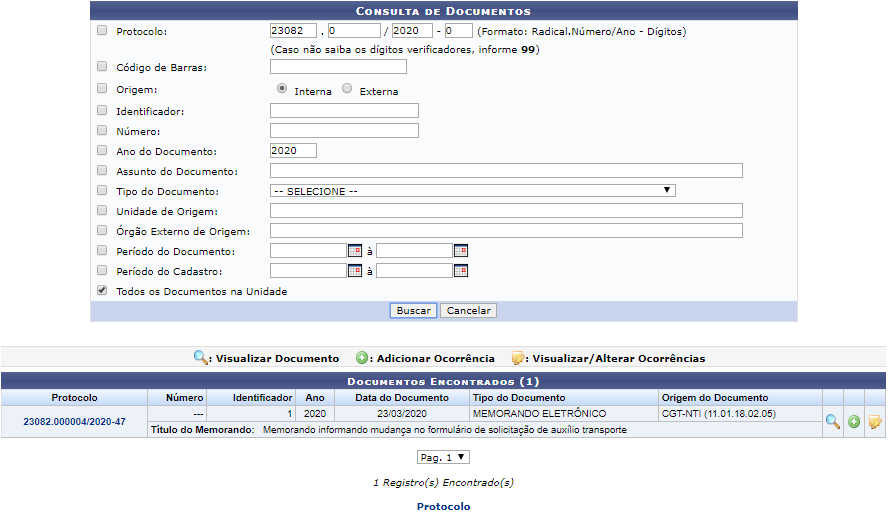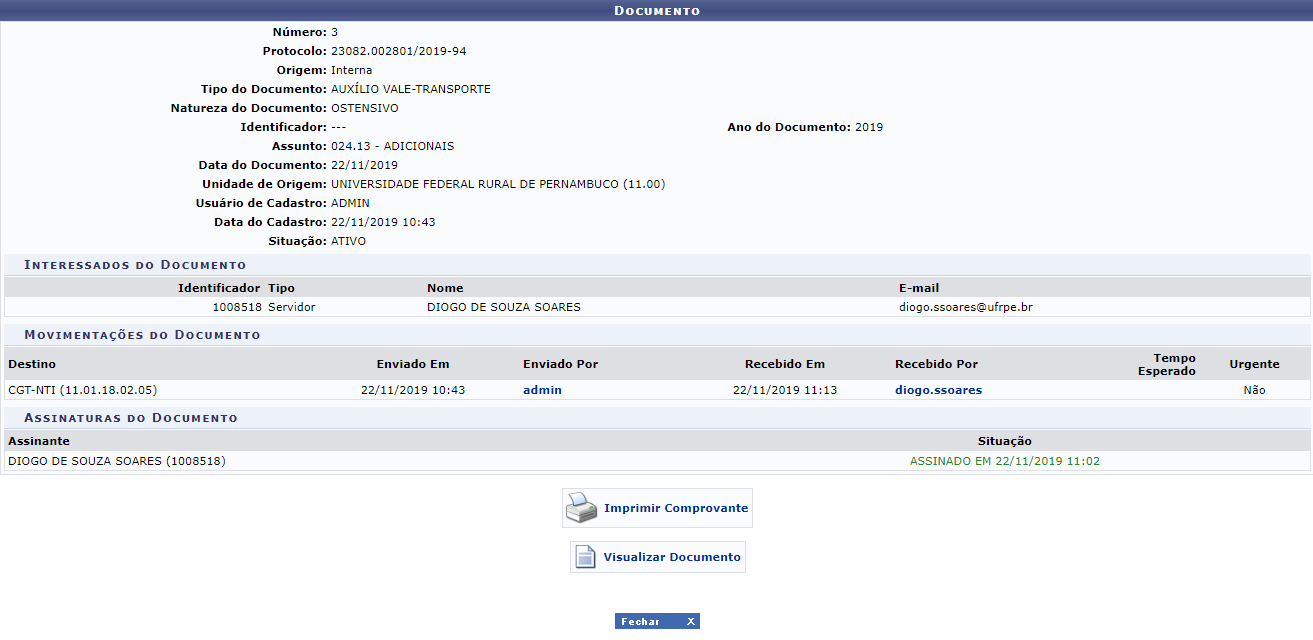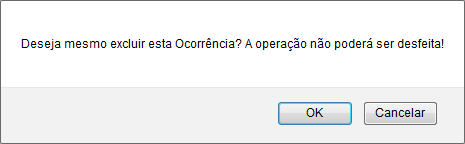Ferramentas do usuário
Tabela de conteúdos
Cadastrar Ocorrência de Documentos
| Sistema | SIPAC |
| Módulo | Protocolo |
| Usuários | Servidores da Instituição |
| Perfil | Servidor |
| Última Atualização | Janeiro de 2020 |
Esta operação permite ao usuário realizar o cadastro de ocorrências - ou observações - sobre um documento registrado no sistema da Instituição, relacionadas ao tempo que o documento passou em sua unidade de lotação.
Para cadastrar uma ocorrência, acesse o SIPAC → Módulos → Protocolo → Menu → Documentos → Cadastro → Cadastrar Ocorrência.
Ou acesse SIPAC → Mesa Virtual → Documentos na Unidade(na caixa de seleção), selecione  e em seguida Ocorrência de Documentos e Adicionar Ocorrência.Como na imagem abaixo:
e em seguida Ocorrência de Documentos e Adicionar Ocorrência.Como na imagem abaixo:
Observação: Caso deseje seguir o caminho pela mesa virtual, vá direto ao Título Adicionar Ocorrência do Documento localizado neste manual, caso deseje seguir o caminho do menu, continue acompanhando as imagens logo abaixo.
O sistema exibirá a seguinte tela:
Para filtrar a busca por um documento específico, utilize um ou mais dos critérios a seguir:
- Número de Protocolo do documento que deseja consultar;
- Número do Código de Barras do documento;
- Origem do documento, entre as opções Interna e Externa;
- Número Identificador do documento para o qual deseja cadastrar uma ocorrência;
- Número de identificação do documento desejado da instituição;
- Ano do Documento, ou seja, o ano que o documento escolhido foi criado;
- Tipo do Documento, dentre as possibilidades apresentadas pelo sistema;
- Unidade de Origem do documento, ou seja, unidade da instituição na qual ele foi criado, caso sua origem seja interna. Ao digitar as letras iniciais de pesquisa deste campo, uma lista condizente com o que foi digitado será exibida, surgindo a necessidade de selecionar uma das opções;
- Órgão Externo de origem do documento, caso ele seja de origem externa à instituição;
- Período do Documento, isto é, a data inicial e final do documento;
- Período do Cadastro do documento, ou seja, data de início e término do período no qual a data cadastro do documento no sistema está incluída;
- Selecione a opção Todos os Documentos da Unidade se desejar visualizar todos os documentos cadastrados no sistema e que se encontram, atualmente, na sua unidade de lotação.
É importante destacar que nos campos Período do Documento e Período do Cadastro, para inserir as datas desejadas, digite-as ou selecione-as no calendário exibido ao clicar no ícone  . Esta operação será válida sempre que surgir nas telas do sistema.
. Esta operação será válida sempre que surgir nas telas do sistema.
Como exemplo, usaremos o Tipo do Documento: OFICIO.
Caso desista da operação, clique em Cancelar e confirme a desistência na caixa de diálogo que será gerada, subsequentemente. Esta opção será válida em todas as páginas em que estiver presente.
Para retornar à página inicial do módulo, clique em  . Esta ação será válida para todas as páginas que a contenha.
. Esta ação será válida para todas as páginas que a contenha.
Para prosseguir com a busca, clique em Buscar após preencher os filtros desejados. O sistema, prontamente, atualizará a lista de Documentos Encontrados, passando a exibir apenas os documentos que atendem os parâmetros utilizados anteriormente.
A partir da lista de Documentos Encontrados, é possível visualizar um determinado documento, Adicionar Ocorrência para um documento listado, alterar uma ocorrência previamente adicionada e/ou removê-la, conforme desejado. Essas operações serão explicadas em detalhes abaixo, neste mesmo manual.
Visualizar Documento
Para visualizar os detalhes de um dos documentos listados, clique em seu número de protocolo, disponível na cor azul, ou no ícone  ao seu lado.
ao seu lado.
O sistema apresentará as informações do Documento em uma nova janela, conforme imagem a seguir:
Primeiramente, para sair desta tela e retornar à página anterior, clique em  .
.
As operações presentes na imagem em questão encontram-se explicadas no manual Consultar Processo, listado em Manuais Relacionados, ao final deste mesmo manual.
Adicionar Ocorrência do Documento
Se desejar adicionar uma ocorrência para um documento cadastrado no sistema da Instituição, clique no ícone  ao seu lado.
ao seu lado.
O sistema o direcionará para a tela de Cadastro de Ocorrência:
Para inserir uma nova ocorrência, informe os seguintes dados:
- Data da Ocorrência do documento;
- Prazo de Término, isto é, o número de dias para a finalização da ocorrência;
- Texto da Ocorrência do documento selecionado;
- Selecione a Situação atual da ocorrência do documento, dentre as opções disponíveis.
Como exemplo, utilizaremos a Data da Ocorrência: 02/01/2015; o texto da Ocorrência: O valor de R$20.000,00 deverá ser revertido ao crédito, pois excede o montante da despesa realizada; e a Situação: Pendente.
Ao clicar no número do Documento ou em seu número de Protocolo, o sistema exibirá a tela que contém os detalhes do Documento, explicada anteriormente neste mesmo manual. Esta ação será a mesma sempre que aparecer.
Após preencher os dados desejados, clique em Cadastrar para prosseguir com a operação. A mensagem de sucesso, confirmando o cadastramento da ocorrência, será gerada:
Alterar/Remover Ocorrência do Documento
Se desejar alterar ou remover uma ocorrência previamente adicionada para um documento específico, clique no ícone  ao lado do documento desejado.
ao lado do documento desejado.
O sistema o direcionará para a página a seguir:
Para retornar à tela anterior, clique em Voltar.
Clique no ícone  se desejar alterar os dados de uma ocorrência registrada. O sistema o direcionará para a seguinte página, que permite a Alteração de Ocorrência:
se desejar alterar os dados de uma ocorrência registrada. O sistema o direcionará para a seguinte página, que permite a Alteração de Ocorrência:
Os campos presentes na tela acima foram explicados anteriormente neste mesmo manual.
Na tentativa de elucidar melhor a operação, a Data da Ocorrência foi alterada para 04/01/2015.
Após modificar os dados desejados, clique em Alterar para registrar as alterações no sistema. O sucesso da operação será informado por meio da mensagem abaixo:
De volta à página que contém a lista de Ocorrências Encontradas, clique no ícone  se desejar excluir uma ocorrência cadastrada. A seguinte caixa de diálogo será disponibilizada pelo sistema:
se desejar excluir uma ocorrência cadastrada. A seguinte caixa de diálogo será disponibilizada pelo sistema:
Se desistir da exclusão da ocorrência, clique em Cancelar. Clique em OK para confirmar a operação.
Optando por seguir com a remoção, a mensagem de sucesso abaixo será fornecida pelo sistema:
Bom Trabalho!