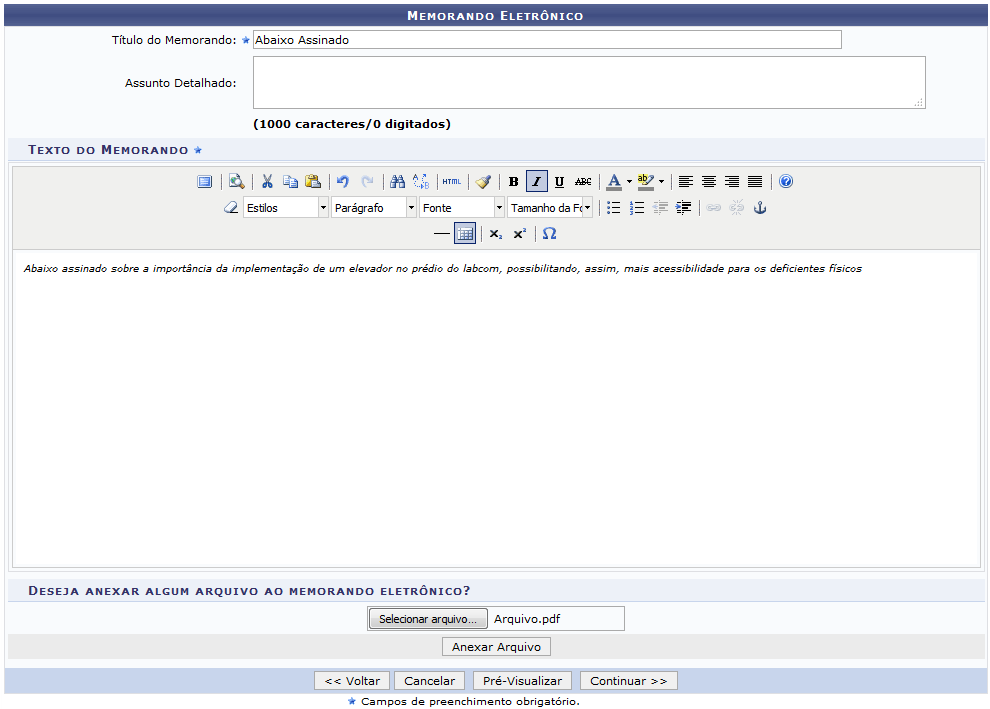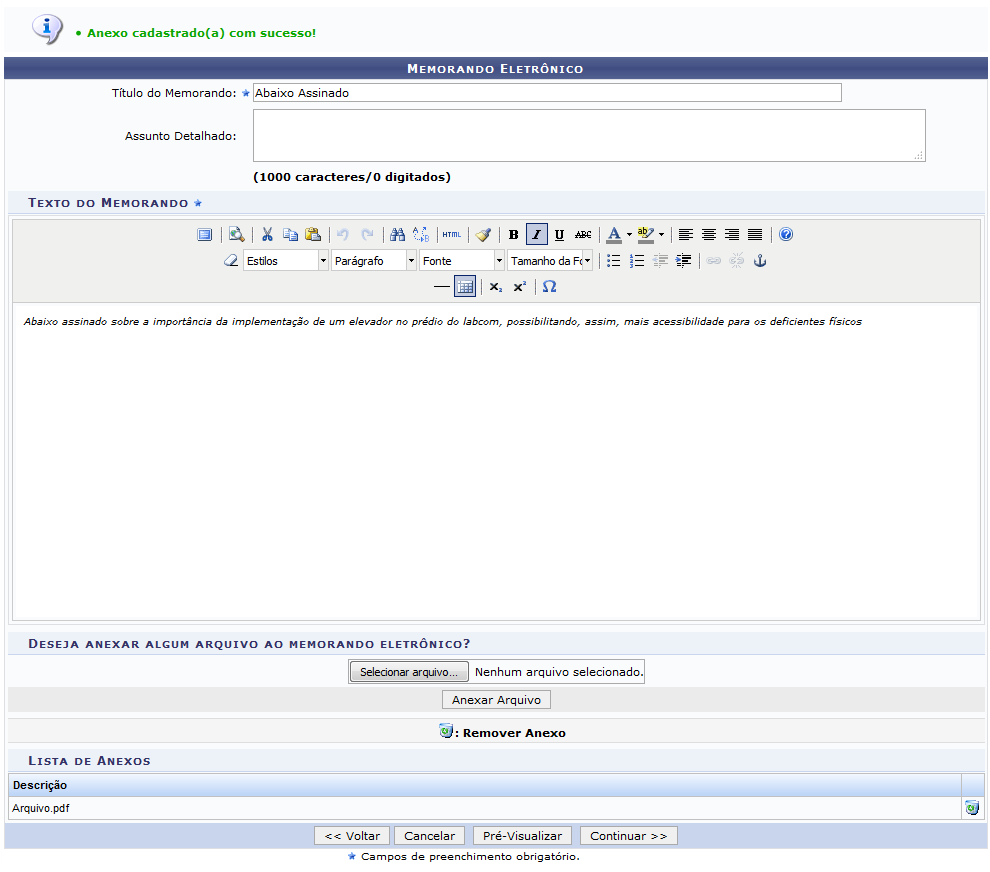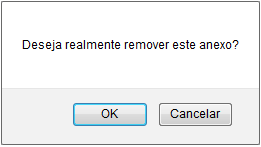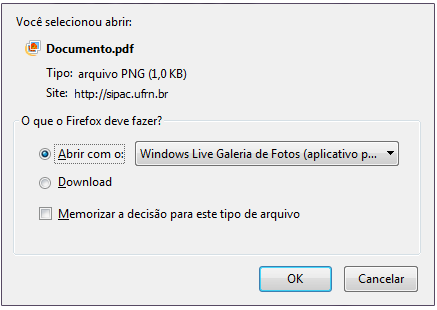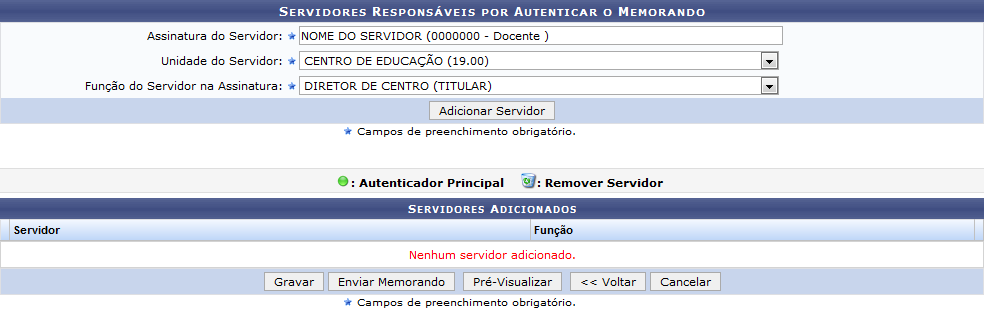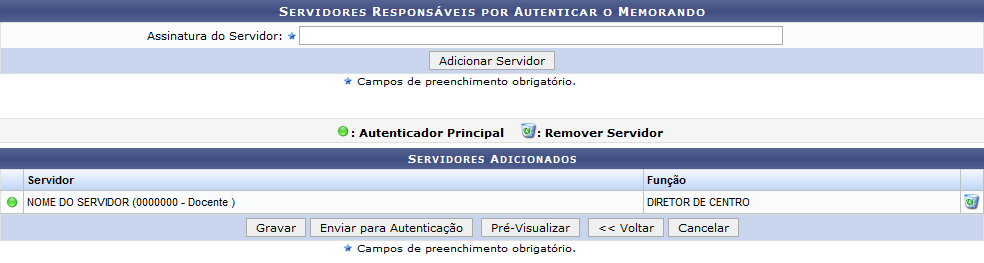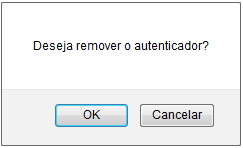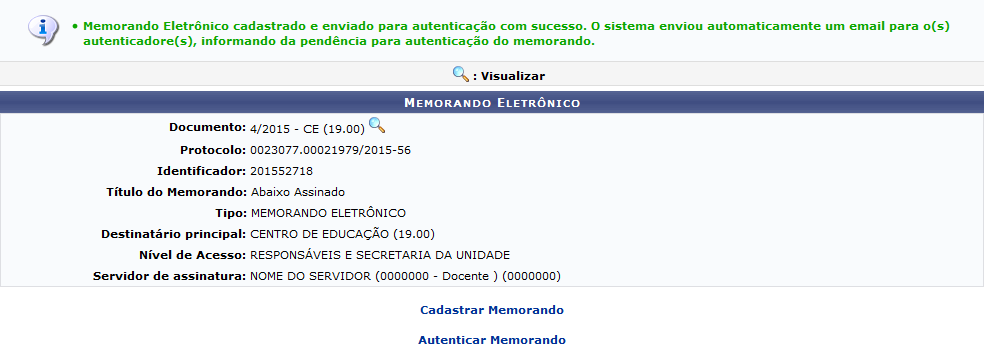Ferramentas do usuário
Essa é uma revisão anterior do documento!
Cadastrar Memorando Eletrônico
| Sistema | SIPAC |
| Módulo | Protocolo |
| Usuários | Servidores da Instituição |
| Perfil | Servidor |
| Última Atualização | Janeiro de 2020 |
Esta funcionalidade permite realizar o cadastro de memorandos eletrônicos no sistema da Instituição. Os memorandos são utilizados na comunicação interna e servem como um mecanismo de comunicação entre as unidades da Instituição, com exceção de envios destinados a chefes, vice-chefes e gerentes desses setores.
Para realizar esta operação, acesse o SIPAC → Módulos → Protocolo → Memorandos → Cadastro → Cadastrar Memorando.
Ou acesse SIPAC → Mesa Virtual → Memorando → Cadastrar Memorando.
O sistema exibirá a seguinte tela:
Nesta tela, selecione os dados a seguir para poder dá procedimento a operação:
- Para onde será Destinado o memorando eletrônico dentro da instituição;
- Unidade acadêmica que receberá o memorando se a opção A uma Unidade for escolhida no campo anterior. Caso opte por Não encontrei a unidade, buscar por responsável, o campo para informar o Servidor que terá acesso ao memorando será disponibilizado;
- A caixa de seleção Com Cópias, caso deseje enviar cópias do memorando a outros destinatários. Após selecionada, esta parte da página explanará campos semelhantes aos já exibidos na primeira imagem deste manual;
- Desejo receber por e-mail uma confirmação da leitura deste Memorando para receber um e-mail confirmando que o memorando foi lido.
Exemplificaremos com o Destinado: A uma Unidade e a Unidade: CENTRO DE EDUCAÇÃO (19.00).
Vale salientar que ao selecionar a Unidade requerida, os Servidor(es) responsável(eis) pela unidade selecionada serão listados automaticamente.
Caso desista da operação, clique em Cancelar e confirme a desistência na janela que será exibida, posteriormente. Esta opção será válida para todas as páginas em que for apresentada.
Para retornar ao menu principal do módulo, clique em  . Esta opção será a mesma sempre que for mostrada pelo sistema.
. Esta opção será a mesma sempre que for mostrada pelo sistema.
Após definir os dados, clique em Continuar para prosseguir com o cadastro do memorando. Surgirá uma tela similar a esta:
Informe um ou mais dos parâmetros abaixo:
- Título do Memorando eletrônico;
- Assunto Detalhado do memorando que será cadastrado;
- Texto do Memorando eletrônico;
- Deseja anexar algum arquivo ao memorando eletrônico? em questão.
Para esclarecer tal ação, o Título do Memorando será Abaixo Assinado e o Texto do Memorando: Abaixo assinado sobre a importância da implementação de um elevador no prédio do labcom, possibilitando, assim, mais acessibilidade para os deficientes físicos.
Se desejar retornar a tela anterior, clique em Voltar. Esta operação será válida sempre que aparecer.
Caso queira anexar um arquivo ao cadastro, clique em Selecionar Arquivo e busque o documento em seu computador. Como exemplo, o arquivo Arquivo.pdf será inserido.
Em seguida, clique em Anexar Arquivo e a página será evidenciada conforme imagem abaixo, em companhia da mensagem de sucesso da operação:
Se desejar remover o arquivo, clique no ícone  e, com base nisto, a seguinte janela de confirmação será exposta:
e, com base nisto, a seguinte janela de confirmação será exposta:
Clique Cancelar caso desista da operação ou em OK para confirmá-la. Optando por confirmar, a seguinte mensagem, constatando o êxito da ação, será disponibilizada no topo da página:
De volta a tela com os dados do Memorando Eletrônico, clique em Pré-Visualizar para verificar o andamento do memorando. Esta função será idêntica sempre que for fornecida. A seguinte tela será gerada:
Para encerrar a visualização e retornar à tela anterior, clique em Fechar.
Caso queira imprimir este relatório, clique em  .
.
Se desejar visualizar o arquivo adicionado, clique no link correspondente. Exemplificaremos, clicando no link  e, consequentemente, uma caixa de diálogo análoga a esta será revelada:
e, consequentemente, uma caixa de diálogo análoga a esta será revelada:
Indique se deseja abrir o arquivo do memorando ou apenas realizar o download dele para o seu computador.
Clique em Cancelar, caso desista da operação, ou em OK, para confirmá-la.
Retornando a página com os dados do Memorando Eletrônico, após preencher os campos necessários, clique em Continuar para dá sequência ao cadastro do memorando.
A seguinte tela será explanada:
Na tela apresentada acima, esclareça quais são os Servidores Responsáveis por Autenticar o Memorando. Para isso, insira a Assinatura do Servidor, ou seja, seu nome; escolha a Unidade do Servidor e a Função do Servidor na Assinatura, isto é, o papel desempenhado por ele na instituição.
Disponibilizaremos como exemplo a Assinatura do Servidor: NOME DO SERVIDOR (000000), a Unidade do Servidor: CENTRO DE EDUCAÇÃO (19.00) e a Função do Servidor na Assinatura: DIRETOR DE CENTRO (TITULAR).
Posterior a determinação dos campos em questão, clique em Adicionar Servidor. A tela terá a reconfiguração a seguir:
Para adicionar um novo servidor responsável pela autenticação, caso julgue necessário, repita a operação esmiuçada há pouco.
Se desejar remover um Servidor listado, clique no ícone  . O sistema solicitará a confirmação desta ação através da seguinte caixa de diálogo:
. O sistema solicitará a confirmação desta ação através da seguinte caixa de diálogo:
Clique Cancelar, caso desista da operação, ou em OK, para confirmá-la. Decidindo constatar a exclusão, o servidor será, automaticamente, removido da lista de Servidores Adicionados.
Subsequentemente, incluídos os servidores apetecidos, clique em Gravar para salvar as informações sem enviar o memorando para autenticação, ou, se preferir, em Enviar para Autenticação se sua intenção for enviar o memorando cadastrado para que seja autenticado. Ambas apresentarão a mesma imagem, diferenciando, apenas, a mensagem de sucesso de cada uma.
A seguinte página será exposta, acompanhada da mensagem de sucesso da operação:
Caso almeje visualizar o memorando, clique neste ícone  . O sistema exibirá uma tela semelhante a já apresentada neste manual ao clicar no botão Pré-Visualizar. Retorne ao começo e será possível o acesso a explicação em questão.
. O sistema exibirá uma tela semelhante a já apresentada neste manual ao clicar no botão Pré-Visualizar. Retorne ao começo e será possível o acesso a explicação em questão.
Para realizar um novo cadastro de um Memorando Eletrônico, clique em  e siga as instruções descritas neste mesmo manual.
e siga as instruções descritas neste mesmo manual.
Caso queira autenticar o memorando, clique em  . Esta operação será explicada, detalhadamente, no manual Autenticar Memorando, listado em Manuais Relacionados, ao final deste manual.
. Esta operação será explicada, detalhadamente, no manual Autenticar Memorando, listado em Manuais Relacionados, ao final deste manual.
Bom Trabalho!