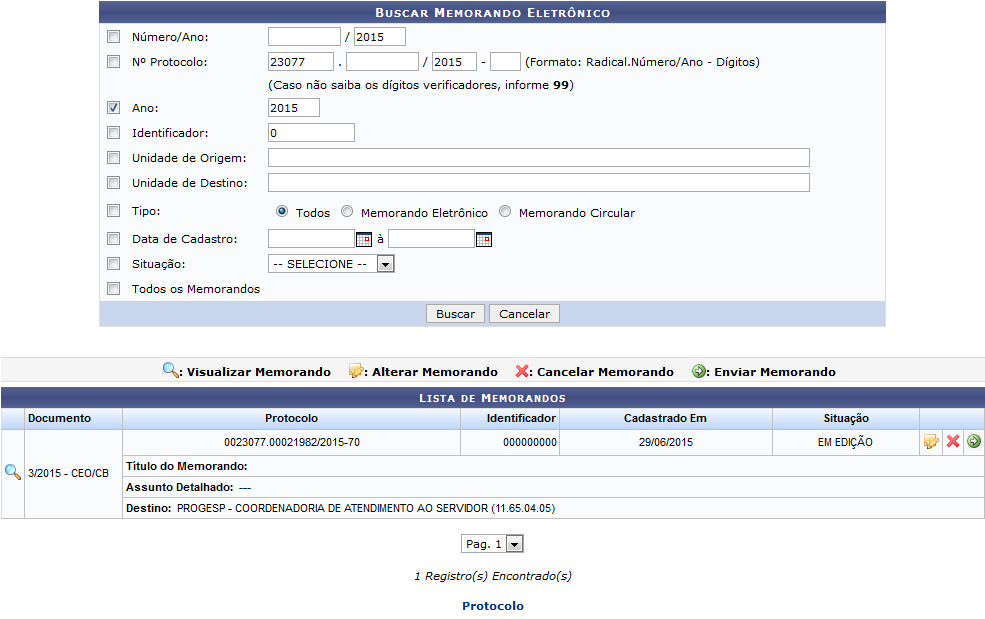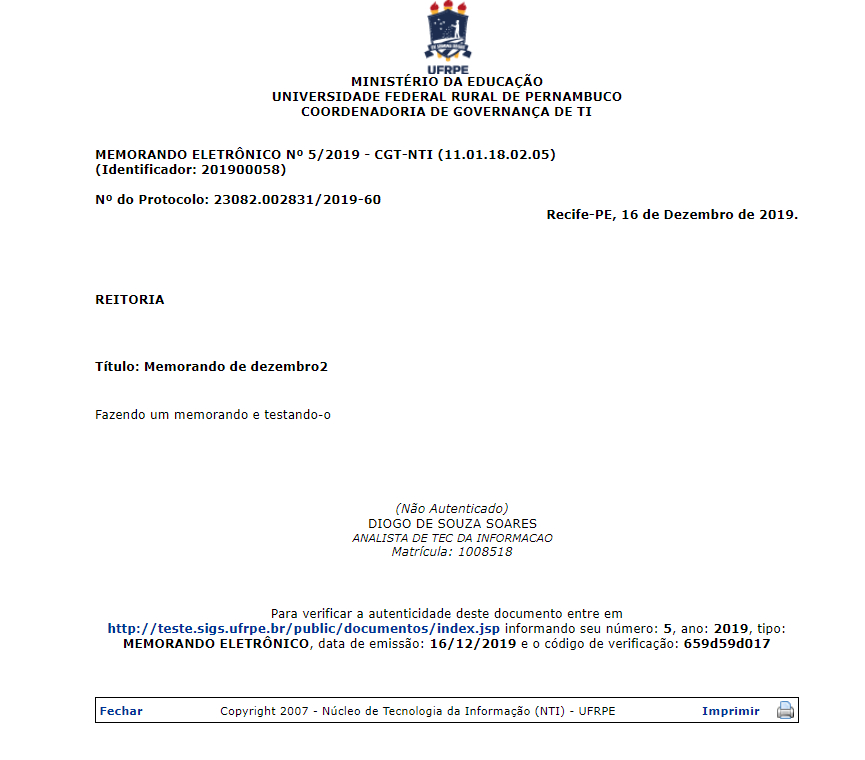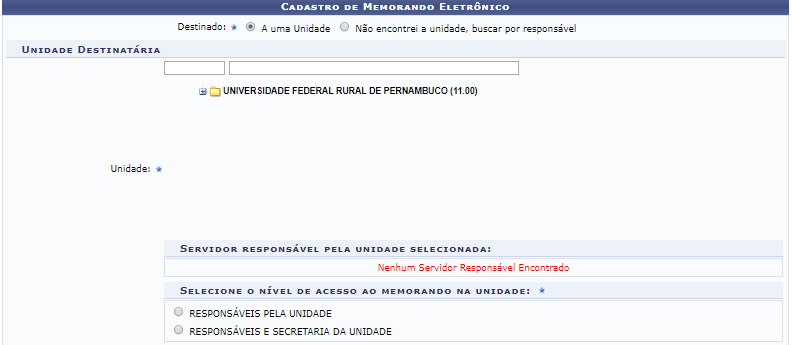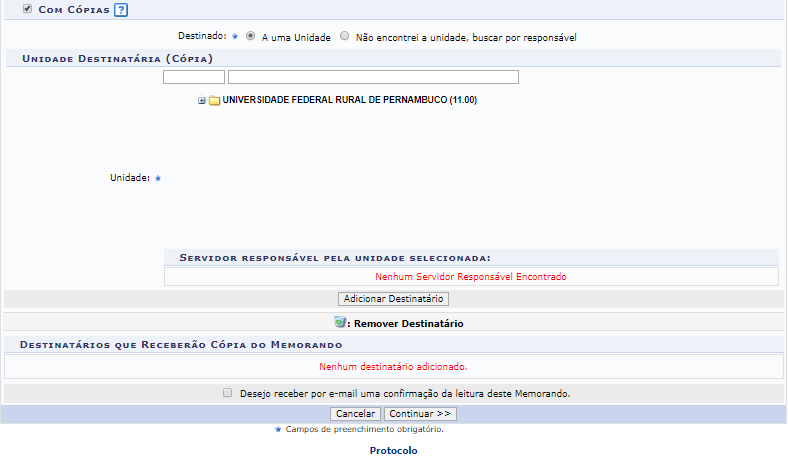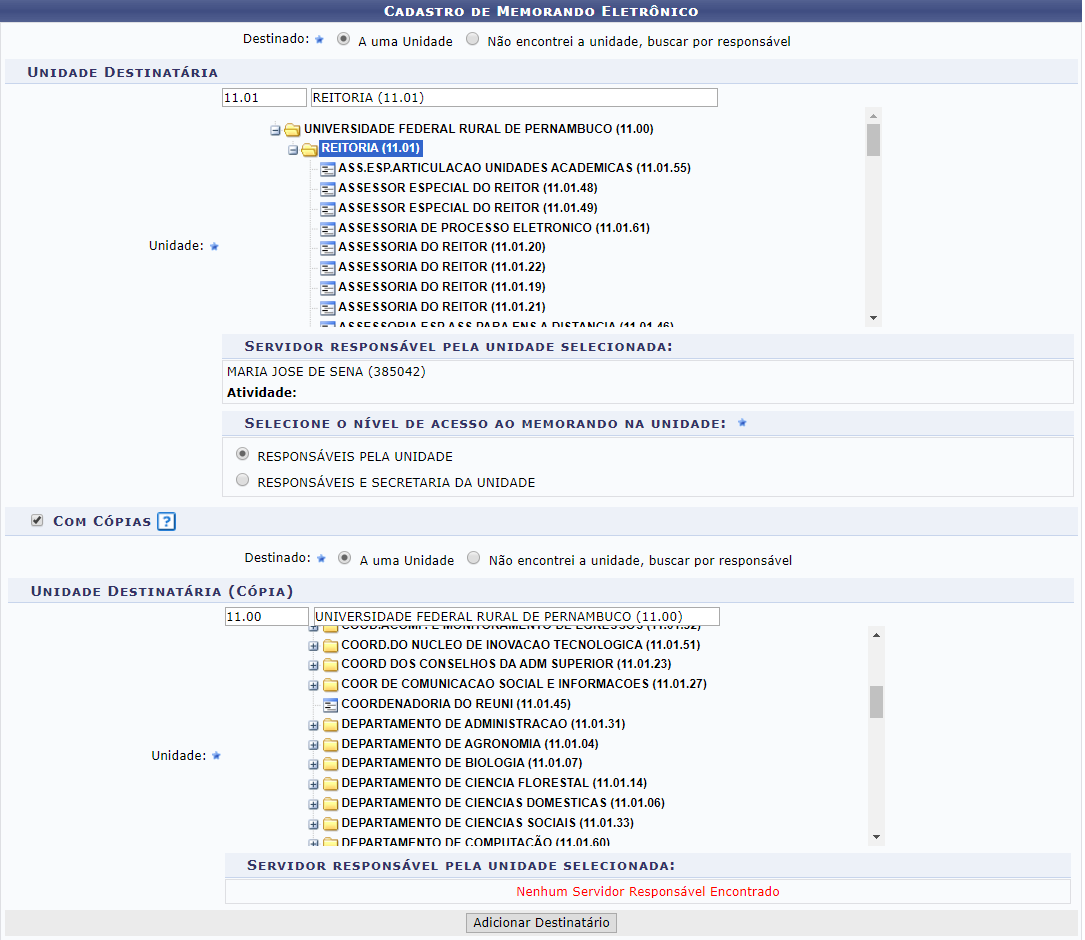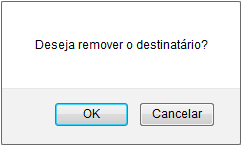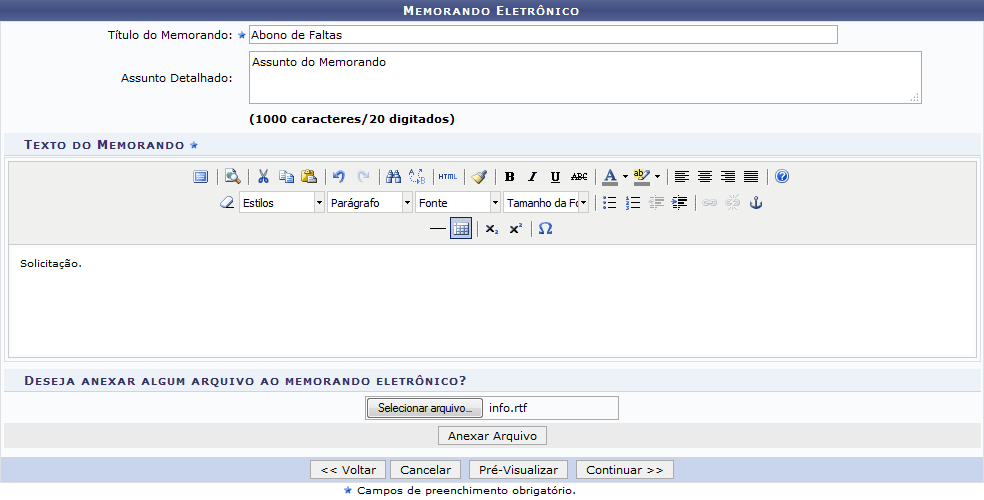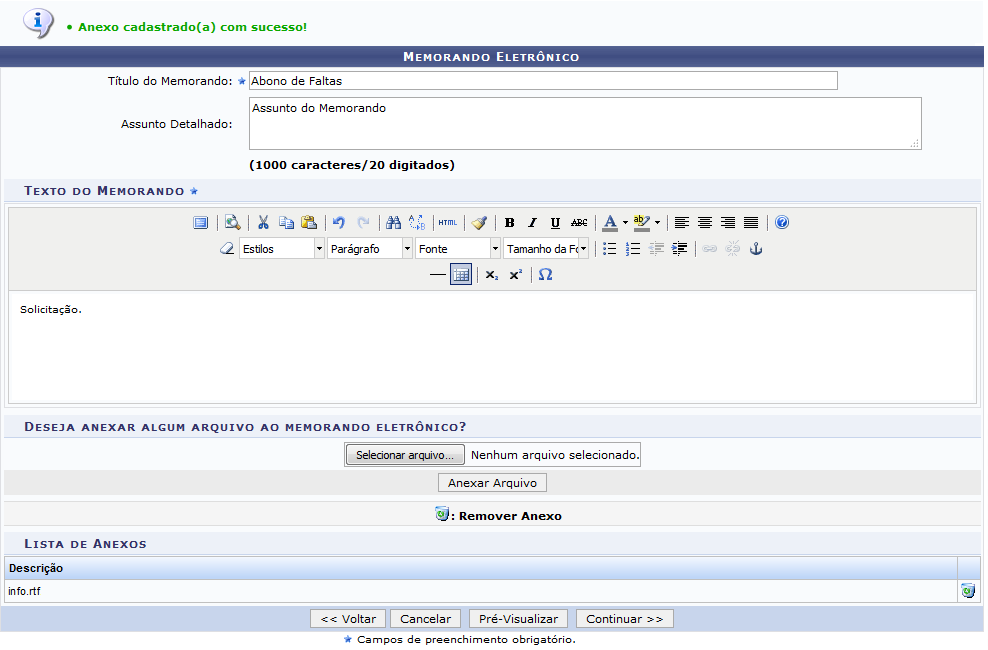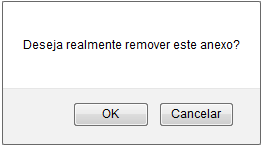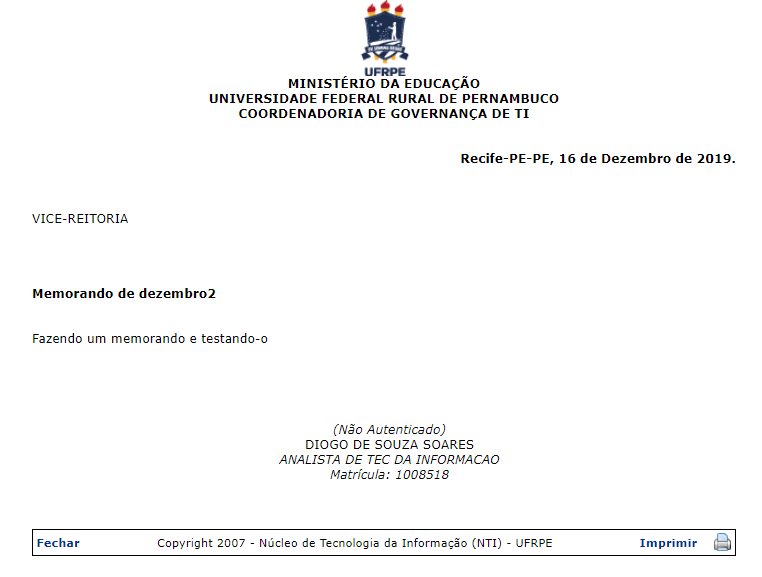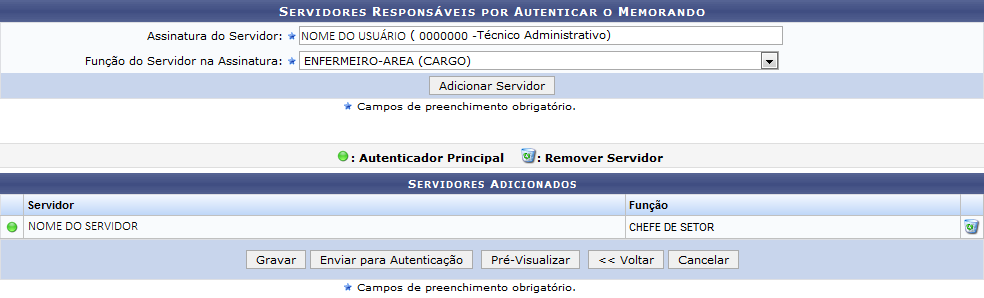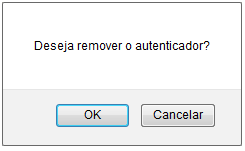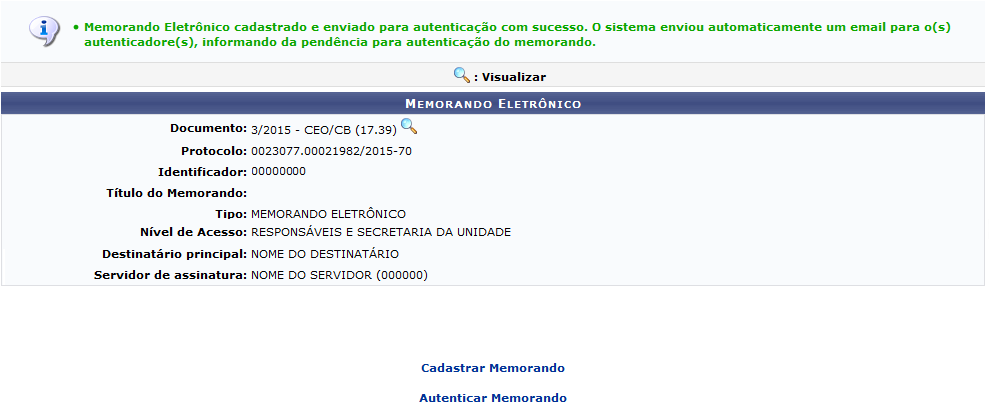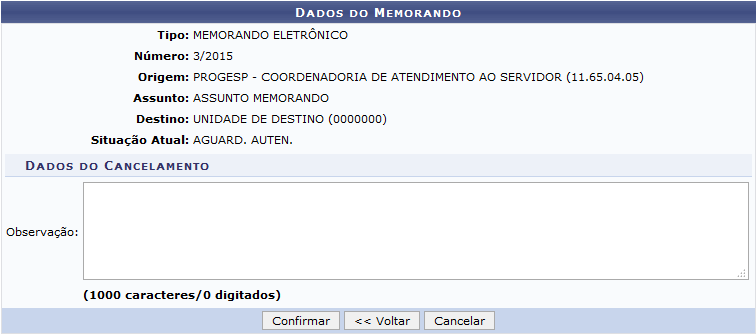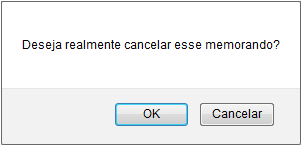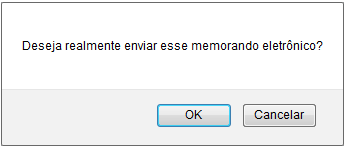Ferramentas do usuário
Tabela de conteúdos
Enviar/Alterar Memorandos
| Sistema | SIPAC |
| Módulo | Protocolo |
| Usuários | Chefes, Vice-Chefes e Gerentes de Unidade da Instituição |
| Perfil | Gestor Unidade |
| Última Atualização | Janeiro de 2020 |
Esta funcionalidade possibilita a visualização e alteração de memorandos eletrônicos gravados no sistema e ainda não enviados, além do envio e/ou remoção dos mesmos.
Para acessar esta operação, entre no SIPAC → Módulos → Protocolo → Memorandos → Cadastro → Enviar/Alterar Memorandos.
Ou acesse SIPAC → Mesa Virtual → Memorando → Enviar/Alterar Memorandos.
A seguinte tela será gerada pelo sistema:
Indique um ou mais dos seguintes filtros fornecidos, para a realização da busca:
- Número/Ano do memorando buscado;
- Número de Protocolo do memorando;
- Ano do documento;
- Número Identificador do memorando;
- A Unidade de Origem do memorando. Ao digitar as letras iniciais da unidade pretendida, o sistema exibirá uma lista com os possíveis resultados, sendo assim, escolha a opção, clicando nela;
- A Unidade de Destino do memorando. Ao descrever as primeiras letras no campo, será disponibilizada uma lista com das unidades. Desta forma, eleja uma dos opções;
- Selecione o Tipo de memorando que deseja buscar entre as opções: Todos, Memorando Eletrônico ou Memorando Circular;
- A Situação do memorando. Escolha entre as opções disponibilizadas pelo sistema;
- Selecione a opção: Todos os Memorandos para que sejam exibidos todos os memorandos cadastrados;
Exemplificaremos, com o Ano: 2015 e, posteriormente, clicaremos em Buscar. O resultado da pesquisa será baseado nas informações dadas, anteriormente, conforme já é mostrado na imagem inicial deste manual.
Caso desista da operação, clique em Cancelar, confirmando a desistência na caixa de diálogo que será exposta, em seguida. Esta ação é válida para todas as telas que a contenha.
Para retornar ao módulo principal, clique em ![]() . Esta opção será válida sempre que for apresentada.
. Esta opção será válida sempre que for apresentada.
Com os memorandos listados, será possível realizar as operações: Visualizar Memorando, Alterar Memorando, Cancelar Memorando e Enviar Memorando. Explicaremos estas operações em tópicos, para facilitar a compreensão de seus funcionamentos.
Visualizar Memorando
Para visualizar o memorando eletrônico, clique no ícone  . A tela contendo suas respectivas informações, será fornecida:
. A tela contendo suas respectivas informações, será fornecida:
Para finalizar a exibição desta página, clique em Fechar.
Alterar Memorando
Se desejar modificar quaisquer informações de um memorando, clique neste ícone  . Merece ser salientado que um memorando só pode ser alterado pelo usuário que o cadastrou ou pelo seu autenticador principal.
. Merece ser salientado que um memorando só pode ser alterado pelo usuário que o cadastrou ou pelo seu autenticador principal.
Após ter clicado no ícone apresentado a pouco, a página seguinte poderá ser visualizada:
Nesta tela é possível alterar para quem será Destinado o memorando e a Unidade acadêmica que o será enviado. Além disto, caso queira receber uma confirmação da leitura do memorando, assinale a opção Desejo receber por e-mail uma confirmação da leitura deste Memorando.
Se desejar adicionar destinatários para receber cópias do memorando, selecione o campo Com Cópias, indique de que forma deseja buscar pelo destino da cópia do memorando, se A uma Unidade, ou prefere pesquisar pelo servidor responsável, selecionando o campo Não encontrei a unidade, buscar por responsável.
Caso selecione no campo Destinado a opção: Não encontrei a unidade, buscar por responsável, a tela recarregada com o campo Servidor será explanada. Sendo assim, insira o nome do servidor responsável pelo recebimento do memorando. Ao digitar as letras iniciais do dado, o sistema exibirá uma lista condizente com o que foi informado para que, assim, um dos servidores elencados seja selecionado.
Como exemplo, selecionaremos na opção Destinado: A uma Unidade, a Unidade Destinatária: PROGESP - COORDENADORIA DE ATENDIMENTO AO SERVIDOR (11.64.04.05) e na parte Com Cópias, a Unidade Destinatária: CAMPUS DO CÉREBRO (10.87).
Para inserir o destinatário desejado na lista, clique em Adicionar Destinatário. A página Destinatário do Memorando Eletrônico, será apresentada da seguinte forma:
Para remover um dos destinatários adicionados, clique neste ícone  . Uma caixa de diálogo, semelhante a esta, será exibida para a confirmação da exclusão:
. Uma caixa de diálogo, semelhante a esta, será exibida para a confirmação da exclusão:
Clique em OK para confirmar a exclusão do destinatário ou, caso desista, em Cancelar. Ao clicar em OK, Uma mensagem constatando o êxito da operação, aparecerá:
Na tela com os dados do Cadastro de Memorando Eletrônico para prosseguir com a alteração do memorando, clique em Continuar. A página seguinte será, assim, exposta:
Se desejar retornar a página anterior, clique em Voltar. Esta opção será válida sempre que estiver presente na funcionalidade.
Preencha os campos a seguir:
- Título do Memorando com o título principal do memorando;
- Informe Assunto Detalhado do qual o memorando trata;
- Texto do Memorando com o conteúdo do memorando.
- Na área Deseja Anexar Algum Arquivo ao Memorando Eletrônico, Caso queira anexar um documento ao memorando, clique em Selecionar arquivo e busque pelo documento.
Exemplificaremos com:
- Título do Memorando: Abono de Faltas;
- Assunto Detalhado: Assunto do Memorando;
- Texto do Memorando: Solicitação;
- Deseja Anexar Algum Arquivo ao Memorando Eletrônico: info.rtf.
Para adicionar um arquivo ao memorando, após selecionar o documento, clique em Anexar Arquivo. A tela será recarregada com uma mensagem de sucesso, no topo, e o arquivo inserido, da seguinte maneira:
Caso queira excluir um, arquivo anexado, clique no ícone  . O sistema irá exibir uma janela para confirmar a remoção:
. O sistema irá exibir uma janela para confirmar a remoção:
Clique em Ok para confirmar a remoção do documento, ou, caso desista, em Cancelar. Ao confirmar a remoção, o sistema irá exibir uma mensagem de sucesso no topo da tela:
Na tela Memorando Eletrônico para realizar a pré-visualização do memorando, clique em Pré-visualizar. O memorando será fornecido, somente, para visualização e sem autenticação, conforme a seguir:
Para finalizar a projeção desta página, clique em Fechar.
Para imprimir o memorando, clique em  .
.
Retornando a tela com os dados do Memorando Eletrônico, para prosseguir com a alteração feita do mesmo, clique em Continuar. A tela a seguir, será gerada pelo sistema:
Para adicionar um outro servidor como responsável por autenticar o memorando, utilize o campo Servidor e informe o respectivo autenticador. Convém ressaltar que ao digitar as primeiras letras do nome do servidor, o sistema irá exibir uma lista com as opções, selecione uma delas. Feito isso, clique em Adicionar Servidor e, dessa forma, o servidor informado ficará disposto na listagem de Servidores Adicionados.
Após adicionar o servidor, para realizar a pré-visualização do memorando, clique em Pré-Visualizar. A página gerada será semelhante a tela Pré-visualização do Memorando Eletrônico, já apresentada, anteriormente, aqui. Para que outras pessoas possam ler este memorando, é necessário que o servidor responsável pelo mesmo realize a sua autenticação digital.
O ícone  apresentado ao lado do Servidor, significa que se trata do autenticador principal do memorando. Caso este seja exibido desta forma:
apresentado ao lado do Servidor, significa que se trata do autenticador principal do memorando. Caso este seja exibido desta forma: , o servidor é apenas autenticador do memorando.
, o servidor é apenas autenticador do memorando.
Para remover um dos servidores listados, clique neste ícone  . Uma caixa de diálogo será exibida, solicitando a confirmação da exclusão dele, em uma formatação similar a esta:
. Uma caixa de diálogo será exibida, solicitando a confirmação da exclusão dele, em uma formatação similar a esta:
Clique em OK para confirmar a exclusão do servidor, ou caso desista da operação, em Cancelar. Optando por OK, a página será recarregada, passando a exibir a lista de Servidores Adicionados sem o que foi excluído, recentemente.
Ainda na tela com os Servidores Responsáveis por Autenticar o Memorando, caso queira somente gravar as alterações realizadas, clique em Gravar. Mesmo após concretizar esta operação, será permitido, ainda, realizar alterações no memorando.
Para efetuar a autenticação e envio do memorando, clique em Enviar para Autenticação. Uma mensagem, constatando o êxito da ação, em companhia do Memorando Eletrônico, serão expostos. Veja:
É importante destacar que o formato desta página, é idêntico ao da que seria explanada, caso optássemos por Gravar o Memorando Eletrônico.
Clique no ícone  para visualizar o memorando. A página gerada será semelhante a exibida na operação Pré-Visualizar, cuja já foi explicada, anteriormente, neste mesmo manual.
para visualizar o memorando. A página gerada será semelhante a exibida na operação Pré-Visualizar, cuja já foi explicada, anteriormente, neste mesmo manual.
Se desejar registrar um novo memorando eletrônico no sistema, clique no link  . Os pormenores desta funcionalidade serão apresentados no manual Cadastrar Memorando, presente no item Manuais Relacionados, ao final deste manual aqui.
. Os pormenores desta funcionalidade serão apresentados no manual Cadastrar Memorando, presente no item Manuais Relacionados, ao final deste manual aqui.
Ao clicar no link ![]() , caso haja memorandos para serem autenticados, o sistema fornecerá uma lista com os respectivos. A operação para autenticar memorando será explicada em um manual específico, Autenticar Memorandos Eletrônicos, o qual está listado em Manuais Relacionados, no final desta página.
, caso haja memorandos para serem autenticados, o sistema fornecerá uma lista com os respectivos. A operação para autenticar memorando será explicada em um manual específico, Autenticar Memorandos Eletrônicos, o qual está listado em Manuais Relacionados, no final desta página.
Cancelar Memorando
Caso queira excluir um memorando eletrônico, clique no ícone  - Vale salientar que um memorando só pode ser removido pelo usuário que o cadastrou, ou pelo seu autenticador principal - A seguinte tela poderá ser visualizada:
- Vale salientar que um memorando só pode ser removido pelo usuário que o cadastrou, ou pelo seu autenticador principal - A seguinte tela poderá ser visualizada:
Se desejar, preencha o campo Observação. Uma sugestão, seriam os motivos do cancelamento do memorando. Para dar continuidade a operação, clique em Confirmar e o sistema exibirá uma janela para confirmação da remoção, similar a esta:
Desistindo da operação, clique em Cancelar.
Confirme a remoção do memorando eletrônico, clicando em OK. Será exposta a mensagem de sucesso a seguir:
Enviar Memorando
Para enviar um determinado memorando eletrônico, clique no ícone  (apenas os memorandos já autenticados por todos os responsáveis, poderão ser enviados). O sistema apresentará uma caixa de diálogo, requisitando a confirmação da operação, análoga a esta:
(apenas os memorandos já autenticados por todos os responsáveis, poderão ser enviados). O sistema apresentará uma caixa de diálogo, requisitando a confirmação da operação, análoga a esta:
Para prosseguir com a emissão do memorando, clique em OK, ou, caso desista da operação, em Cancelar. Ao confirmar a ação a mensagem de sucesso a seguir será gerada:
Bom Trabalho!