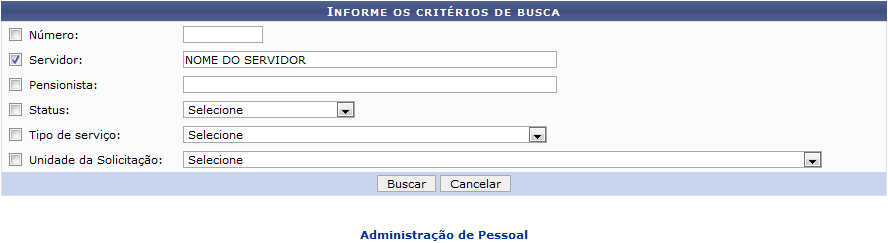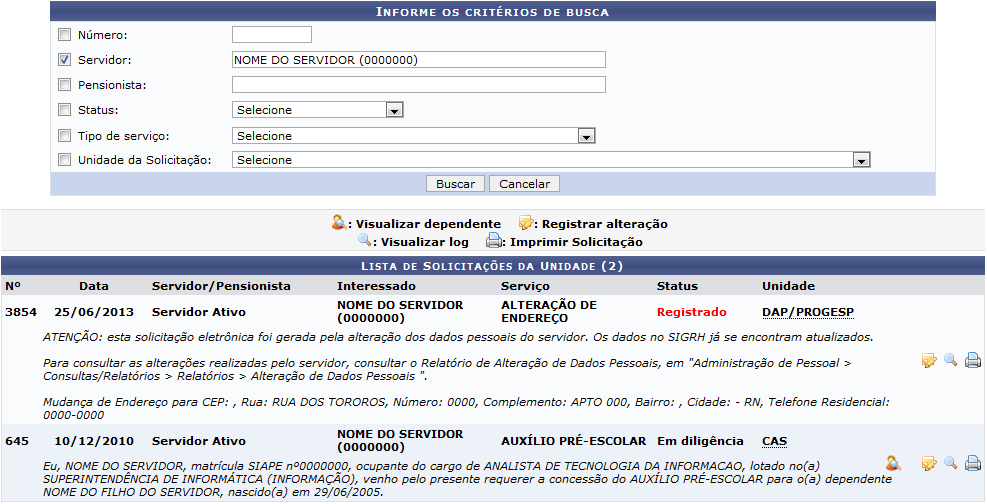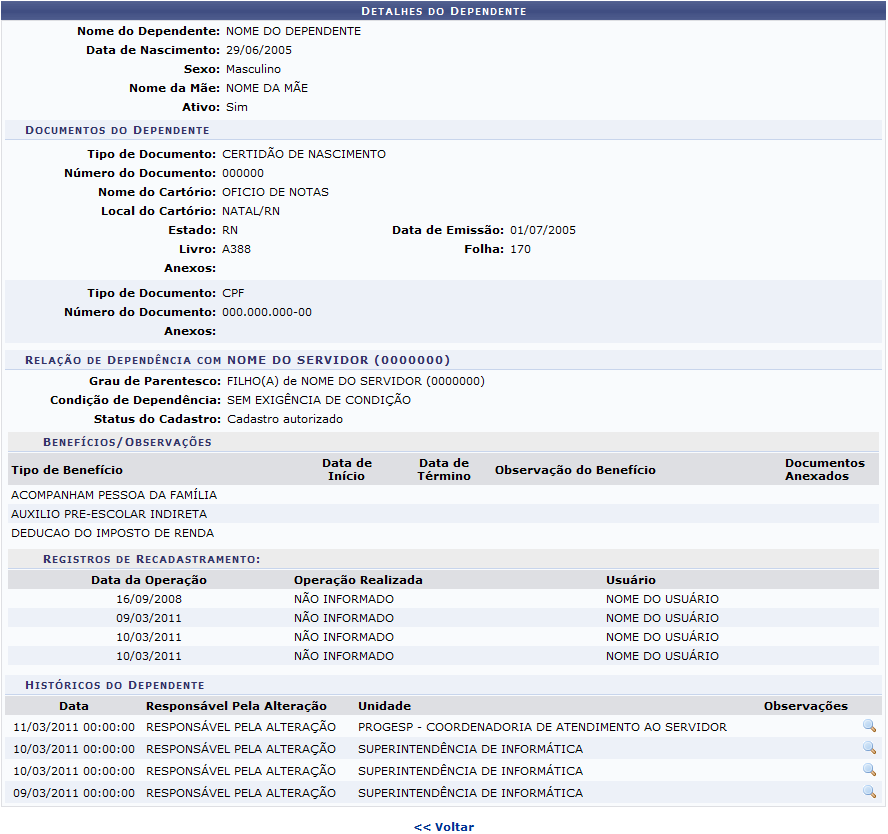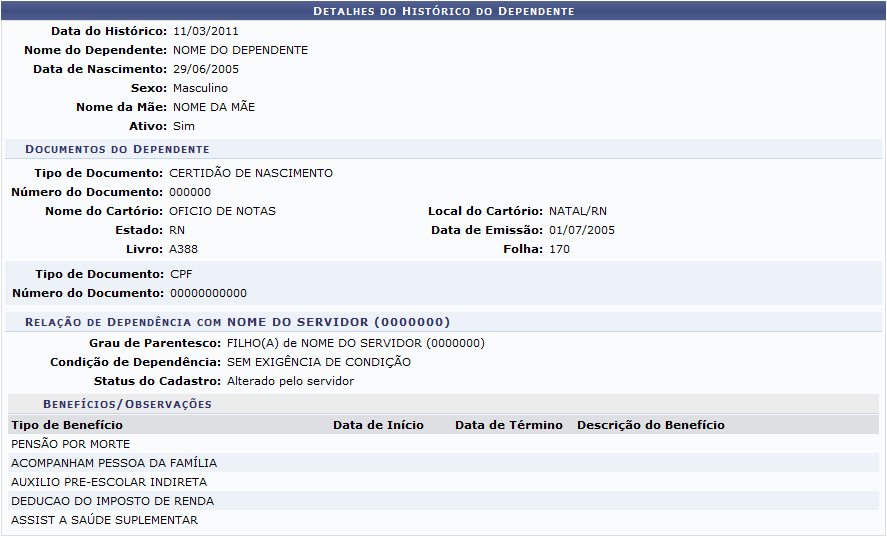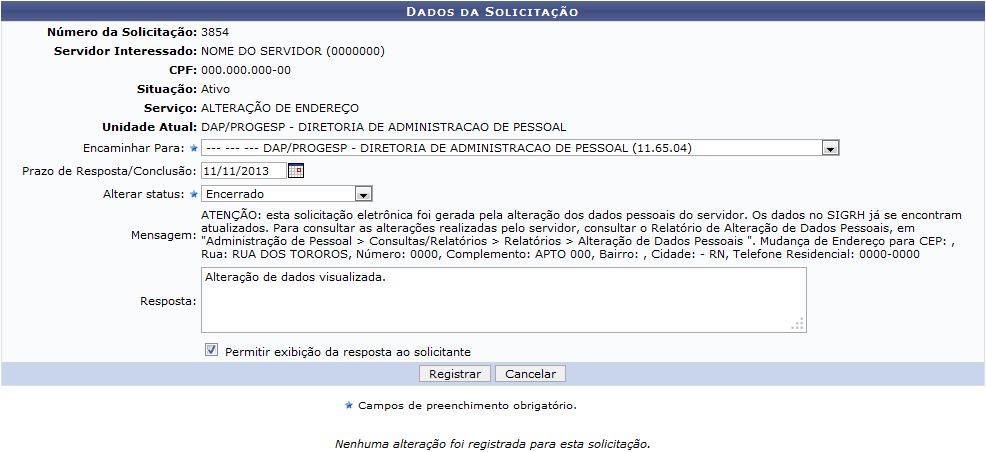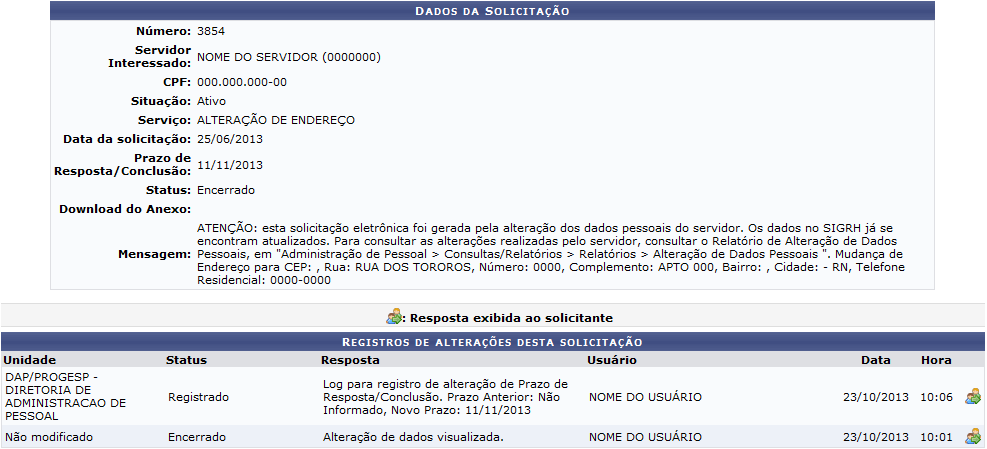Ferramentas do usuário
Tabela de conteúdos
Busca de Solicitações
| Sistema | SIGRH |
| Módulo | Administração de Pessoal |
| Usuários | Servidores e Funcionários da Administração de Pessoal |
| Perfil | Gestor Serviços e Gestor DAP |
| Última Atualização | ver('', false); |
Esta funcionalidade permite que as solicitações eletrônicas realizadas no sistema sejam listadas, de acordo com os critérios de busca informados. Pode-se alterar solicitações, visualizar dependentes, além de imprimir solicitação etc.
Para realizar a Busca de Solicitações existem dois caminhos:
- SIGRH → Módulos → Serviços → Solicitações → Busca de Solicitações (Perfil Gestor Serviços).
- SIGRH → Módulos → Administração de Pessoal → Serviços → Solicitações → Busca de Solicitações (Perfil Gestor DAP).
O sistema exibirá a seguinte tela para que o usuário Informe os Critérios de Busca pelo servidor:
Caso desista da operação, clique em Cancelar. Uma janela será apresentada pelo sistema para confirmação. Esta operação é válida para todas as telas que apresentem esta função.
Para retornar ao menu principal do módulo, clique em Administração de Pessoal ou em Serviços, de acordo com o perfil do usuário.
Na tela acima, o usuário poderá informar um mais dos seguintes critérios para prosseguir com a busca:
- Número: Informe o número da solicitação;
- Servidor: Forneça o nome do servidor específico;
- Pensionista: Informe o nome do pensionista;
- Status: Selecione o status da solicitação dentre as opções Cancelado, Em Análise, Em Diligência, Encerrado, Registrado e Respondido pelo Servidor;
- Tipo de Serviço: Selecione o tipo de serviço dentre as opções listadas pelo sistema;
- Unidade da Solicitação: Selecione uma das unidades contidas no banco de dados do sistema.
Nos campos Servidor e Pensionista, ao informar as primeiras letras do nome, o sistema listará as opções contidas. Clique sobre o resultado desejado.
Exemplificamos com o nome do Servidor NOME DO SERVIDOR. Após incluir as informações desejadas, clique em Buscar. A seguir, a Lista de Solicitações da Unidade será apresentada:
Nela, o usuário poderá Visualizar dependente, Registrar alteração, Visualizar log e Imprimir Solicitação. Para melhor compreensão, cada operação será listada abaixo:
Visualizar Dependente
Para visualizar o dependente da solicitação, clique no ícone  . Assim, os Detalhes do Dependente serão exibidos com a seguinte configuração:
. Assim, os Detalhes do Dependente serão exibidos com a seguinte configuração:
Clique em Voltar para retornar à página anterior. Esta mesma função será válida sempre que estiver presente.
Caso queira visualizar Detalhes do Histórico do Dependente, clique no ícone  . Uma tela semelhante à seguinte será exibida:
. Uma tela semelhante à seguinte será exibida:
Registrar Alteração
Retornando à tela Lista de Solicitações da Unidade, para registrar alteração na solicitação realizada pelo servidor, clique em  . Exemplificamos com a solicitação de número 3854. Com isso, os Dados da Solicitação serão disponibilizados:
. Exemplificamos com a solicitação de número 3854. Com isso, os Dados da Solicitação serão disponibilizados:
Os seguintes critérios poderão ser alterados pelo usuário:
- Encaminhar para: Selecione uma unidade dentre as opções listadas pelo sistema;
- Alterar status: Selecione o status da solicitação dentre as opções Cancelado, Em análise, Em diligência, Encerrado, Registrado e Respondido pelo servidor;
- Resposta: Insira sua resposta à solicitação;
- Permitir exibição da resposta ao solicitante: Marque esta opção, caso queira que a resposta seja exibida ao solicitante.
Exemplificamos com os seguintes dados:
- Encaminhar para: DAP/PROGESP - DIRETORIA DE ADMINISTRAÇÃO DE PESSOAL (11.65.04);
- Prazo de Resposta/Conclusão: 11/11/2013;
- Alterar status: Encerrado;
- Resposta: Alteração de dados visualizada;
- Permitir exibição da resposta ao solicitante.
Após preencher as devidas alterações, clique em Registrar. O sistema retornará a seguinte mensagem de sucesso:
Visualizar Log
Para visualizar o log da solicitação, clique no ícone  . Exemplificamos com a solicitação de número 3854. Os Dados da Solicitação serão exibidos com os registros de alterações para tal solicitação, como mostra a figura a seguir:
. Exemplificamos com a solicitação de número 3854. Os Dados da Solicitação serão exibidos com os registros de alterações para tal solicitação, como mostra a figura a seguir:
O ícone  , localizado à direita do registro, funciona como um indicativo de que a resposta àquela solicitação, poderá ser visualizada pelo solicitante.
, localizado à direita do registro, funciona como um indicativo de que a resposta àquela solicitação, poderá ser visualizada pelo solicitante.
Imprimir Solicitação
Para imprimir a solicitação realizada pelo servidor, clique no ícone  . Exemplificamos com a solicitação de número 3854. Uma tela semelhante à seguinte será exibida:
. Exemplificamos com a solicitação de número 3854. Uma tela semelhante à seguinte será exibida:
Para imprimir a solicitação, clique no ícone  .
.
Clique em Voltar para retornar à página anterior.
Caso queira retornar ao menu inicial do módulo, clique em Administração de Pessoal ou em Serviços, de acordo com o perfil do usuário.
Bom Trabalho!