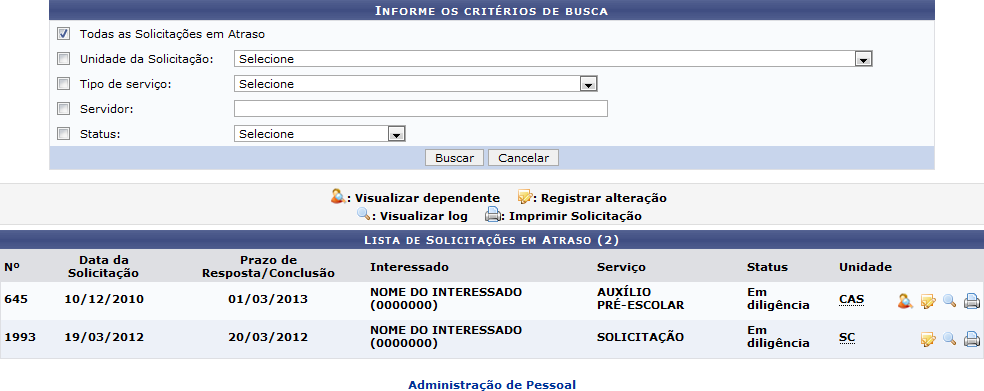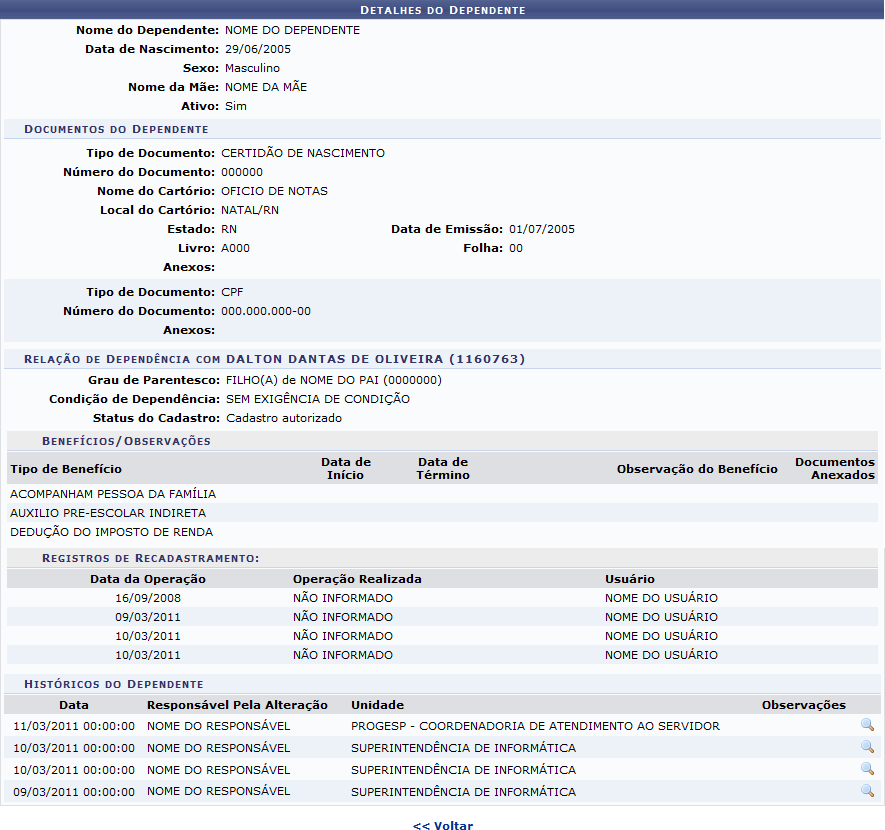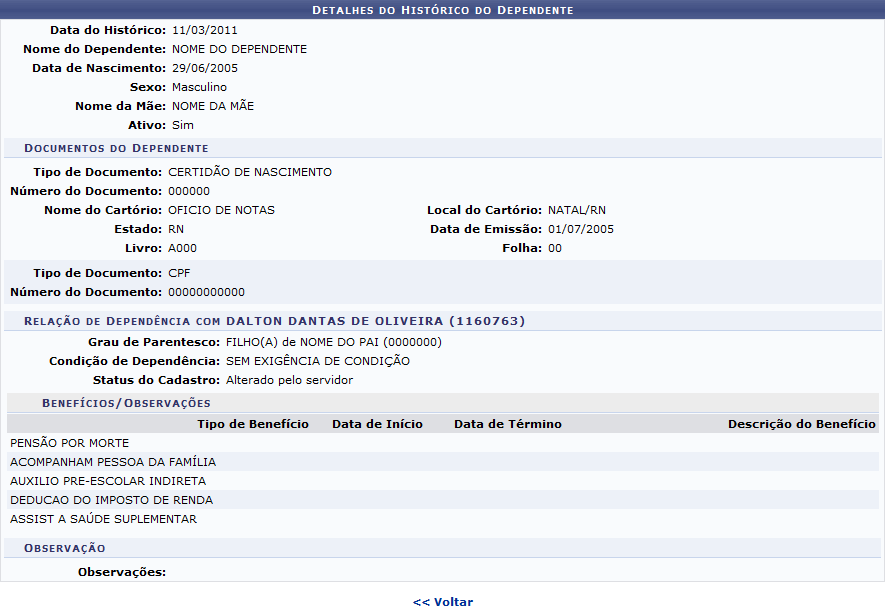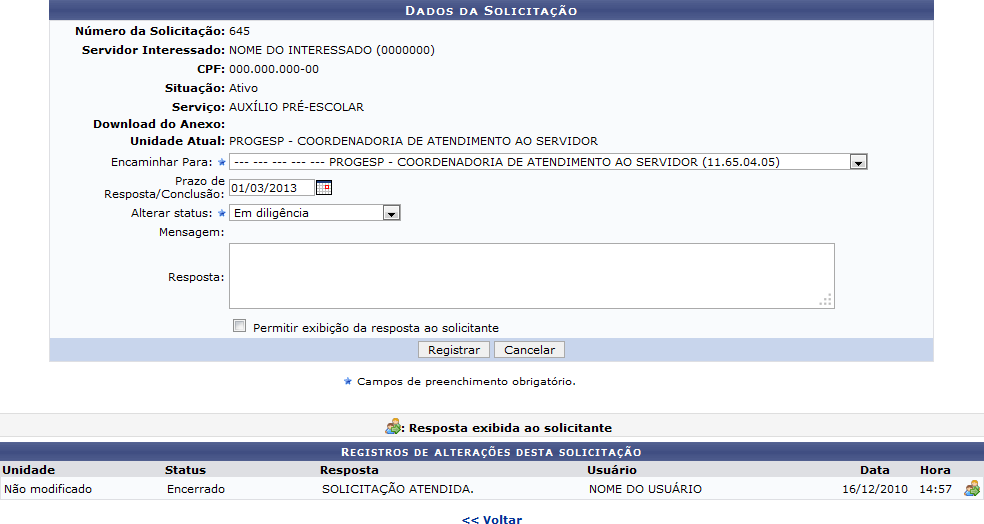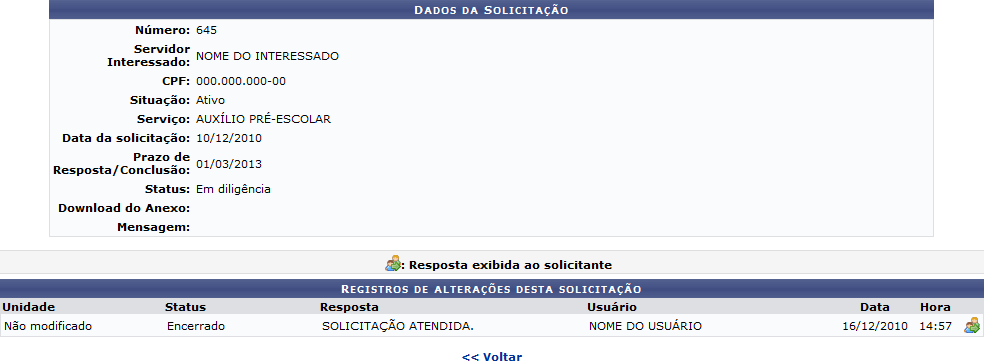Ferramentas do usuário
Tabela de conteúdos
Solicitações em Atraso
| Sistema | SIGRH |
| Módulo | Administração de Pessoal |
| Usuários | Gestor de Serviços; Gestor DAP |
| Perfil | Gestor Serviços; Gestor DAP |
| Última Atualização | ver('', false); |
Esta funcionalidade permitirá ao usuário consultar as solicitações de serviços em atraso cadastradas no sistema. Desta forma, será possível visualizar detalhadamente seus dados, alterá-los ou emitir um relatório de impressão com a descrição das informações gerais.
Para utilizar esta funcionalidade, existem dois caminhos que podem ser acessados:
- SIGRH → Módulos → Administração de Pessoal → Serviços → Solicitações → Solicitações em Atraso (Perfil Gestor DAP);
- SIGRH → Módulos → Serviços → Serviços → Solicitações → Solicitações em Diligência (Perfil Gestor Serviços).
O sistema exibirá a seguinte tela:
Caso desista da operação, clique em Cancelar. O sistema exibirá uma janela para confirmação. Esta operação será válida para todas as telas que apresentarem esta função.
Para retornar ao menu principal do módulo Administração de Pessoal, clique no link  .
.
A tela apresentada acima exibe as solicitações em atraso disponíveis. Caso deseje visualizar solicitações específicas, defina os seguintes parâmetros:
- Todas as Solicitações em Atraso: Selecione esta opção para buscar por todas as solicitações em atraso;
- Unidade da Solicitação: Selecione a unidade que desejar;
- Tipo de serviço: Escolha o tipo de serviço da solicitação que deseja buscar;
- Servidor: Forneça o nome do servidor referente a solicitação em atraso. Ao inserir as letras iniciais do nome, o sistema exibirá uma lista automática de nomes para facilitar a busca do usuário;
- Status: Selecione o status referente a busca.
Para dar prosseguimento a operação, clique em Buscar. O sistema exibirá uma lista de solicitações semelhante a apresentada na tela acima. Ao posicionar o cursor do mouse sobre a sigla da Unidade, o sistema exibirá o nome completo desta.
Nesta tela, o usuário poderá desempenhar as operações de Visualizar dependente, Registrar alteração, Visualizar log e Imprimir Solicitação. Estas operações serão explicadas separadamente nos tópicos a seguir.
Visualizar Dependente
O usuário poderá visualizar o dependente da solicitação em atraso clicando no ícone  . O sistema exibirá a seguinte tela:
. O sistema exibirá a seguinte tela:
Para retornar à tela anterior, o usuário deverá clicar em Voltar. Esta operação será válida para todas as telas que apresentarem esta função.
Na tela apresentada acima, o usuário poderá visualizar detalhes do histórico clicando no ícone  . A seguinte tela será apresentada pelo sistema:
. A seguinte tela será apresentada pelo sistema:
Registrar Alteração
Para registrar alguma alteração na solicitação em atraso, o usuário deverá clicar no ícone  . O sistema exibirá a seguinte tela:
. O sistema exibirá a seguinte tela:
Na tela apresentada acima, o usuário poderá alterar os seguintes dados:
- Encaminhar Para: Selecione o destino que deseja encaminhar a solicitação;
- Alterar status: Selecione o status da solicitação;
- Resposta: Forneça uma resposta no campo indicado;
- Permitir exibição da resposta ao solicitante: Selecione esta opção para exibir a resposta para o solicitante.
Confirme a operação clicando em Registrar. Exemplificaremos a operação selecionando o critério Encaminhar Para PROGESP - COORDENADORIA DE ATENDIMENTO AO SERVIDOR (11.65.04.05), o Prazo de Resposta/Conclusão 01/03/2013 e Alterar status Em diligência. A seguinte mensagem de sucesso será apresentada:
A tela acima também exibe a lista de respostas exibidas ao solicitante. O usuário poderá identificá-las pelo ícone  . Esta operação será válida para todas as telas que apresentarem esta função.
. Esta operação será válida para todas as telas que apresentarem esta função.
Visualizar Log
O usuário poderá visualizar os dados da solicitação clicando no ícone  . A seguinte tela será apresentada:
. A seguinte tela será apresentada:
Imprimir Solicitação
O usuário poderá imprimir um relatório da solicitação. Para realizar esta operação, clique no ícone  . O sistema apresentará o seguinte documento:
. O sistema apresentará o seguinte documento:
Para voltar para a tela anterior, clique em Voltar.
Para retornar ao menu principal do módulo Administração de Pessoal, clique no link 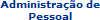 .
.
O usuário poderá clicar no ícone  caso deseje imprimir a solicitação.
caso deseje imprimir a solicitação.