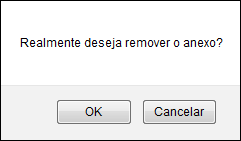Ferramentas do usuário
Cadastrar Ausências do Servidor
| Sistema | SIGRH |
| Módulo | Administração de Pessoal |
| Usuários | Gestor do Departamento de Administração de Pessoal |
| Perfil | Gestor Administração de Pessoal, Administrador de Gestão de Pessoal, Gestor Cadastro |
| Última Atualização | Março de 2020 |
Esta operação permite que o usuário realize o cadastro de uma ausência (ocorrência que impede a realização das atividades por um determinado período) para servidores lotados nas unidades sobre as quais o usuário possui algum nível de responsabilização (chefe, vice-chefe, gerente ou operador da unidade).
Para dar prosseguimento ao cadastro de ausência, existem os seguintes caminhos:
- SIGRH → Módulos → Administração de Pessoal → Cadastros → Registros para o Servidor → Ausências (Perfis Gestor Administração Pessoal e Administrador de Gestão de Pessoal);
- SIGRH → Módulos → Cadastro → Funcional → Registros Funcionais → Ausências (Perfil Gestor Cadastro).
A seguinte página será exibida:
Caso desista da operação, clique em Cancelar e confirme a desistência na janela que será exibida posteriormente. Esta ação é válida para todas as telas que a contenha.
Para retornar para a página inicial do módulo, clique em Administração de Pessoal ou Cadastro, de acordo com o módulo acessado.
Nesta página, informe os seguintes dados da ausência do servidor:
- Unidade de Exercício: Informe a unidade de exercício do servidor em questão. Ao digitar as letras iniciais, o sistema exibirá uma lista com os possíveis resultados para que o usuário possa escolher a opção desejada;
- Servidor: Insira o nome completo do servidor. Ao informar as letras iniciais, o sistema exibirá, automaticamente, seu Nome Completo, sua Matrícula SIAPE e o seu Cargo logo abaixo;
- Vínculo de Ocorrência: Esse campo ficará disponível após o preenchimento do campo anterior e também será preenchido automaticamente;
- Tipo da Ausência: Selecione o tipo de ausência na lista disponível;
- Data de Início: Insira a data de início da ausência ;
- Data de Término: Informe a data final;
- Data de Término Real: Informe a real data final;
- Processo: Informe o número do processo referente à ausência;
- Capacitação: Selecione entre as opções Sim ou Não;
- Homologa: Escolha entre as opções Sim, Não ou Pendente;
- Justificativa: Preencha com informações que justifiquem a não homologação. Este campo só estará presente, caso o usuário selecione Não no campo Homologa;
- Observação: Faça observações pertinentes ao processo em questão;
- Enviar notificação por e-mail: Assinale este campo caso queira enviar uma notificação por e-mail para o servidor.
Além disso, pode-se adicionar documentos de regulamentação da ausência, inserindo os campos abaixo:
- Tipo: Informe o tipo de documento, entre as opções disponíveis no sistema;
- Data: Insira a data de expedição do documento;
- Número: Insira o número do documento em questão;
- Arquivo: Neste campo é possível carregar um documento selecionado de seu computador, se desejado. Para isso, clique em Selecionar Arquivo para buscar e selecionar o arquivo em seu computador;
- Observações: Caso queira, faça observações sobre o arquivo/documento.
Para os campos com preenchimento de datas, no caso Data de Início, Data de Término e Data de Término Real, o usuário poderá utilizar o calendário exibido ao clicar no ícone  .
.
Exemplificamos o preenchimento dos campos da seguinte forma:
- Unidade de Exercício: DEPARTAMENTO DE COMUNICAÇÃO SOCIAL (13.15);
- Servidor: NOME DO SERVIDOR;
- Vínculo de Capacitação: 0000000 (UFRPE, em atividade desde 31/07/2009);
- Tipo de Ausência: AFAST CONGRESSO, CONFERENCIA E TREINAMENTO NO PAIS;
- Data de Início: 08/07/2013;
- Data de Término: 12/07/2013;
- Capacitação: Não;
- Homologa: Sim;
- Enviar notificação por email: Este campo selecionado.
- Tipo: ATO DO CONGRESSO;
- Data: 08/07/2013.
Ao final clique em Anexar Documento. O sistema exibirá uma mensagem de sucesso e a tela será apresentada da seguinte forma:
Caso queira excluir o documento anexado, clique no ícone  . O sistema exibirá uma janela para confirmação:
. O sistema exibirá uma janela para confirmação:
Clique em OK para confirmar. A seguinte mensagem de sucesso será visualizada:
Para prosseguir com a operação de cadastramento, clique em Cadastrar. A seguinte mensagem, informando que a ação foi realizada com sucesso, será carregada no topo da página:
Bom Trabalho!