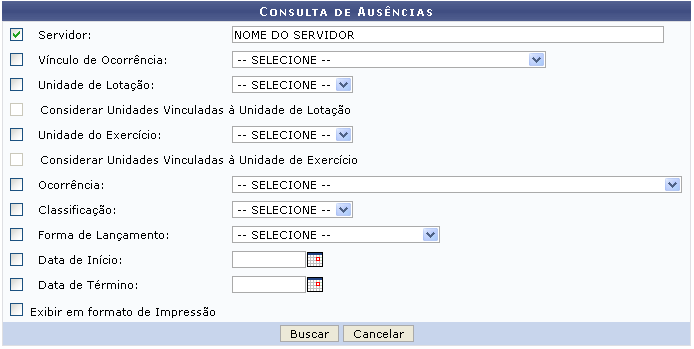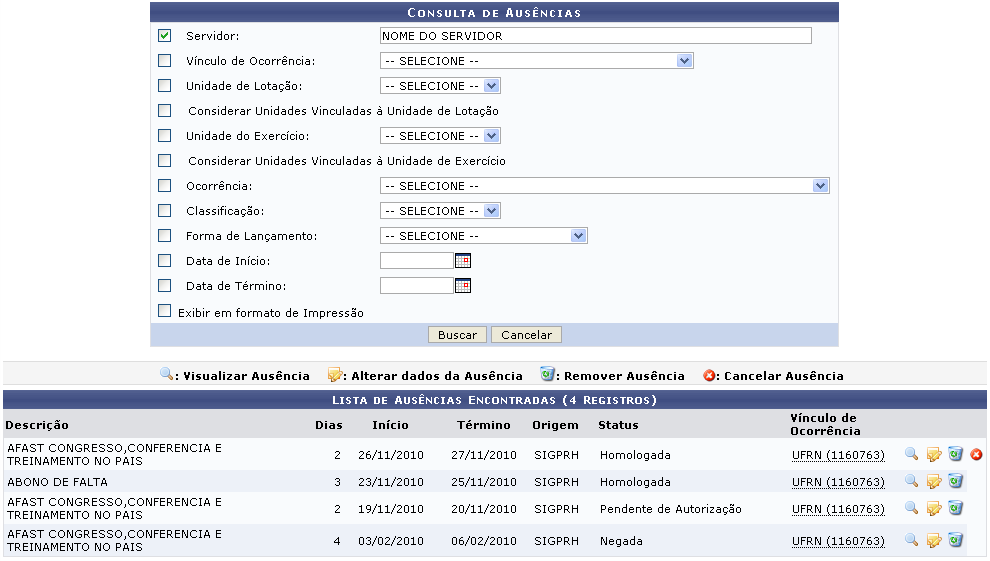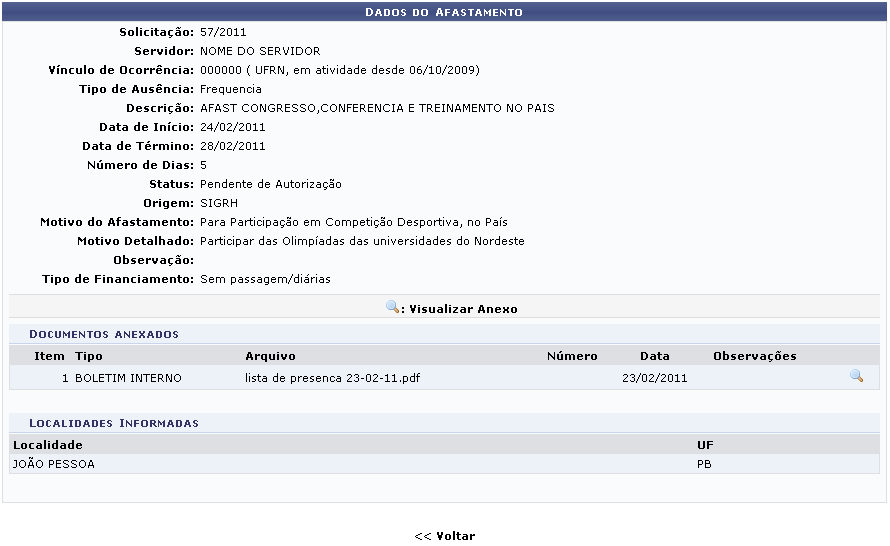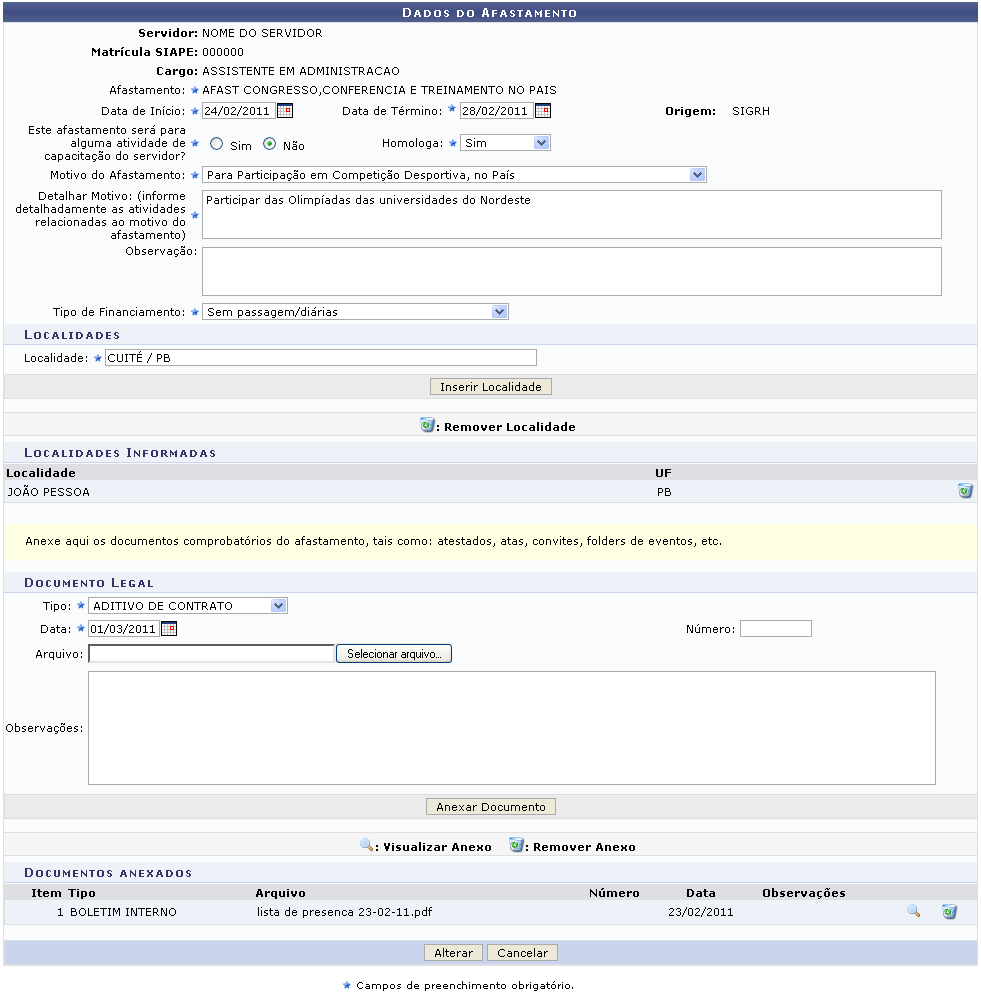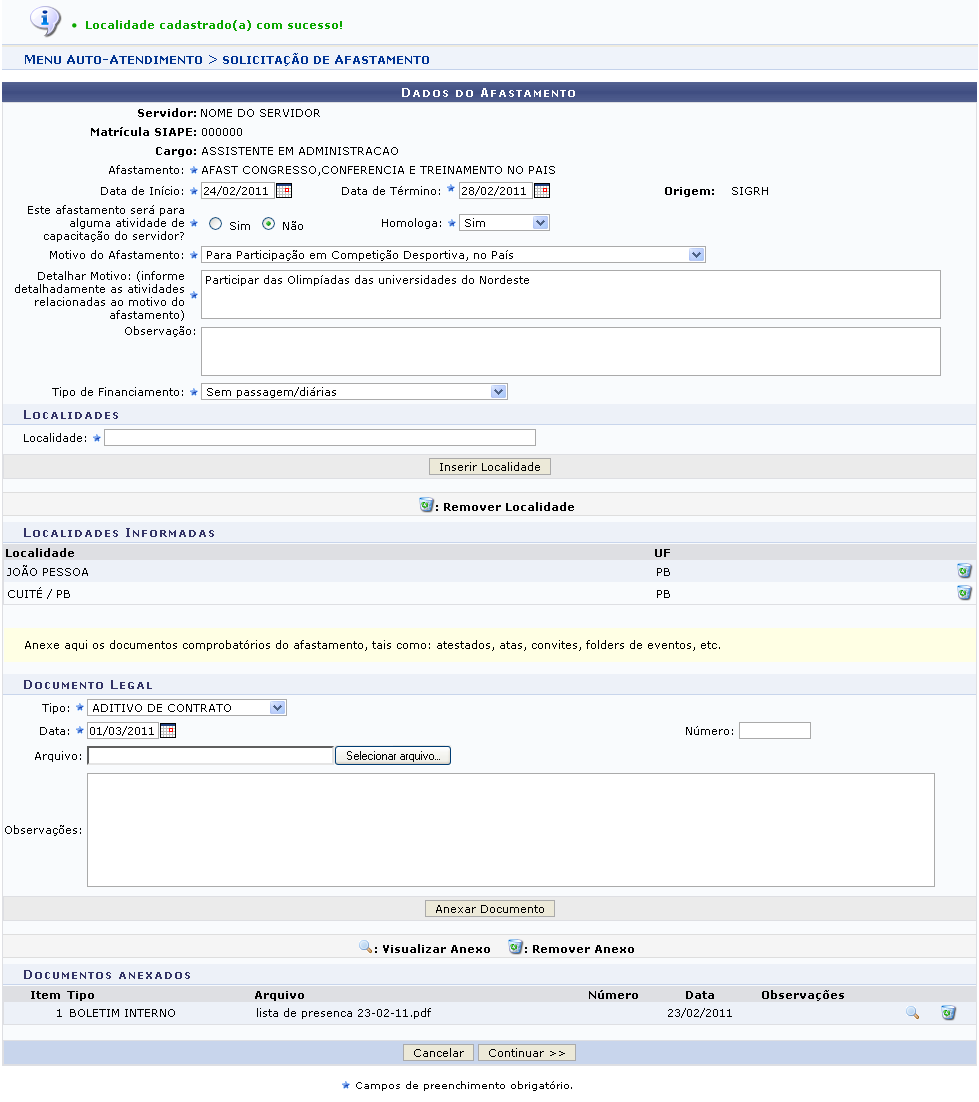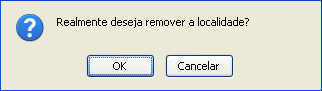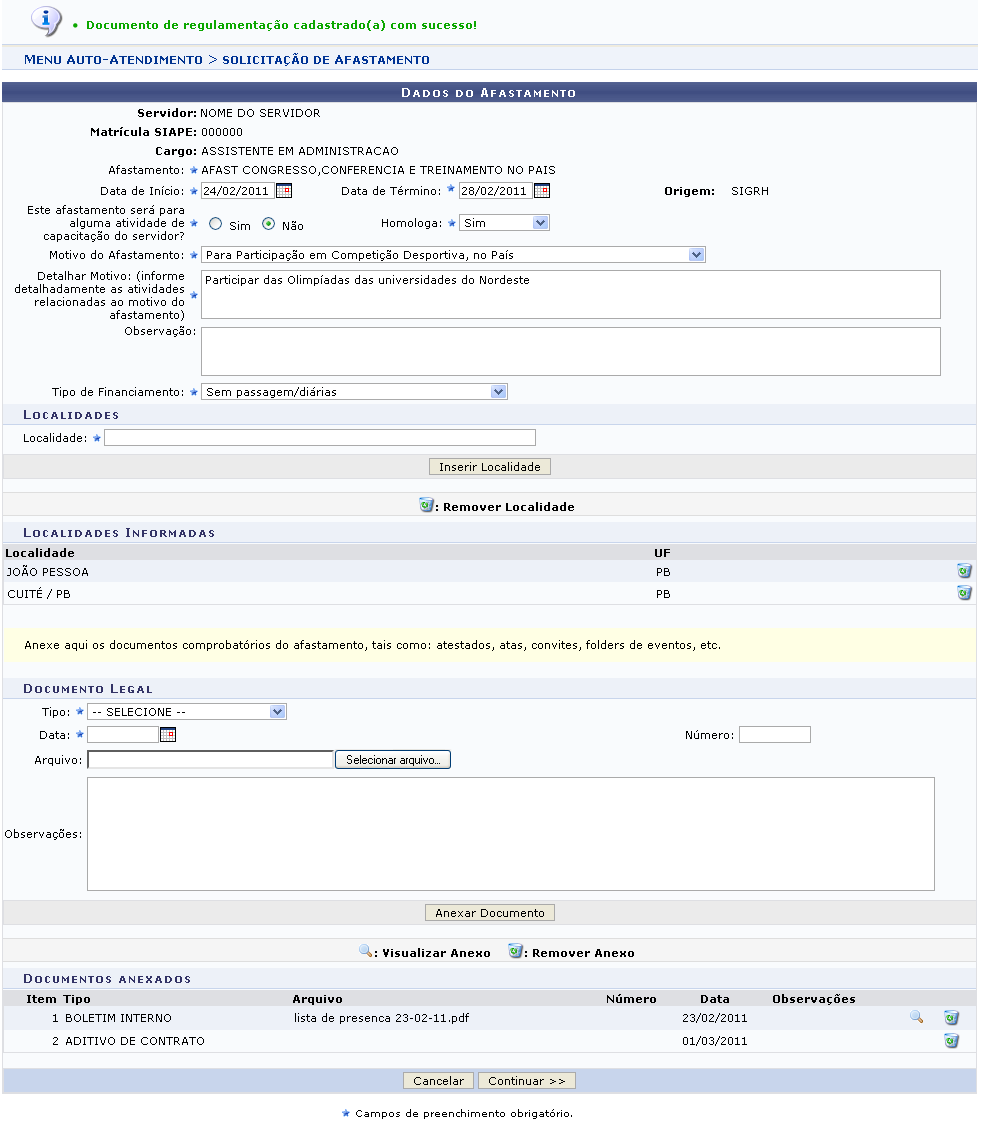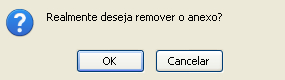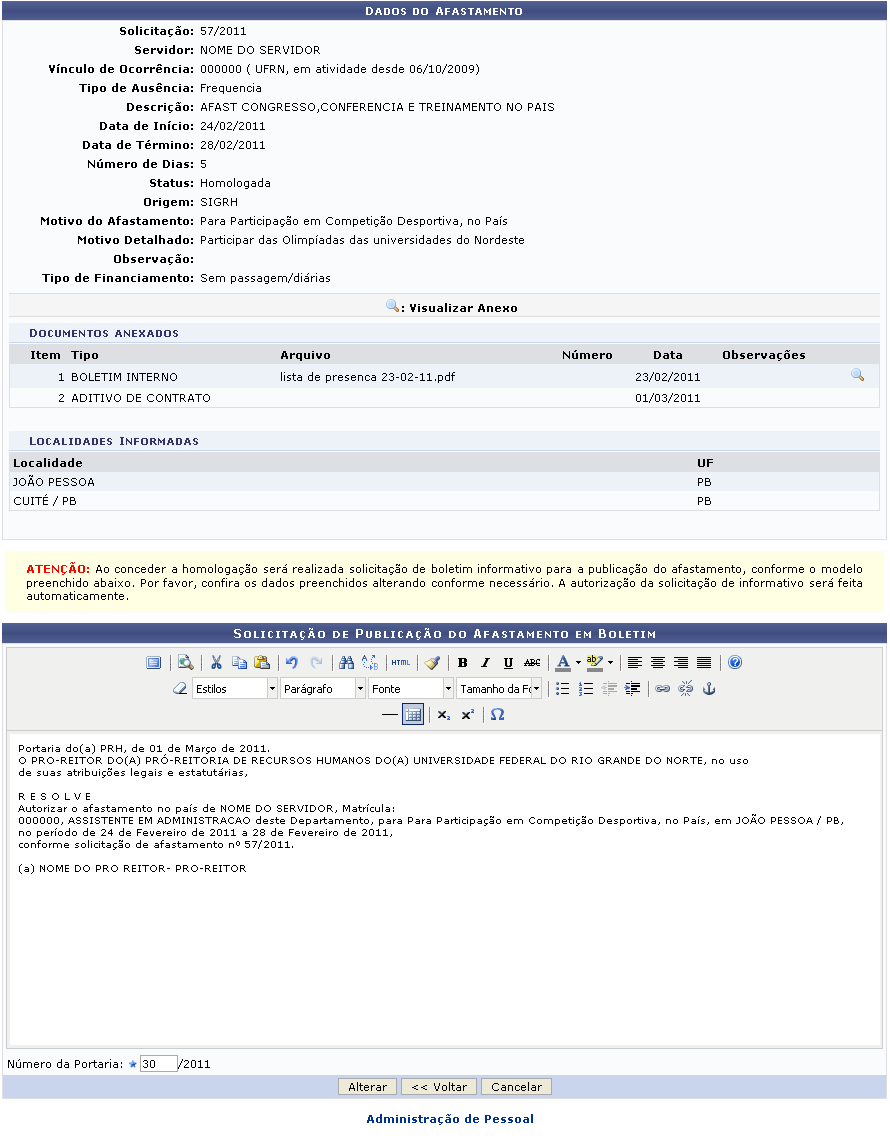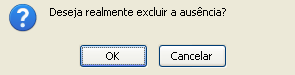Ferramentas do usuário
Consultar Ausências
| Sistema | SIGRH |
| Módulo | Administração de Pessoal |
| Usuários | Gestor do Departamento de Administração de Pessoal |
| Perfil | Gestor DAP, Administrador DAP, Consultor Dados Funcionais, Gestor de Cadastro e Gestor Auto Atendimento |
| Última Atualização | ver('', false); |
A partir desta operação, o usuário poderá consultar e gerar um relatório de ausências por servidor da Instituição. O cadastro de uma ausência registra que um determinado servidor não realizará atividades por um determinado período. É possível realizar uma consulta das ausências registradas no sistema para um determinado servidor, unidade, tipo de ausência, ou até mesmo pela data de inicio e fim da ausência. Para as ausências listadas, é possível realizar as operações de visualização, alteração, remoção ou cancelamento.
Para realizar essa operação, existem os seguintes caminhos:
- SIGRH → Módulos → Administração de Pessoal → Consultas/Relatórios → Funcionais → Consultas Gerais → Ausências (Perfis Gestor DAP e Administrador DAP);
- SIGRH → Módulos → Consultas Funcionais → Funcionais → Consultas Gerais → Ausências (Perfil Consultor Dados Funcionais);
- SIGRH → Módulos → Cadastro → Consultas/Relatórios → Consultas Gerais → Consultas Gerais → Ausências (Perfil Gestor Cadastro).
- SIGRH → Módulos → Atendimento ao Servidor → Consultas → Servidor → Ausências (Perfil Gestor Auto Atendimento).
A seguinte tela será exibida:
Nesta tela, informe um ou mais dos seguintes campos de busca:
- Servidor: Forneça o nome do servidor.
- Vínculo de Ocorrência: Ao optar por informar o nome do Servidor como critério de busca, o campo Vínculo de Ocorrência será disponibilizado pelo sistema. Preencha-o se desejar;
- Unidade de Lotação: O sistema disponibilizará para a seleção as possíveis unidades de lotação. Ao informar a unidade de lotação do servidor em questão, a opção Considerar Unidades Vinculadas à Unidade de Lotação será disponibilizada pelo sistema. Selecione-a se desejar;
- Unidade de Exercício: O sistema disponibilizará para a seleção as unidades existentes da instituição. Ao informar a unidade de exercício do servidor, a opção Considerar Unidades Vinculadas à Unidade de Exercício será disponibilizada pelo sistema. Selecione-a se desejar;
- Ocorrência: Opte por escolher entre as opções fornecidas pelo sistema;
- Classificação: O sistema fornecerá uma listagem, que permitirá a seleção da opção desejada;
- Forma de Lançamento: Selecione umas das opções oferecidas pelo sistema;
- Data de Início: Insira a data de início correspondente a ausência;
- Data de Término: Informe a data de término referente a ausência do servidor;
- Exibir em Formato de Impressão: Selecione se desejar que o resultado da pesquisa seja gerado em formato de impressão.
Nos campos Data de Início e Data de Término, digite a data desejada ou selecione-a no calendário exibido ao clicar em  . Esta opção é válida para todas as telas em que o ícone estiver presente.
. Esta opção é válida para todas as telas em que o ícone estiver presente.
Caso desista de realizar a operação, clique em Cancelar e confirme a desistência na janela que será gerada posteriormente. Esta mesma função será válida sempre que a opção estiver presente.
Exemplificaremos a busca com o fornecimento do nome do Servidor. Clique em Buscar para efetuar a pesquisa. Caso o usuário selecione a opção Exibir em Formato de Impressão, a página gerada será a seguinte.
Se desejar imprimir o relatório, clique em  .
.
Caso queira retornar à página inicial do módulo, clique em Administração de Pessoal, Consultas Funcionais, Cadastro ou ainda Atendimento, a depender do perfil do usuário.
Clique em Voltar para retornar à página anteriormente gerada.
Retornando à tela que permite a Consulta de Ausências, o usuário poderá visualizar o resultado da pesquisa realizada. Para que isso ocorra, basta o usuário não optar pela seleção do campo Exibir em Formato de Impressão. Clique em Buscar para prosseguir com a pesquisa. O resultado será exibido da seguinte forma:
A partir desta tela, é possível Visualizar Ausência, Alterar dados da Ausência, Remover Ausência e Cancelar Ausência, conforme desejado.
Visualizar Ausência
Para Visualizar Ausência, clique no ícone ![]() . A tela Dados do Afastamento será exibida pelo sistema:
. A tela Dados do Afastamento será exibida pelo sistema:
Caso deseje retornar à tela anterior, clique em Voltar. Esta ação é válida para todas as telas que a contenha.
Para visualizar os arquivos anexados aos dados da ausência, se houver, clique no ícone ![]() e efetue o download do arquivo.
e efetue o download do arquivo.
Alterar dados da Ausência
Para alterar dados referentes à ausência cadastrada do servidor, clique em ![]() . A tela a seguir será exibida.
. A tela a seguir será exibida.
É possível alterar os seguintes dados do afastamento:
- Data de Início do afastamento;
- Data de Término do afastamento;
- Este afastamento será para alguma atividade de capacitação do servidor?: Selecionar a opção Sim ou Não;
- Homologa: Selecionar a opção Sim ou Não;
- Motivo do Afastamento: O sistema disponibilizará uma listagem com possíveis afastamentos a serem selecionados de acordo com a situação do usuário;
- Detalhar Motivo: (informe detalhadamente as atividades relacionadas ao motivo do afastamento): Detalhar o motivo do afastamento do servidor;
- Observação: Caso ache pertinente, inclua uma observação;
- Tipo de Financiamento: O sistema fornecerá uma lista com opções de financiamento do afastamento;
- Localidade: Insira a localidade desejada;
- Tipo: Forneça o documento legal comprobatório do afastamento;
- Data: Período do documento legal comprobatório do afastamento;
- Número: Numeração do documento legal comprobatório do afastamento;
- Arquivo: Insira o arquivo do documento legal comprobatório do afastamento, se desejado. Para anexá-lo, clique em Selecionar arquivo;
- Observações sobre o documento legal, se desejado.
Para adicionar uma Localidade, forneça o lugar ao qual o servidor destinou-se durante o período em que esteve ausente de suas funções, fundamentando assim, a justificativa da ausência em destaque. Clique em Inserir Localidade para efetuar a ação. O sistema exibirá a mensagem de confirmação da inserção e a localidade passará a constar na lista de Localidades Informadas:
Se desejar excluir uma localidade previamente adicionada, clique em  . A seguinte janela será exibida:
. A seguinte janela será exibida:
Clique em OK para confirmar a operação. A seguinte mensagem de sucesso será exibida no topo da tela:
Para dar continuidade a operação e anexar um documento comprobatório do afastamento, clique em Anexar Documento. A seguinte mensagem de sucesso será exibida e o documento passará a constar na lista de Documentos Anexados , conforme exibido abaixo:
Para visualizar o arquivo referente ao documento anexado, clique no ícone ![]() .
.
Caso deseje remover um documento previamente anexado, clique no ícone  . Uma caixa de diálogo será disponibilizada pelo sistema para a confirmação da ação.
. Uma caixa de diálogo será disponibilizada pelo sistema para a confirmação da ação.
Clique OK para confirmar a operação. Uma mensagem de sucesso semelhante a exibida abaixo será apresentada no topo da tela:
Após realizar as alterações desejadas, clique em Continuar para prosseguir com a operação. A página será recarregada com os dados do afastamento e o campo para o preenchimento da Solicitação de Publicação do Afastamento em Boletim.
Para retornar à página inicial do módulo, clique em Administração de Pessoal, Consultas Funcionais, Cadastro ou ainda Atendimento, a depender do perfil do usuário.
Se desejar, altere a Solicitação de Publicação do Afastamento em Boletim e o Número da Portaria. Em seguida clique em Alterar. A seguinte mensagem de sucesso será apresentada:
Remover Ausência
Se desejar Remover Ausência, clique no ícone ![]() . A seguinte janela para confirmação da remoção será exibida:
. A seguinte janela para confirmação da remoção será exibida:
Para confirmar a ação clique em OK. O sistema exibirá a seguinte mensagem de sucesso no topo da tela e a ausência será removida da Lista de Ausências Encontradas:
Cancelar Ausência
Para Cancelar Ausência de um servidor, clique em  . A caixa de diálogo a seguir será gerada pelo sistema.
. A caixa de diálogo a seguir será gerada pelo sistema.
Clique em OK para confirmar a exclusão. Optando por confirmar, o sistema exibirá a seguinte mensagem de confirmação:
Bom Trabalho!