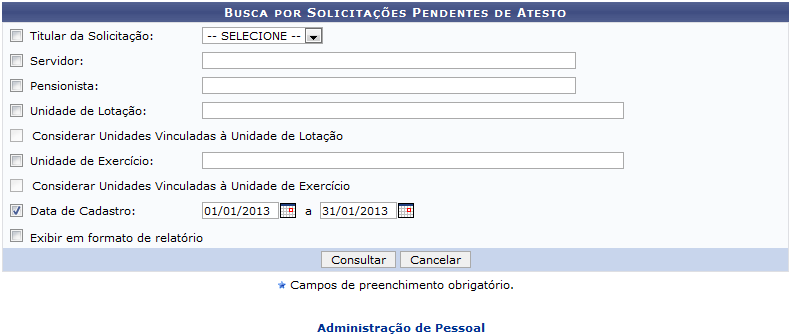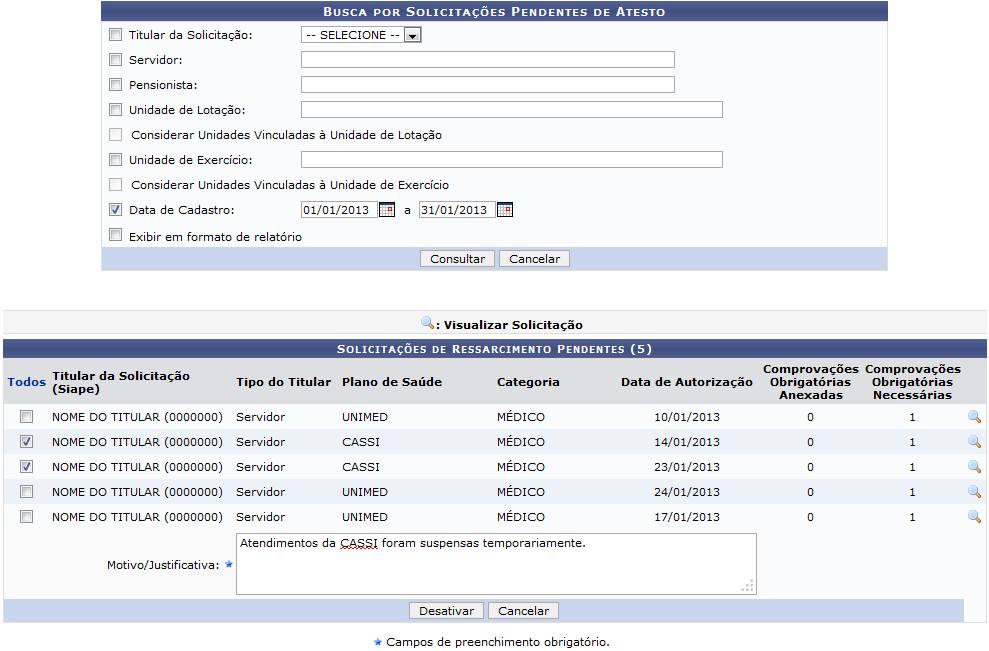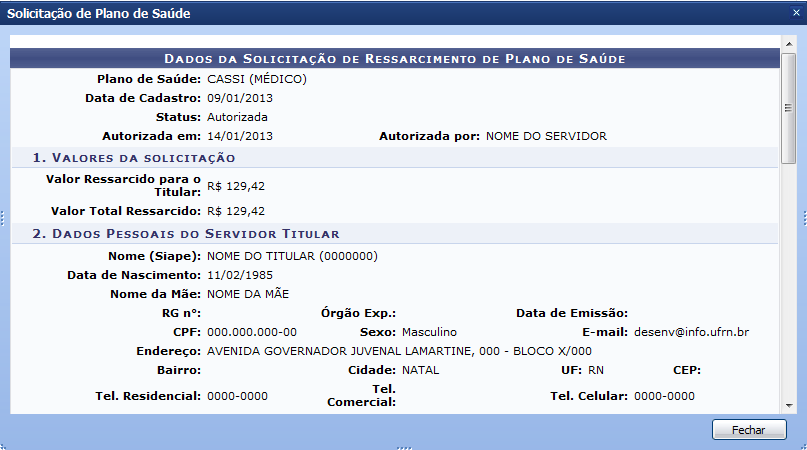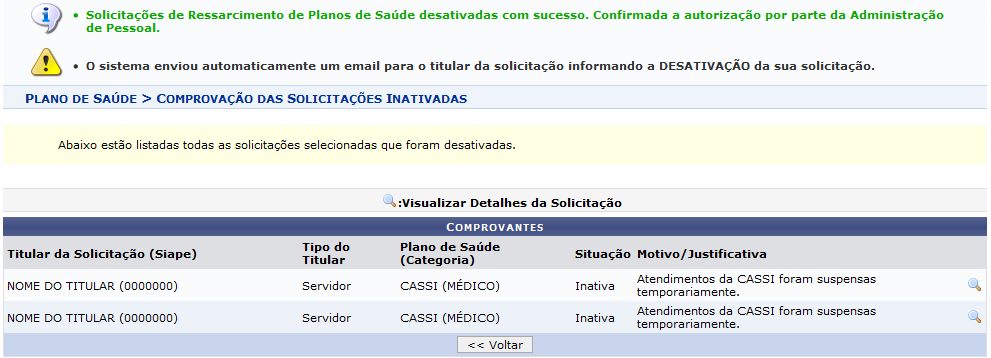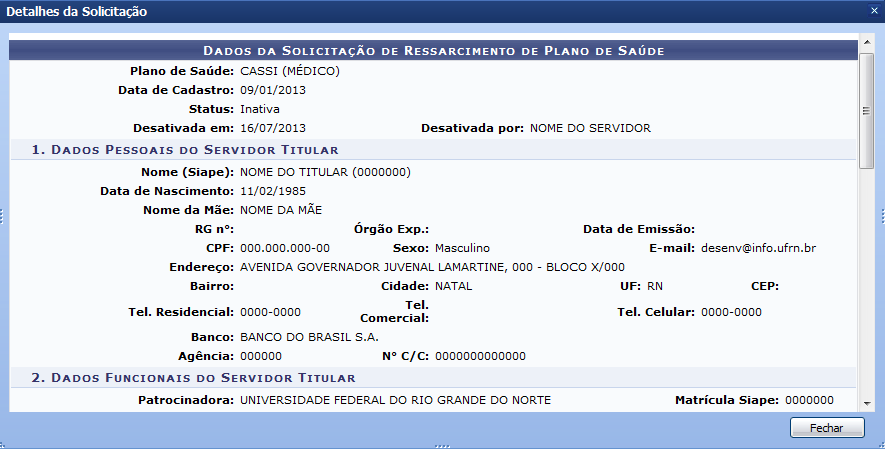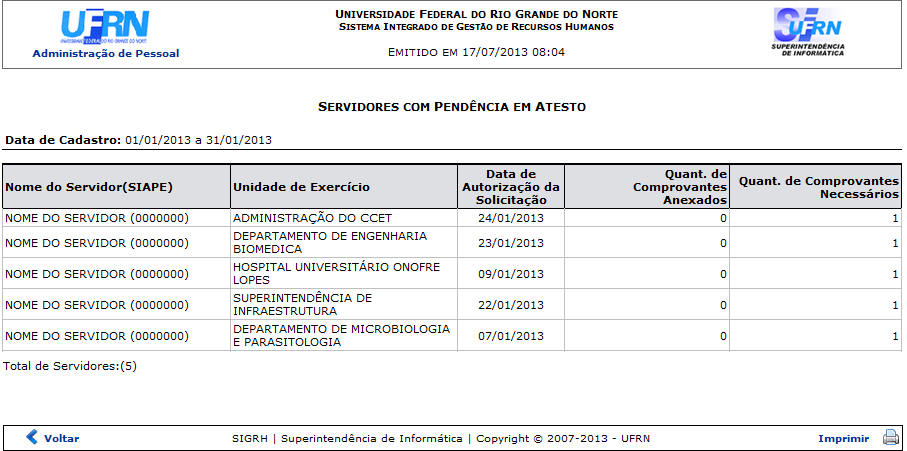Ferramentas do usuário
Solicitações Pendentes de Atesto de Comprovação de Pagamento
| Sistema | SIGRH |
| Módulo | Administração de Pessoal |
| Usuários | Servidores e Funcionários da Administração de Pessoal |
| Perfil | Administrador DAP, Gestor DAP e Gestor Plano de Saúde |
| Última Atualização | ver('', false); |
Esta funcionalidade exibe a listagem dos beneficiários que estiverem com pendência de prestação de contas dos comprovantes de pagamento de plano de saúde e permite a desativação das suas solicitações.
O beneficiário titular, com a solicitação de ressarcimento, precisa registrar a comprovação do pagamento do seu plano de saúde obrigatoriamente nos meses de abril e outubro. Após o cadastro das comprovações de pagamento, o usuário poderá realizar a verificação das solicitações com pendência de atesto no período obrigatório, desde a data de autorização da solicitação até a data atual. Dessa forma, esses beneficiários poderão ter a sua solicitação de ressarcimento desativada.
Para utilizar esta funcionalidade, existem dois caminhos que podem ser seguidos:
- SIGRH → Módulos → Administração de Pessoal → Plano de Saúde → Solicitações → Solicitações Pendentes de Atesto (Perfis Administrador DAP e Gestor DAP).
- SIGRH → Módulos → Plano de Saúde → Plano de Saúde → Solicitações → Solicitações Pendentes de Atesto (Perfil Gestor Plano de Saúde).
O sistema exibirá a tela de busca seguida da listagem de todas as Solicitações de Ressarcimento Pendentes para os Servidores.
Caso desista da operação, clique em Cancelar e confirme na caixa de diálogo que será gerada posteriormente. Esta operação será válida para todas as telas que apresentarem esta função.
Para retornar ao menu inicial do módulo, clique em Administração de Pessoal ou Plano de Saúde, de acordo com o módulo que estiver utilizando.
O usuário deverá informar ao menos um dos seguintes critérios para realizar a busca das solicitações desejadas:
- Titular da Solicitação: O usuário poderá realizar a busca pelo titular, optando entre Servidor ou Pensionista;
- Servidor: Informe o nome do servidor associado à requisição. Ao inserir as primeiras letras do nome, o sistema exibirá as opções contidas no banco de dados, sendo assim, o usuário deverá selecionar o servidor desejado na lista de resultados gerada. Este item estará habilitado, caso o usuário selecione a opção Servidor no campo anterior;
- Pensionista: Informe o nome do pensionista vinculado à requisição. Ao inserir as primeiras letras do nome, o sistema exibirá as opções contidas no banco de dados, sendo necessário que o usuário selecione o pensionista desejado na lista de resultados gerada neste campo. Este item estará habilitado, caso o usuário selecione a opção Pensionista no campo Titular da Solicitação;
- Unidade de Lotação: Informe a unidade em que o servidor que será consultado está lotado. Para isso, forneça o código ou o nome da unidade e, posteriormente, selecione-a na lista de resultados gerada neste item a partir da inserção da primeiras letras;
- Considerar Unidades Vinculadas à Unidade de Lotação: Selecione este item caso deseje realizar a busca considerando as unidades vinculadas à Unidade de Lotação informada. Este campo apenas estará habilitado se o usuário informar a unidade em que o servidor está lotado;
- Unidade de Exercício: Informe a unidade de exercício associada às solicitações desejadas que serão exibidas;
- Considerar Unidades Vinculadas à Unidade de Exercício: Selecione este item caso deseje realizar a busca considerando as unidades vinculadas à Unidade de Exercício informada. Este campo apenas estará habilitado se o usuário informar a unidade em que o servidor exerce sua função;
- Exibir em Formato de Relatório: Selecione este item, se desejar visualizar a exibição das solicitações pendentes em formato de relatório.
É importante destacar que quanto mais critérios forem informados, mais específico será o resultado da busca.
Exemplificaremos ao informar Data de Cadastro 01/01/2013 a 31/01/2013. Após informar os critérios desejados, clique em Consultar.
Em seguida, serão exibidas as Solicitações de Ressarcimento Pendentes para os Servidores como resultado da busca.
Nesta tela, o usuário poderá visualizar as solicitações bem como selecionar quais serão desativadas no sistema.
Caso queira visualizar os detalhes de uma solicitação, clique no ícone  . Então, será exibida uma tela com os dados da solicitação do plano de saúde. O usuário poderá observar os dados pessoais do plano bem como as informações sobre o respectivo servidor titular.
. Então, será exibida uma tela com os dados da solicitação do plano de saúde. O usuário poderá observar os dados pessoais do plano bem como as informações sobre o respectivo servidor titular.
Para encerrar a visualização, clique em Fechar.
De volta à tela com as Solicitações de Ressarcimento Pendentes para os Servidores, será possível selecionar cada servidor por vez, ou selecioná-los simultaneamente, clicando no link  . O mesmo será válido para a remoção da seleção dos servidores.
. O mesmo será válido para a remoção da seleção dos servidores.
O usuário poderá, ainda, realizar a desativação das solicitações pendentes de atesto. Para isso, será necessário selecionar o servidor desejado e descrever o Motivo/Justificativa para a desativação.
Utilizaremos como exemplo ao informar o Motivo/Justificativa Atendimentos da CASSI foram suspensas temporariamente.
Após selecionar os servidores desejados e informar a justificativa para a desativação, clique em Desativar para concluir o procedimento.
Logo, uma mensagem de sucesso será exibida sobre a confirmação da ação seguida pelas requisições que foram desativadas.
Clique em Voltar, para retornar à tela anterior.
Caso queira visualizar os dados detalhados da solicitação, clique no ícone  . Desta forma, será possível visualizar o Status da solicitação como Inativa.
. Desta forma, será possível visualizar o Status da solicitação como Inativa.
Para encerrar a visualização, clique em Fechar.
Retornando à tela inicial que permite a Busca por Solicitações Pendentes de Atesto, caso o usuário selecione a opção Exibir em formato de relatório, a tela exibirá a seguinte configuração:
Para imprimir o relatório, clique no ícone  .
.
Clique em Voltar para retornar à página anterior.
Para retornar ao menu inicial do módulo, clique em Administração de Pessoal ou Plano de Saúde, de acordo com o módulo que estiver utilizando.
Bom Trabalho!