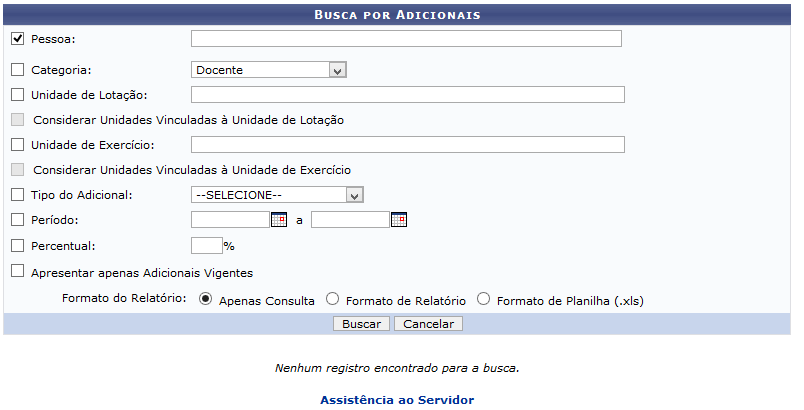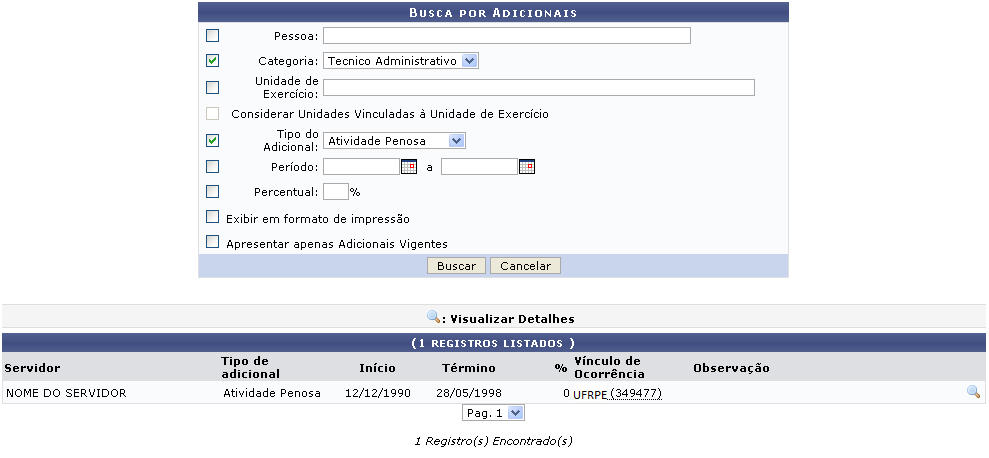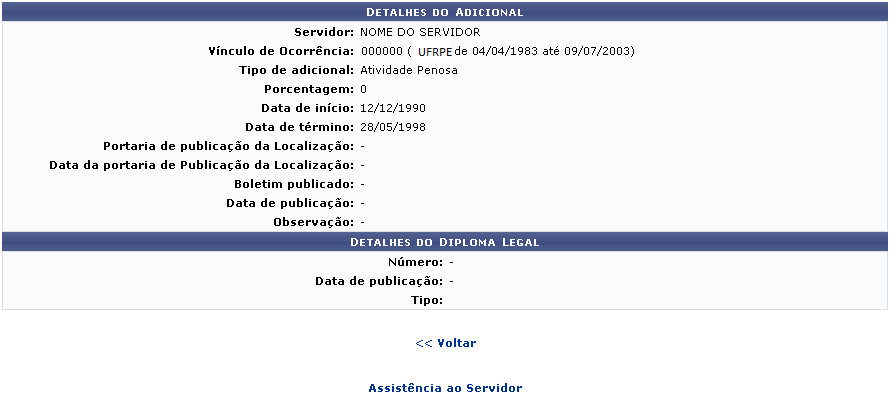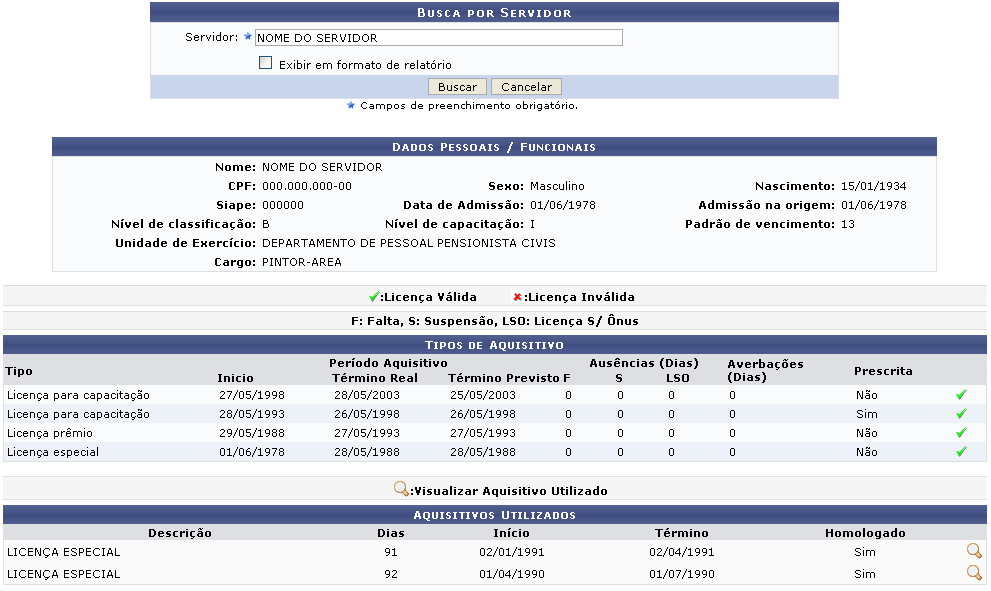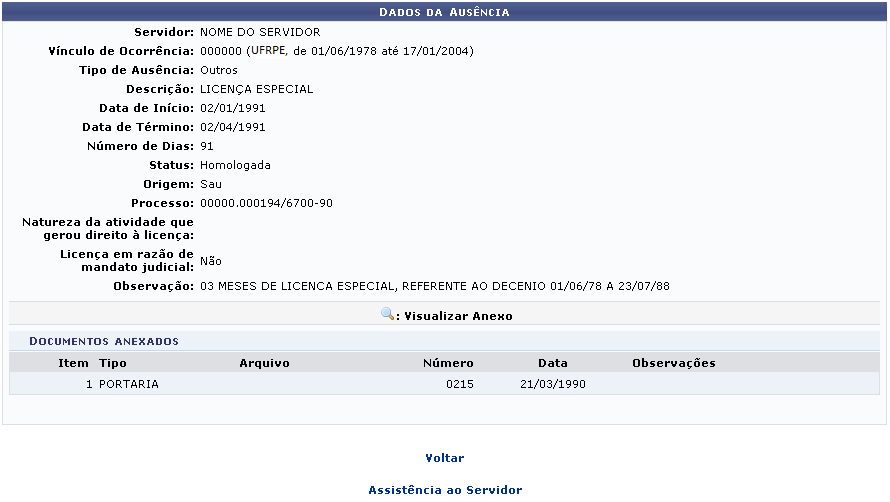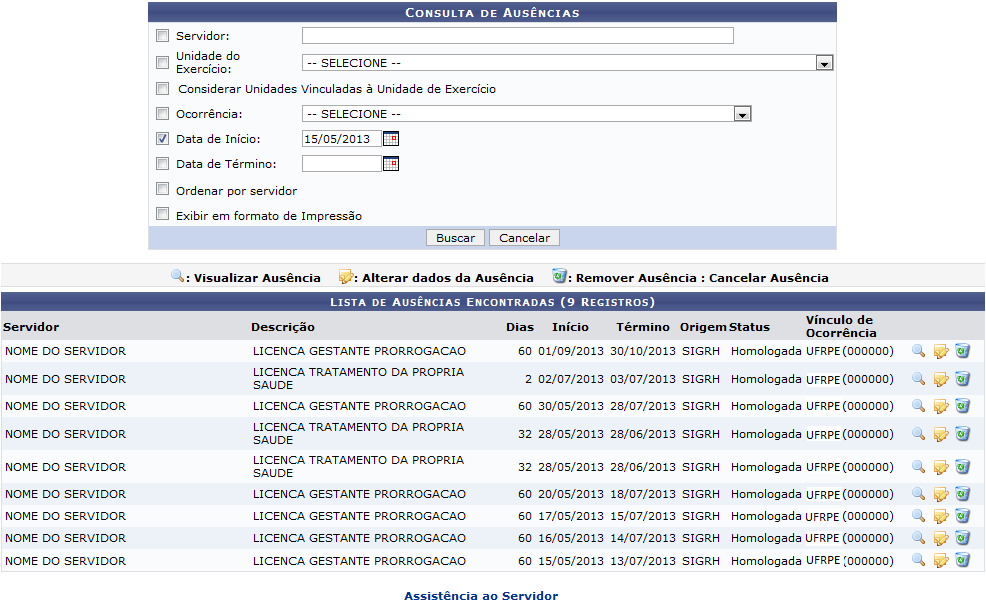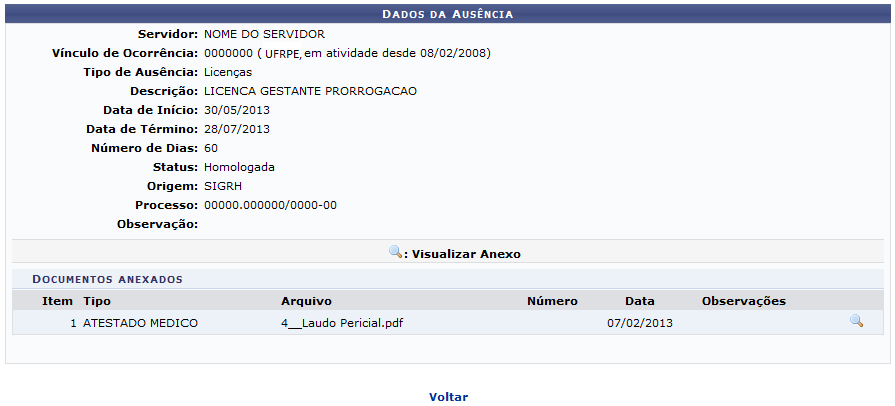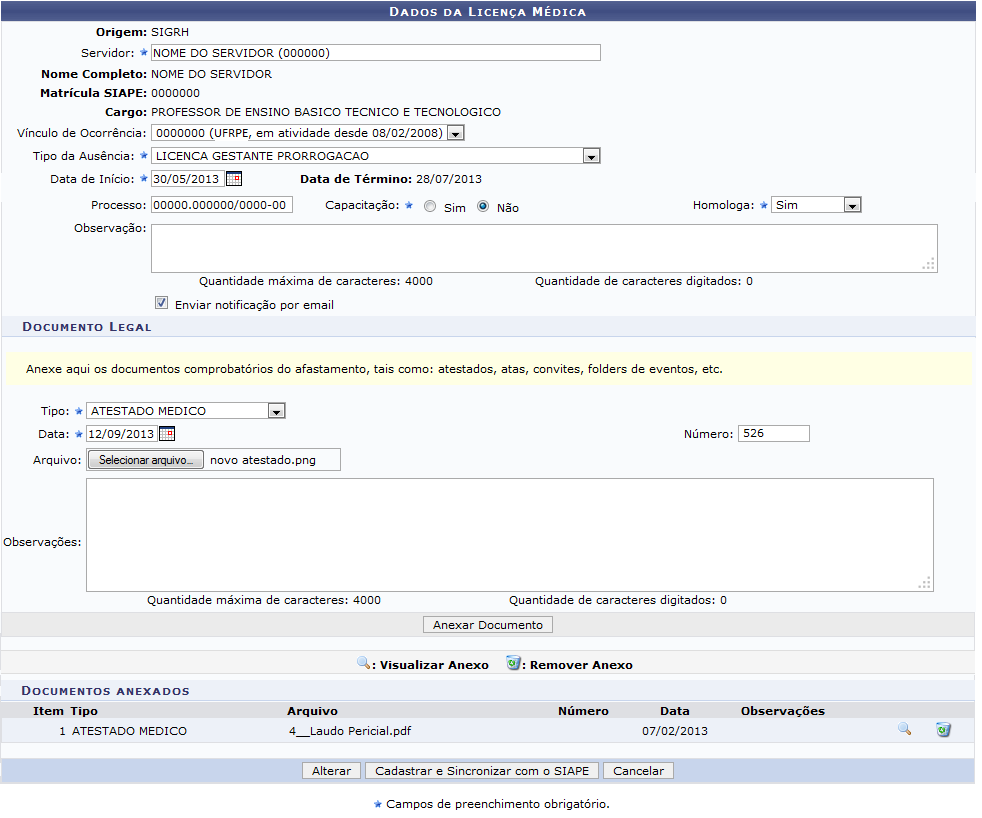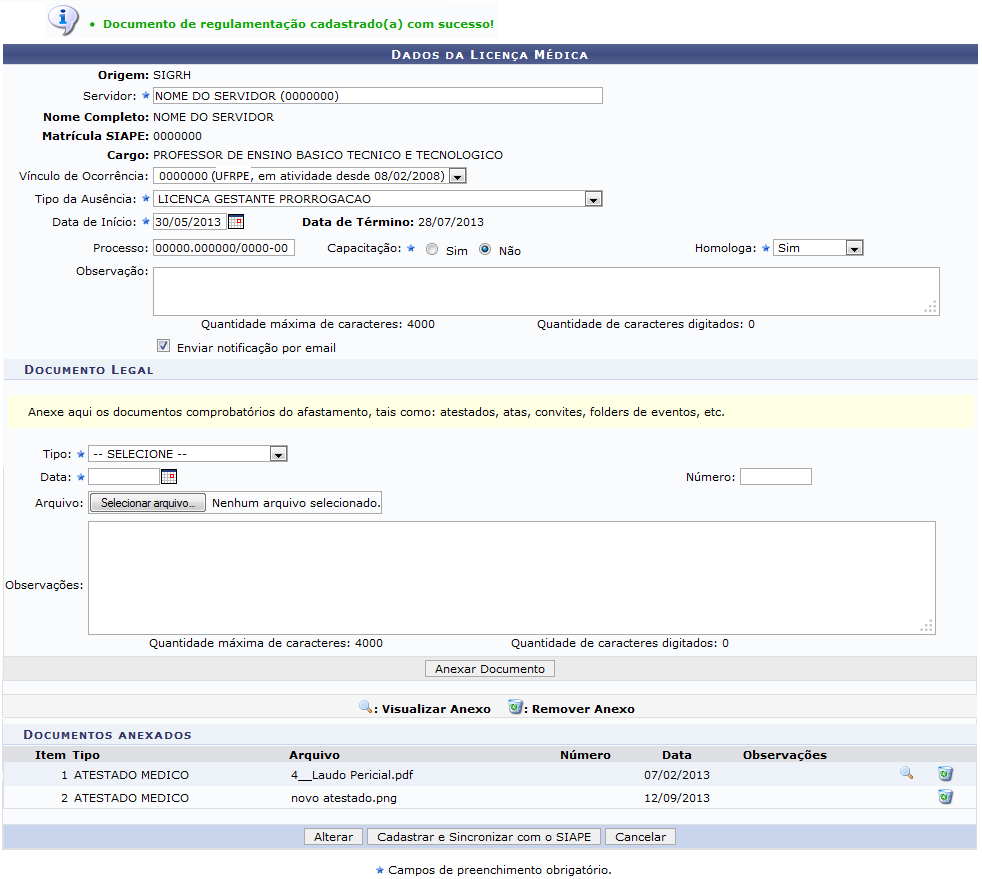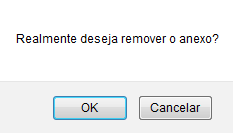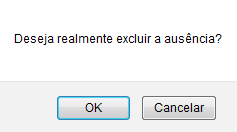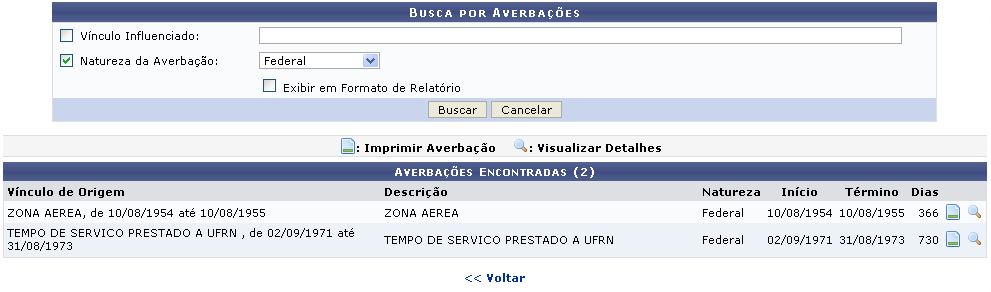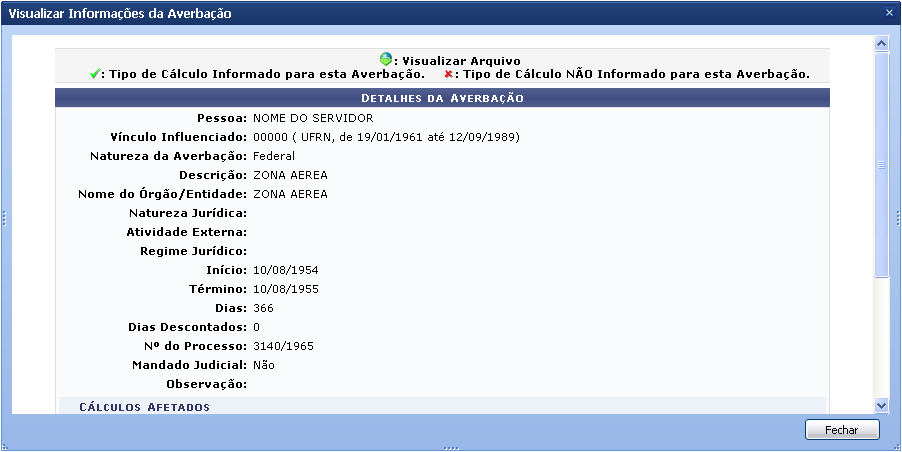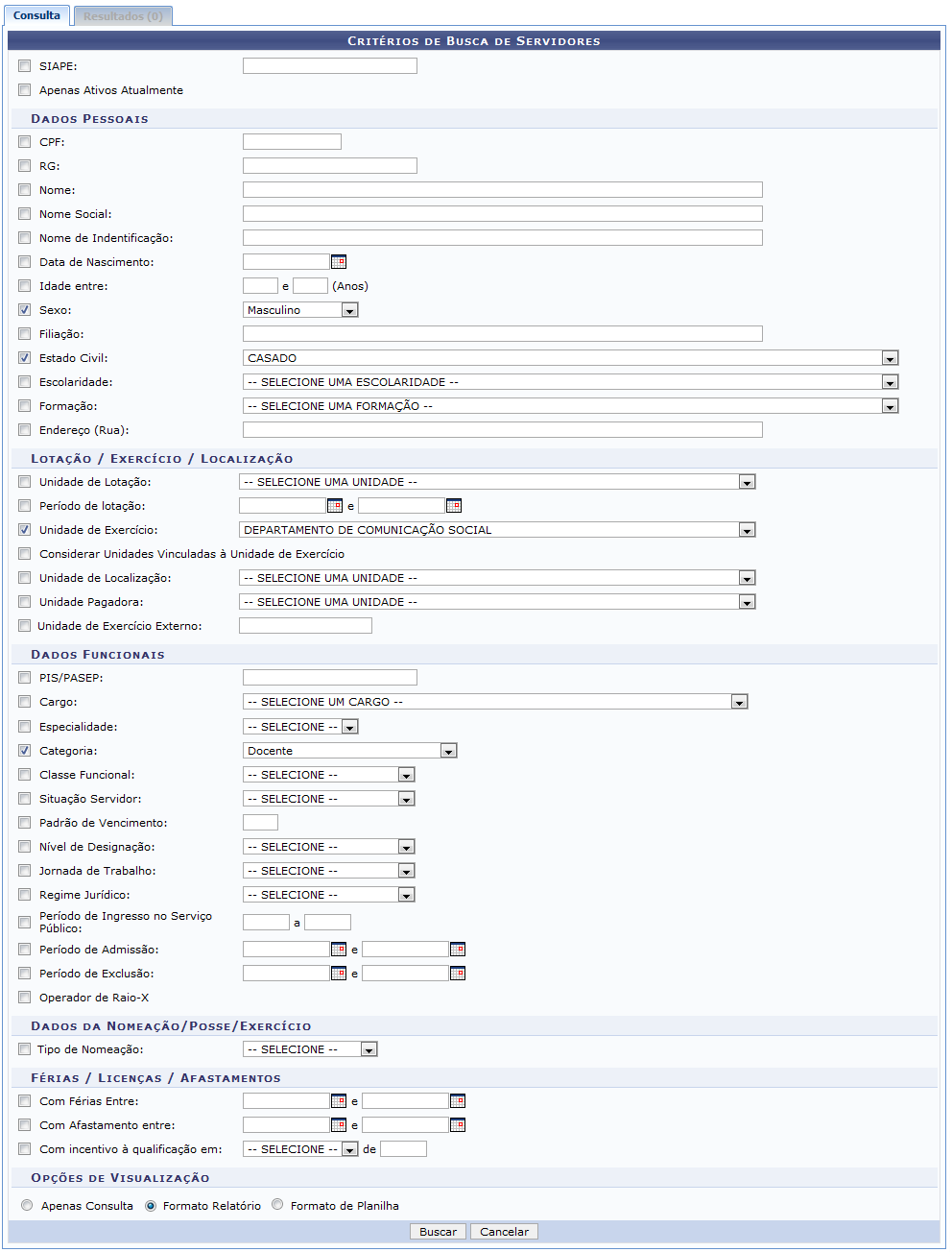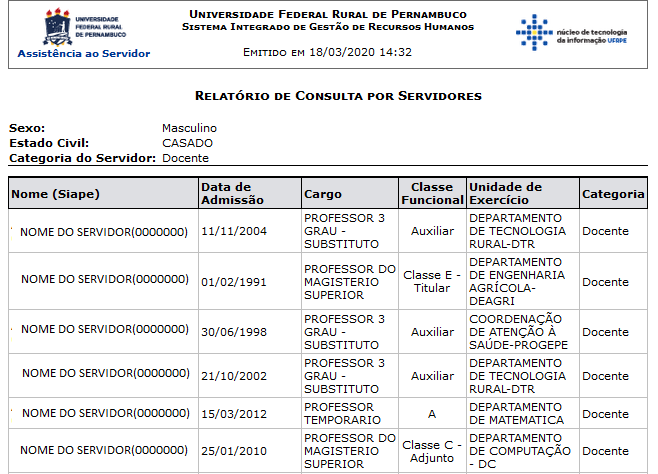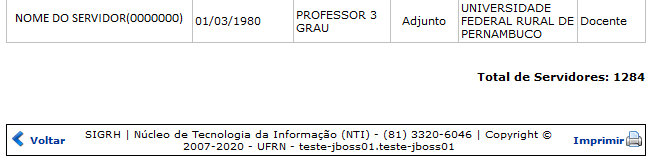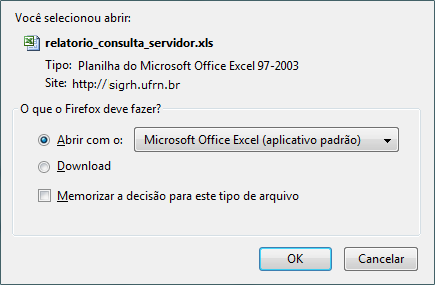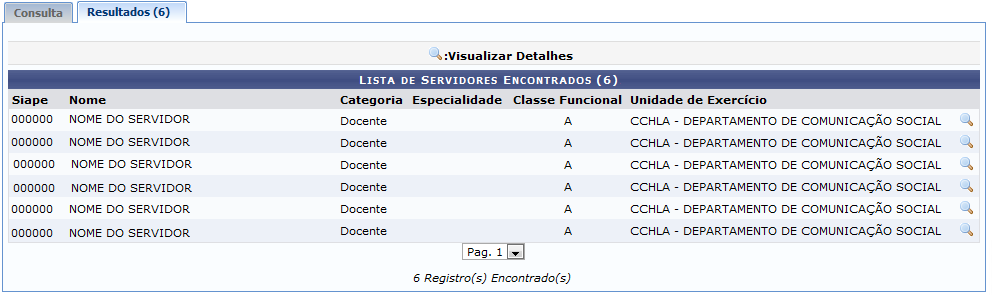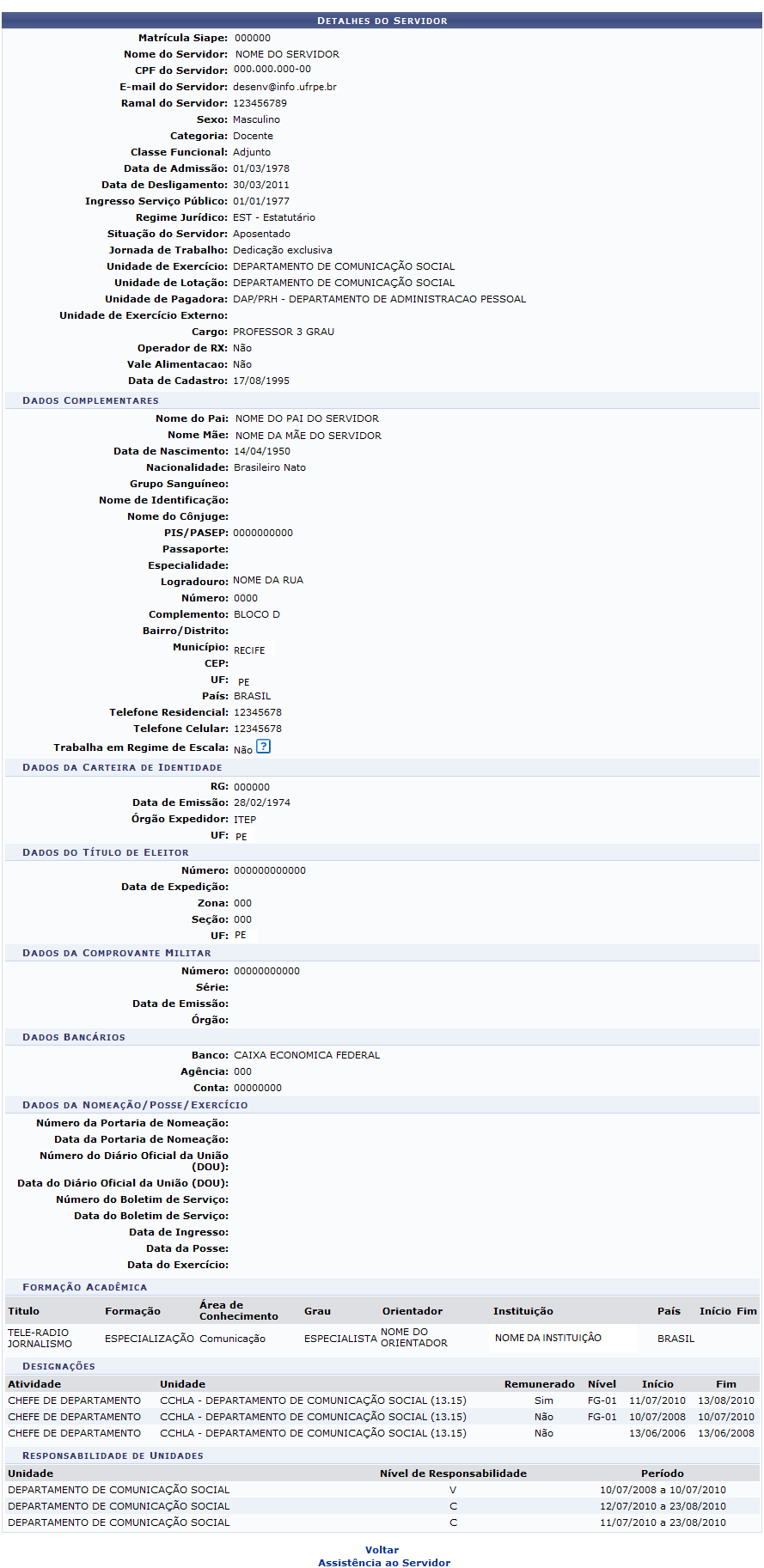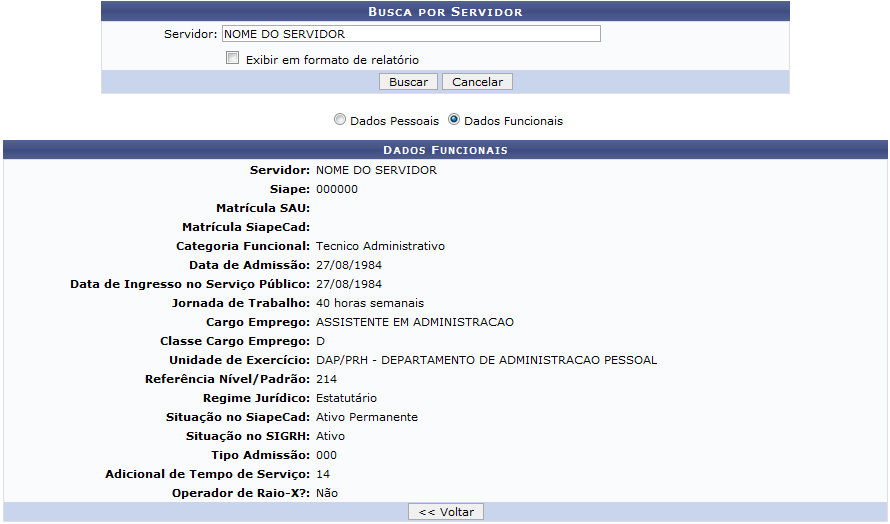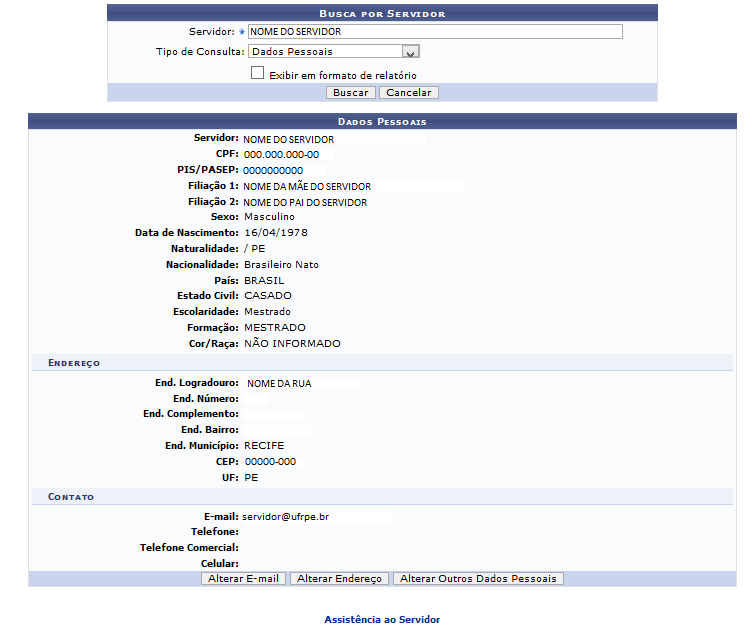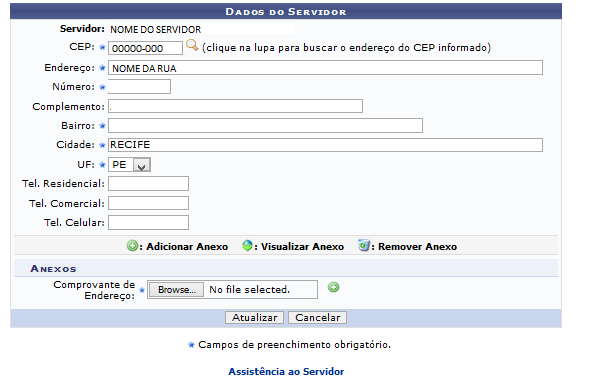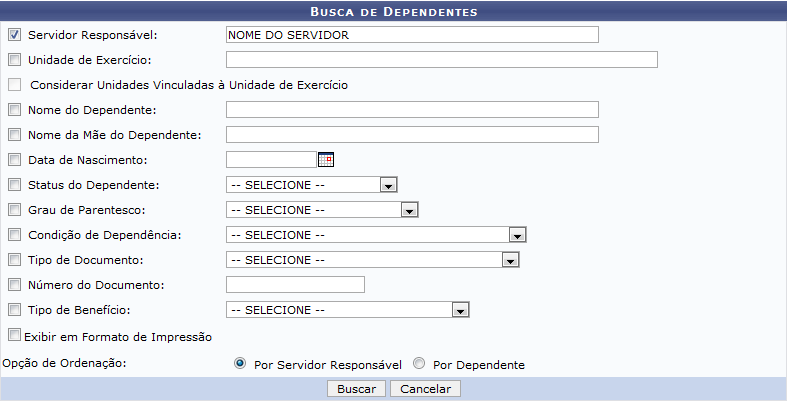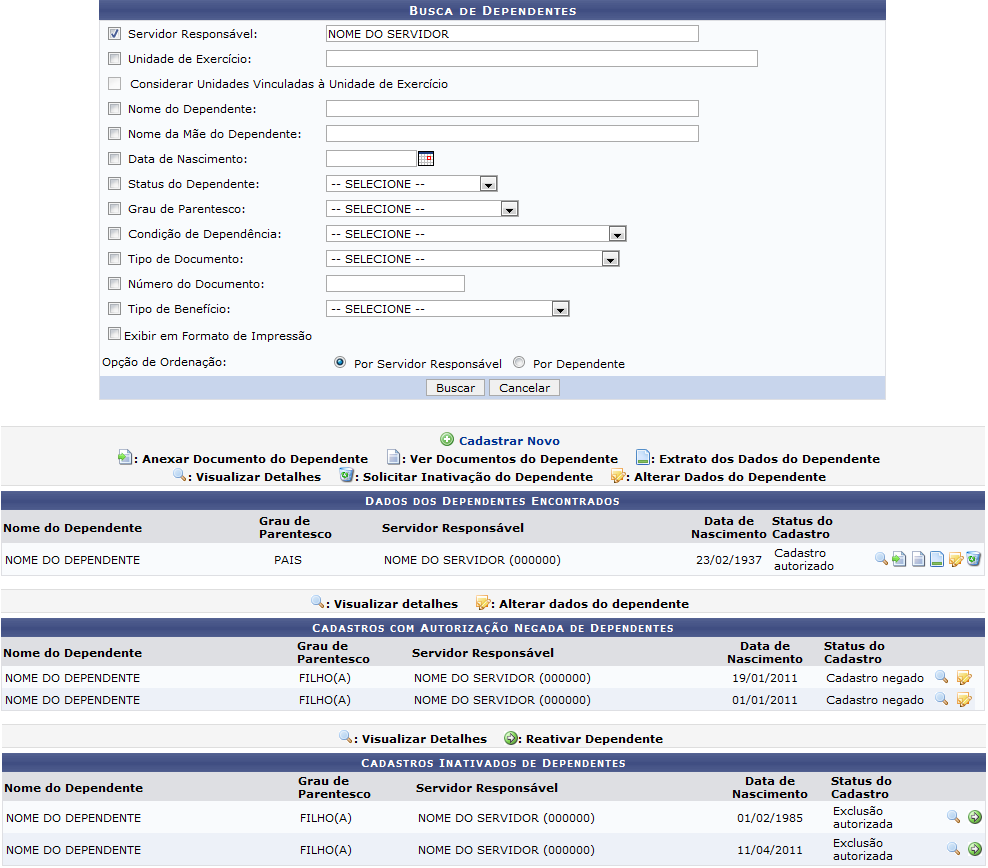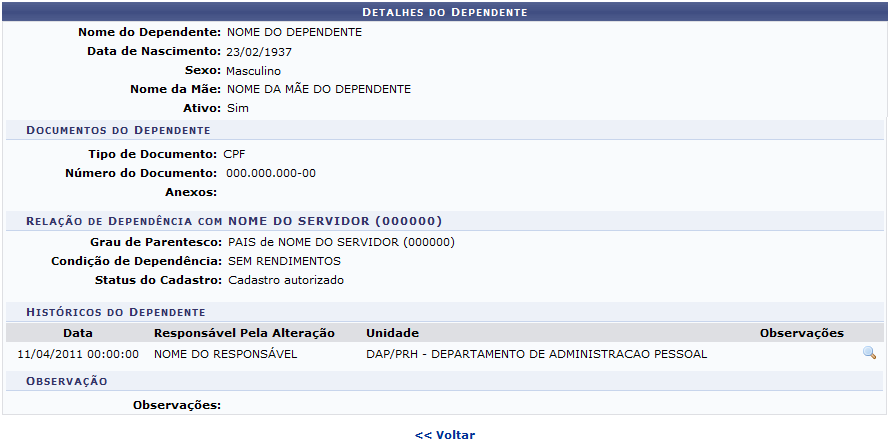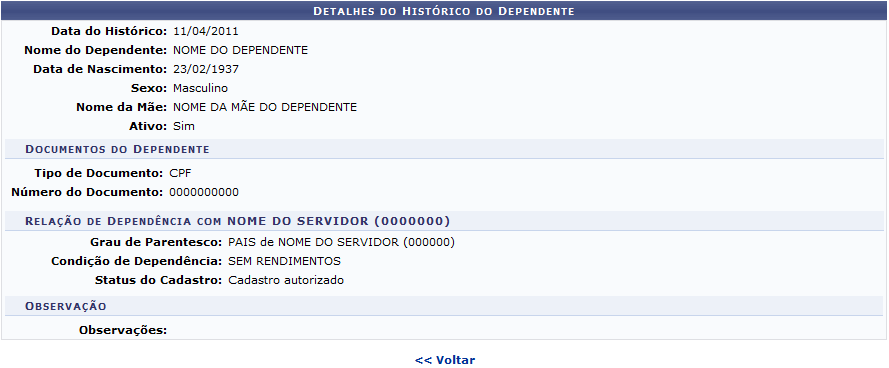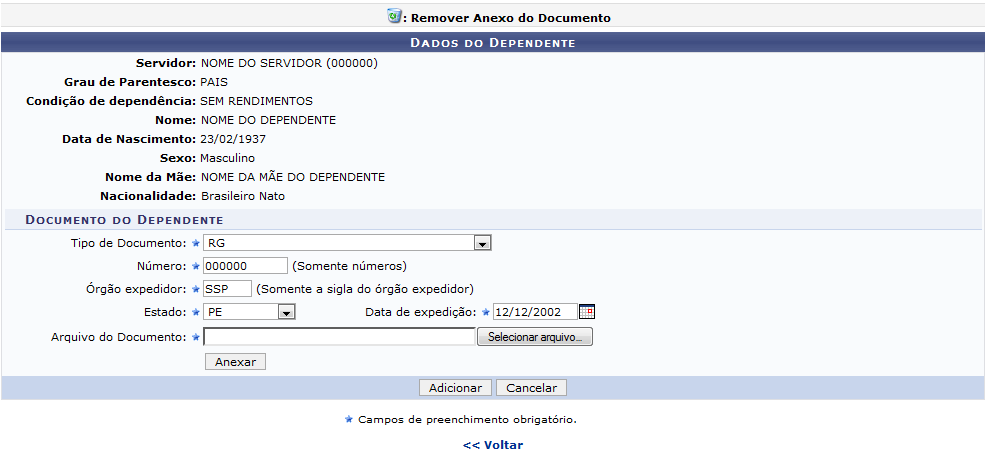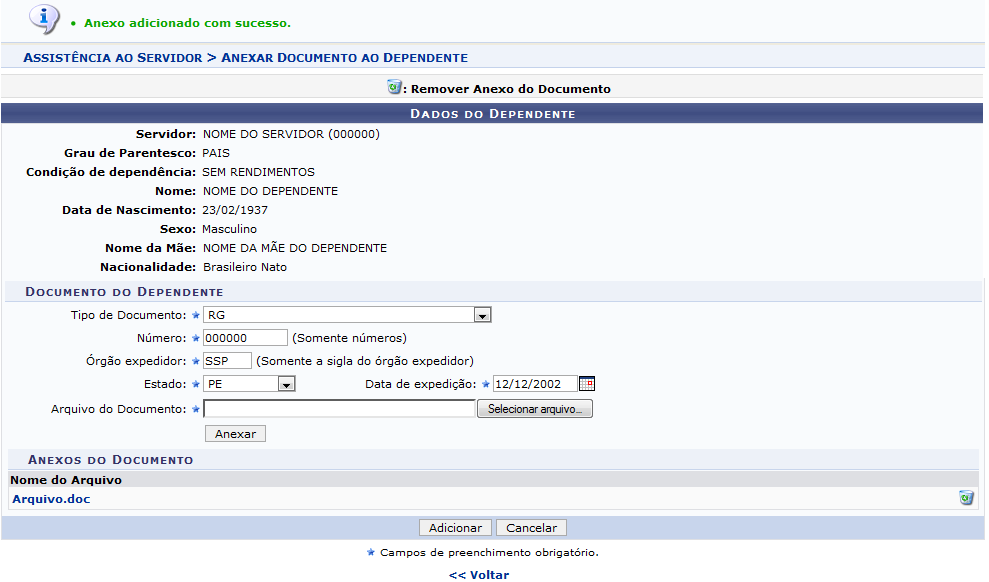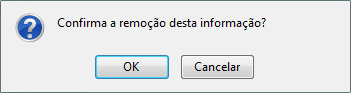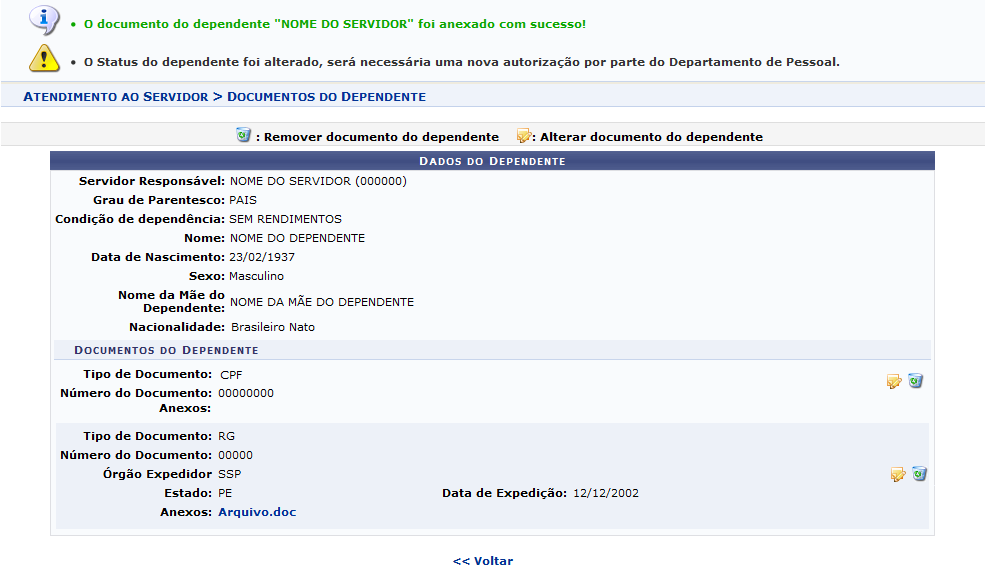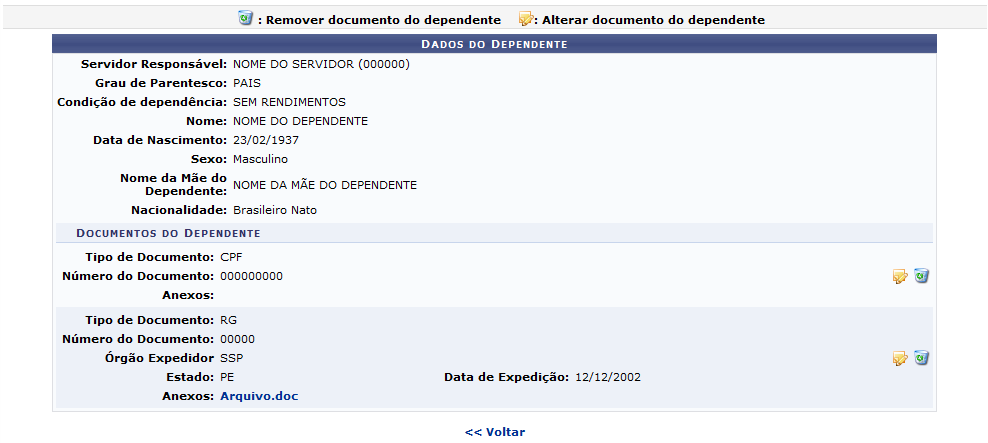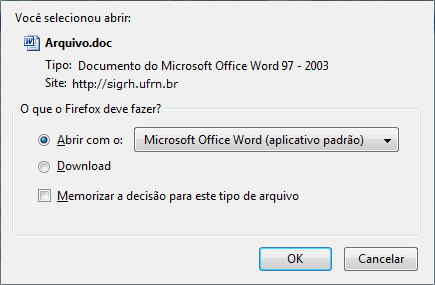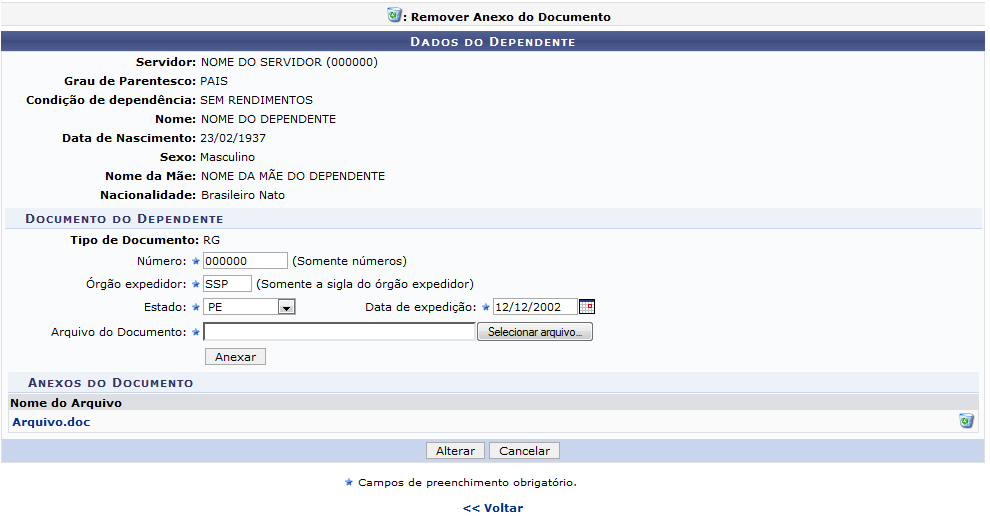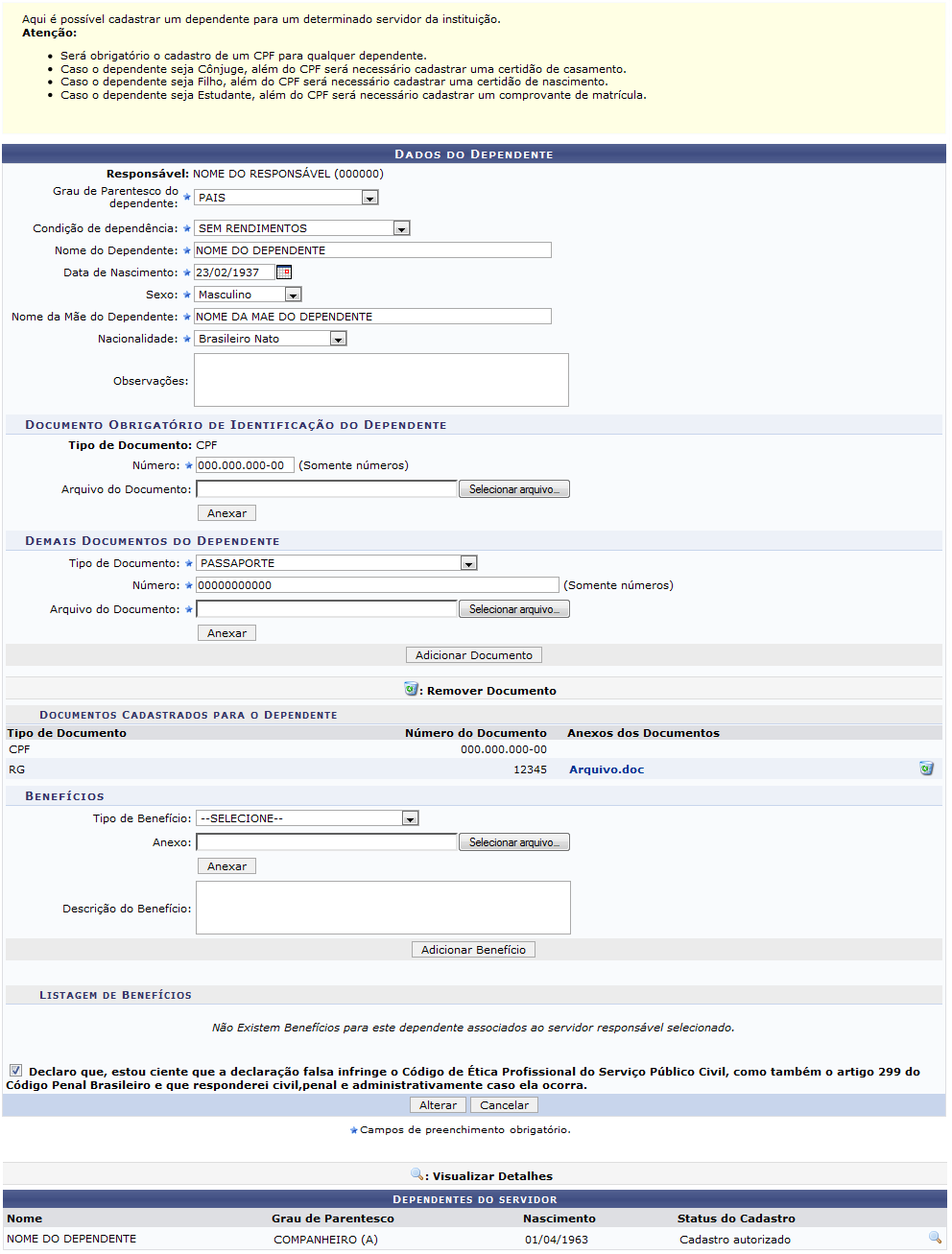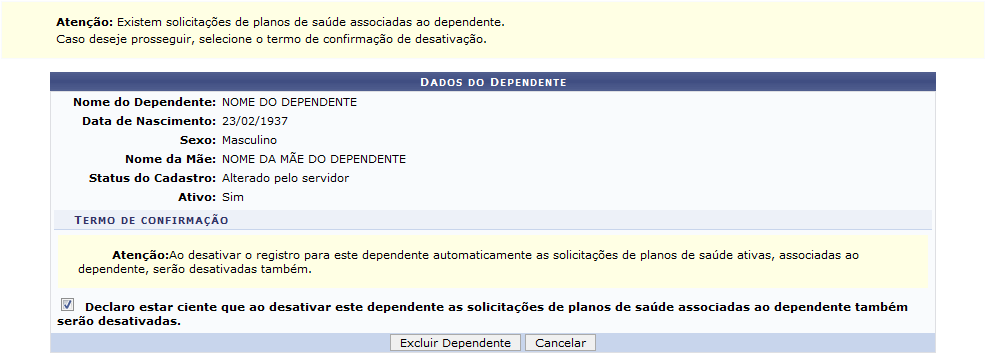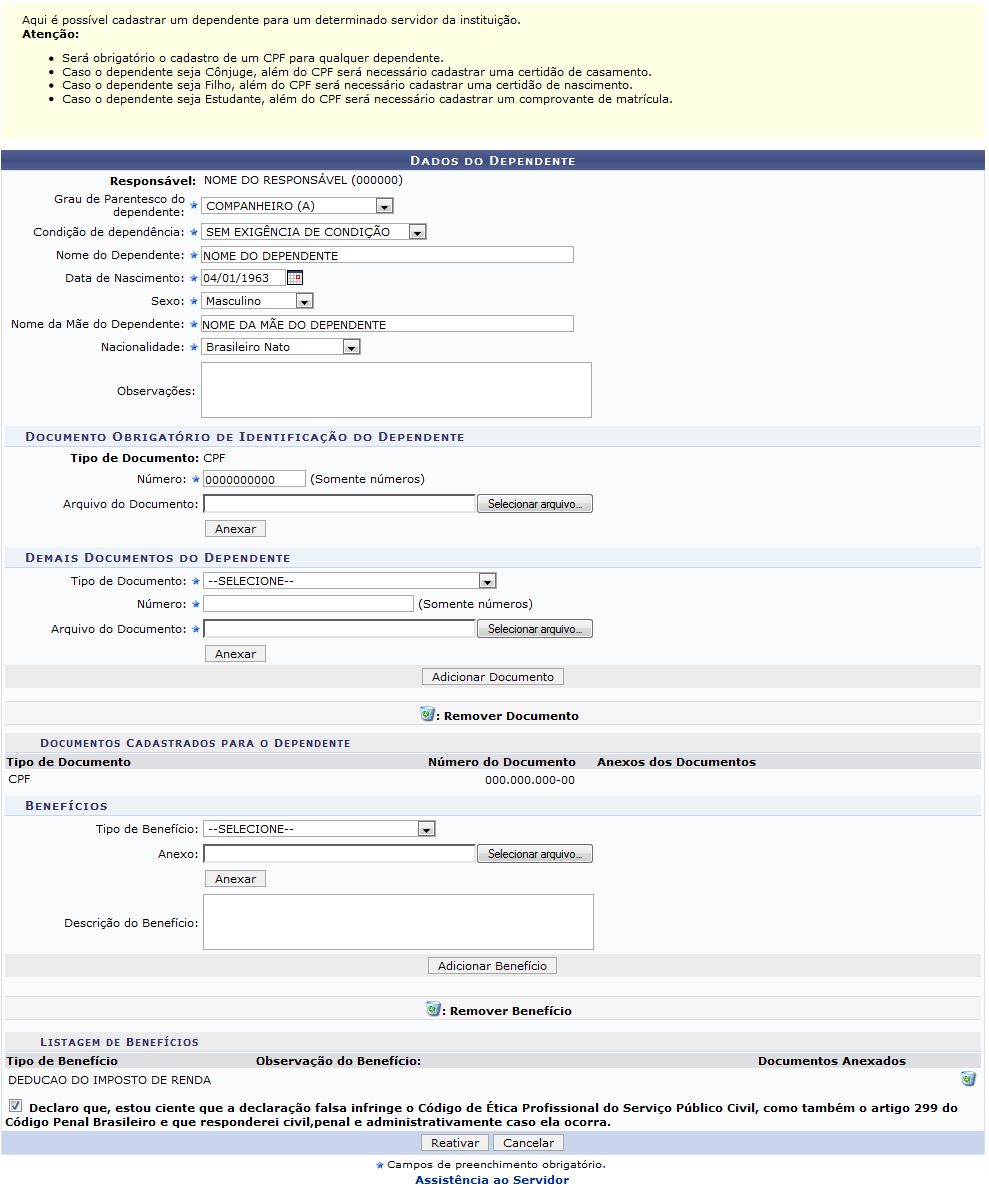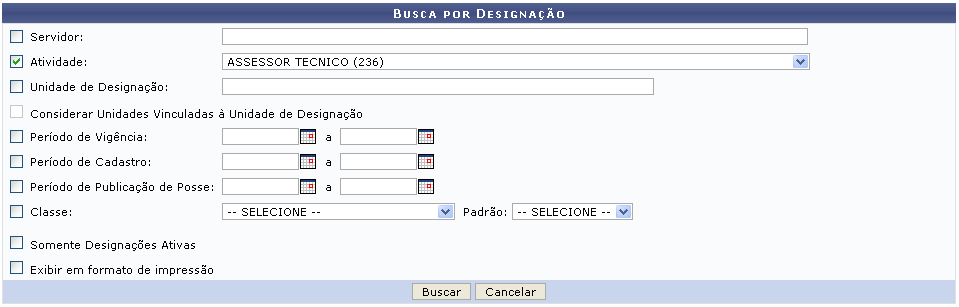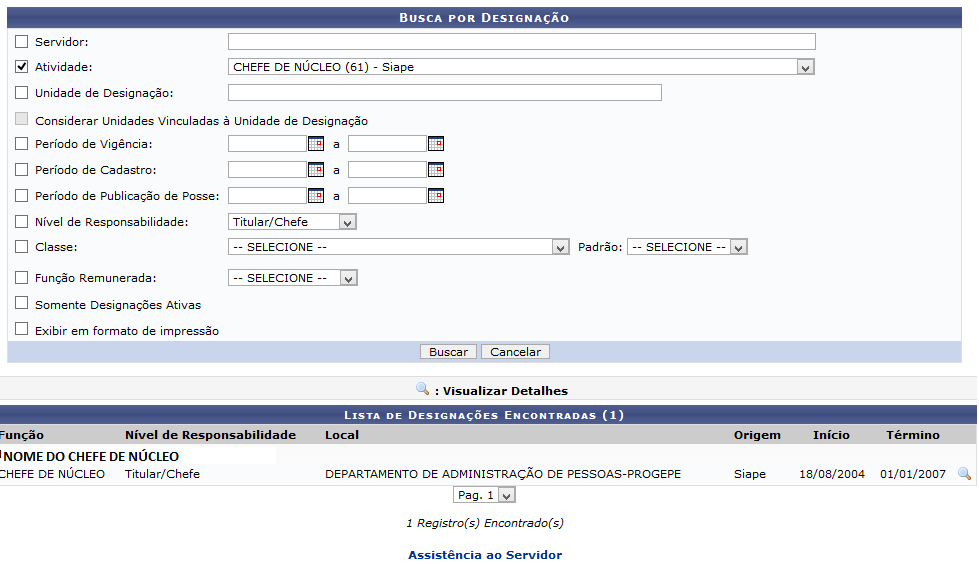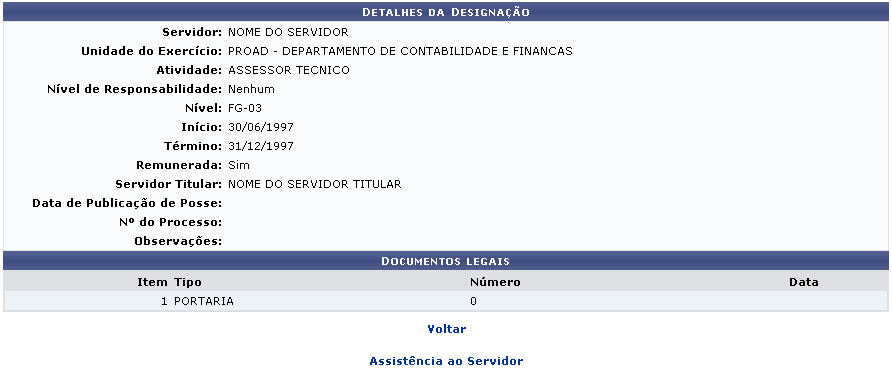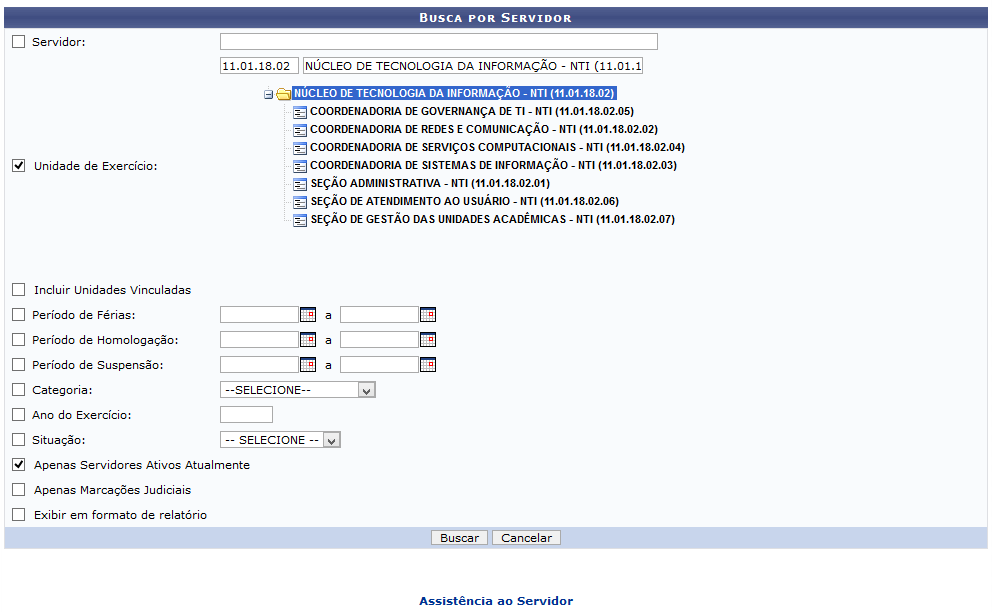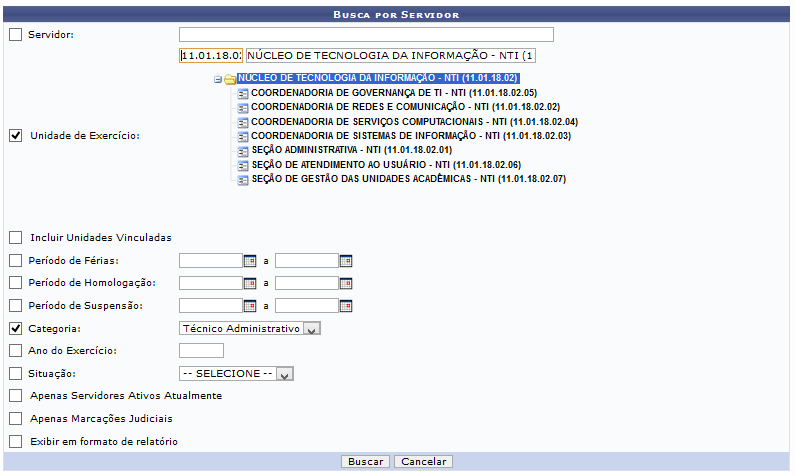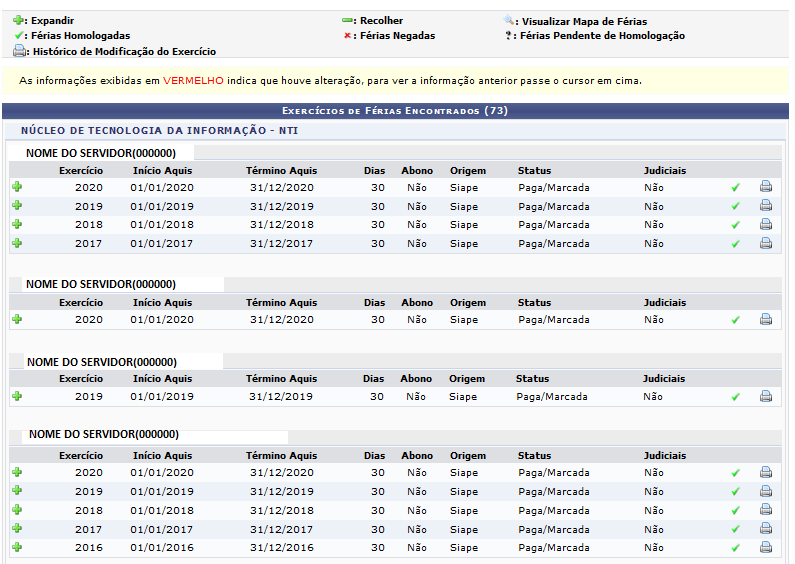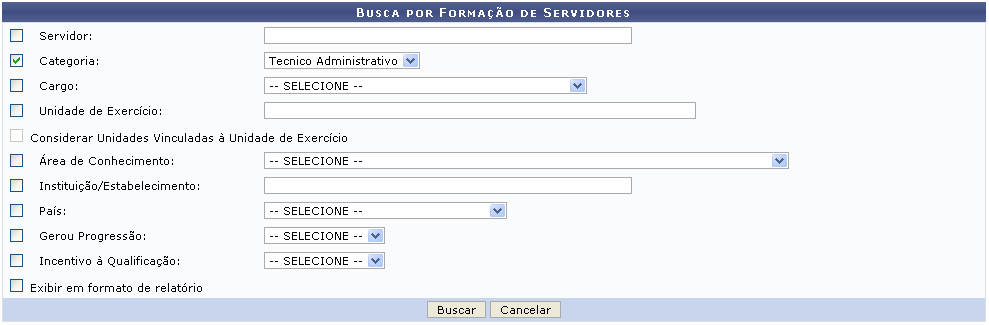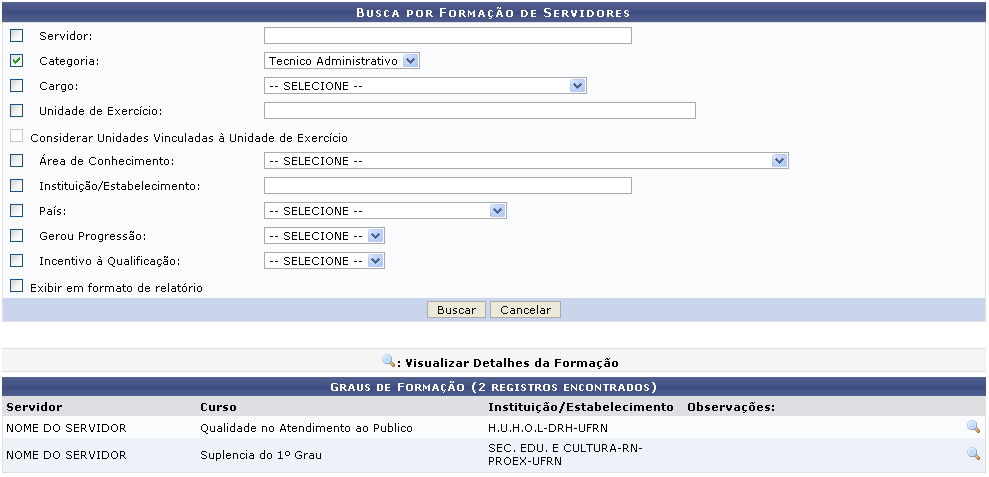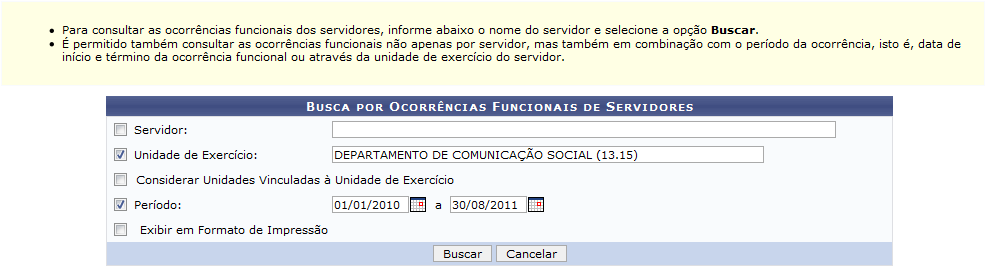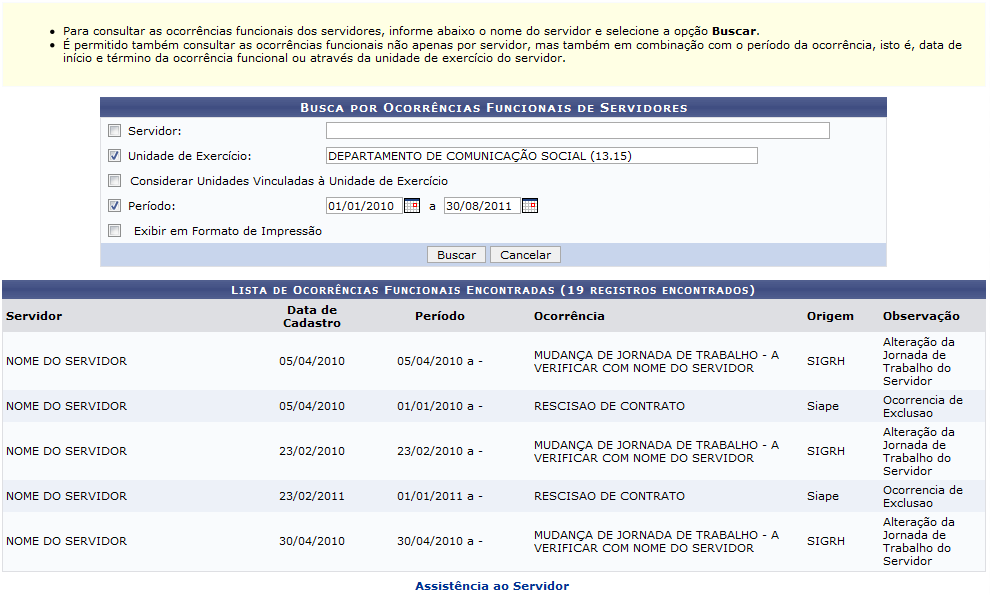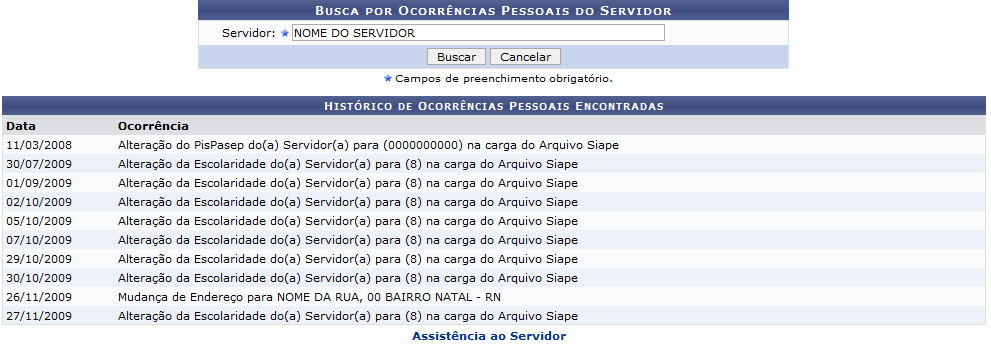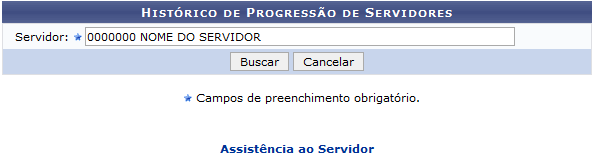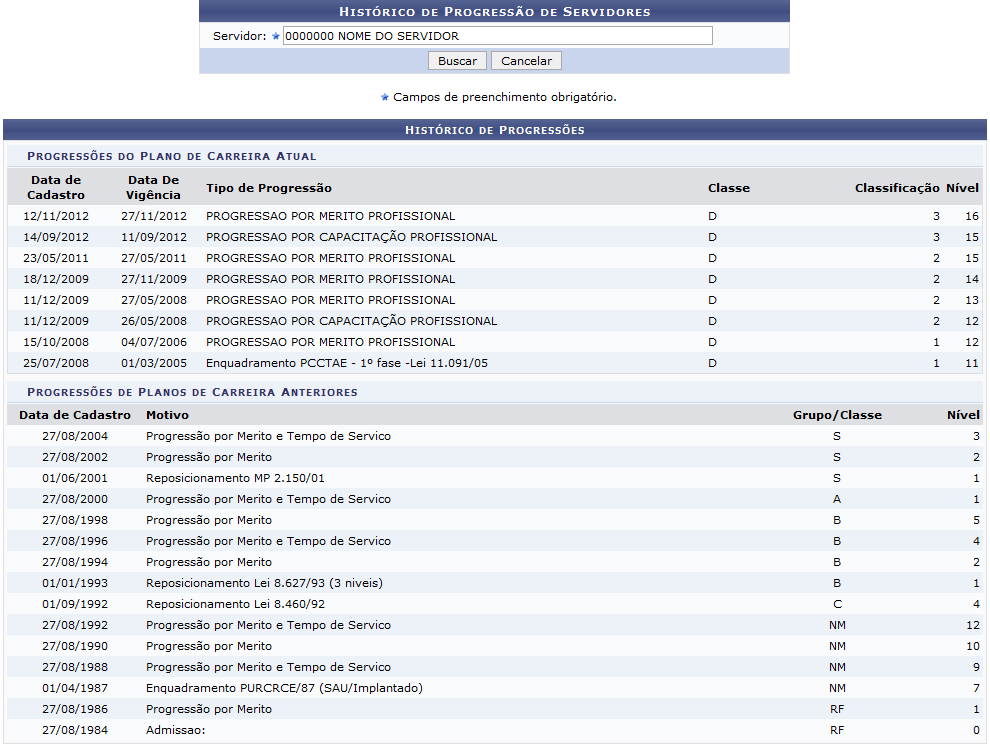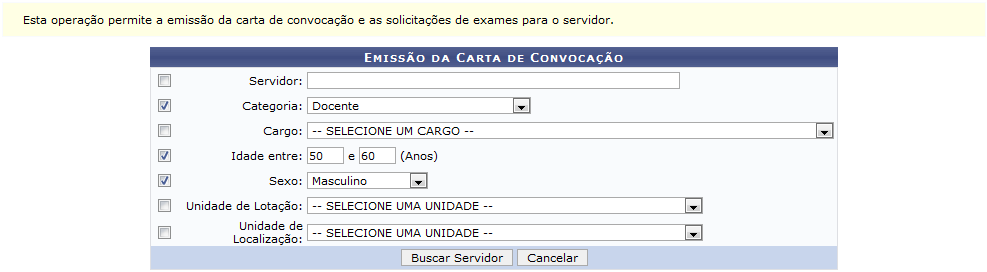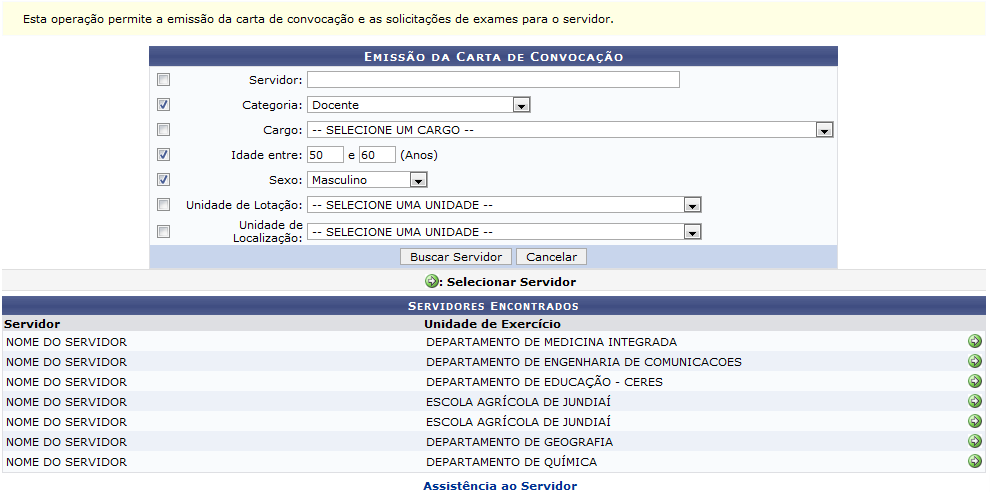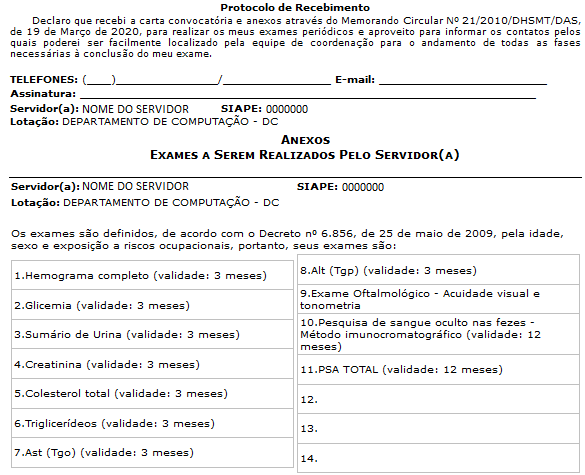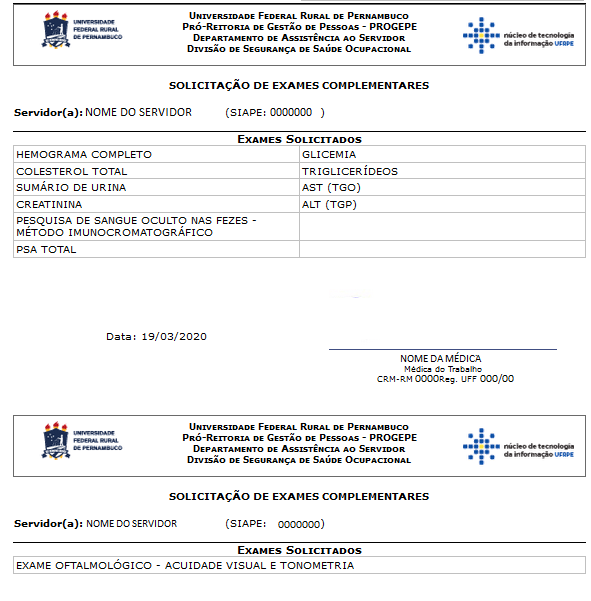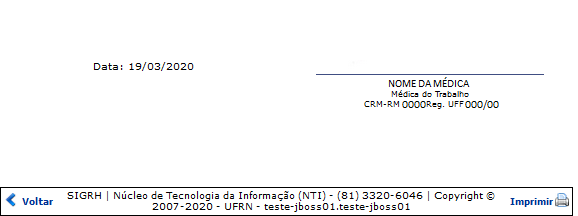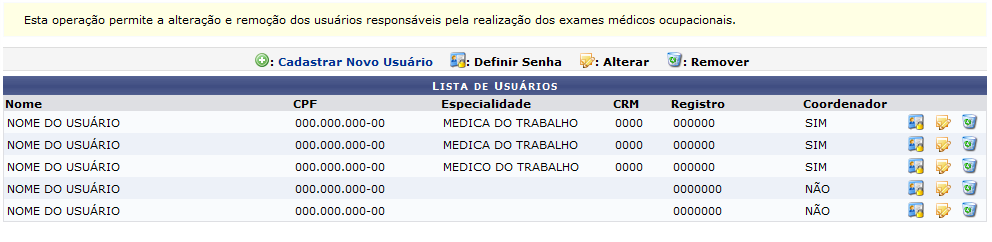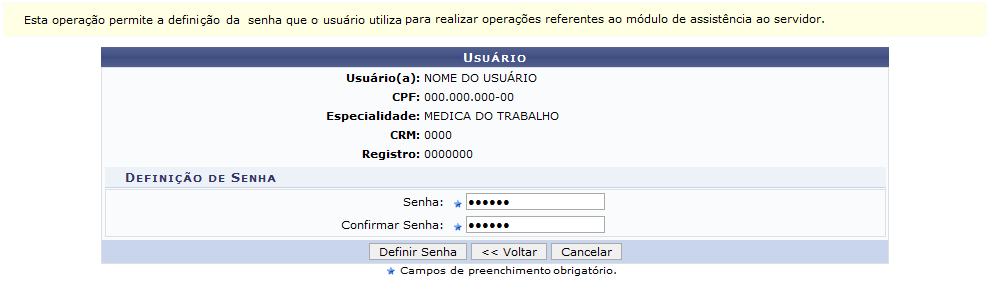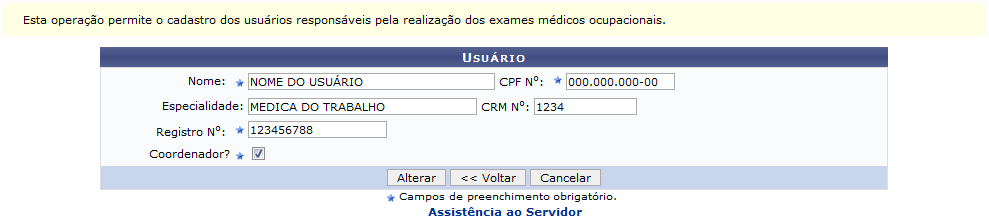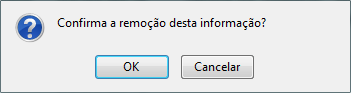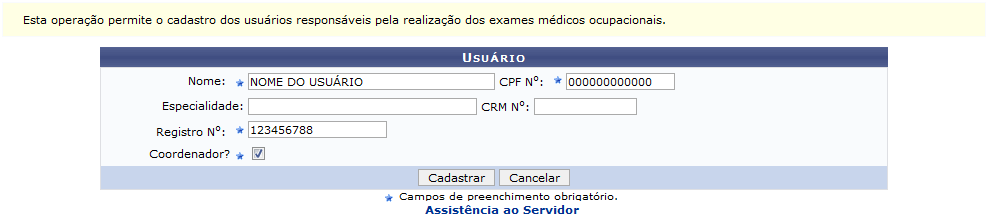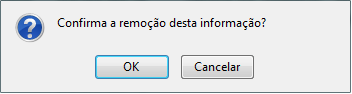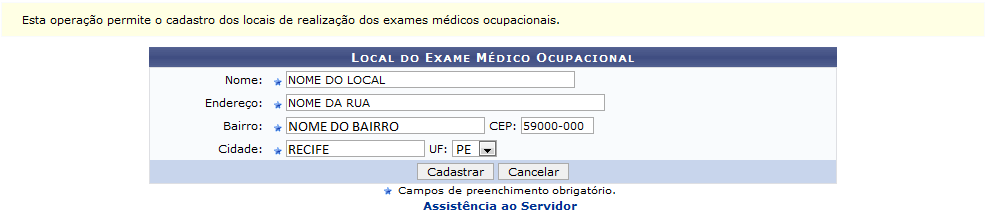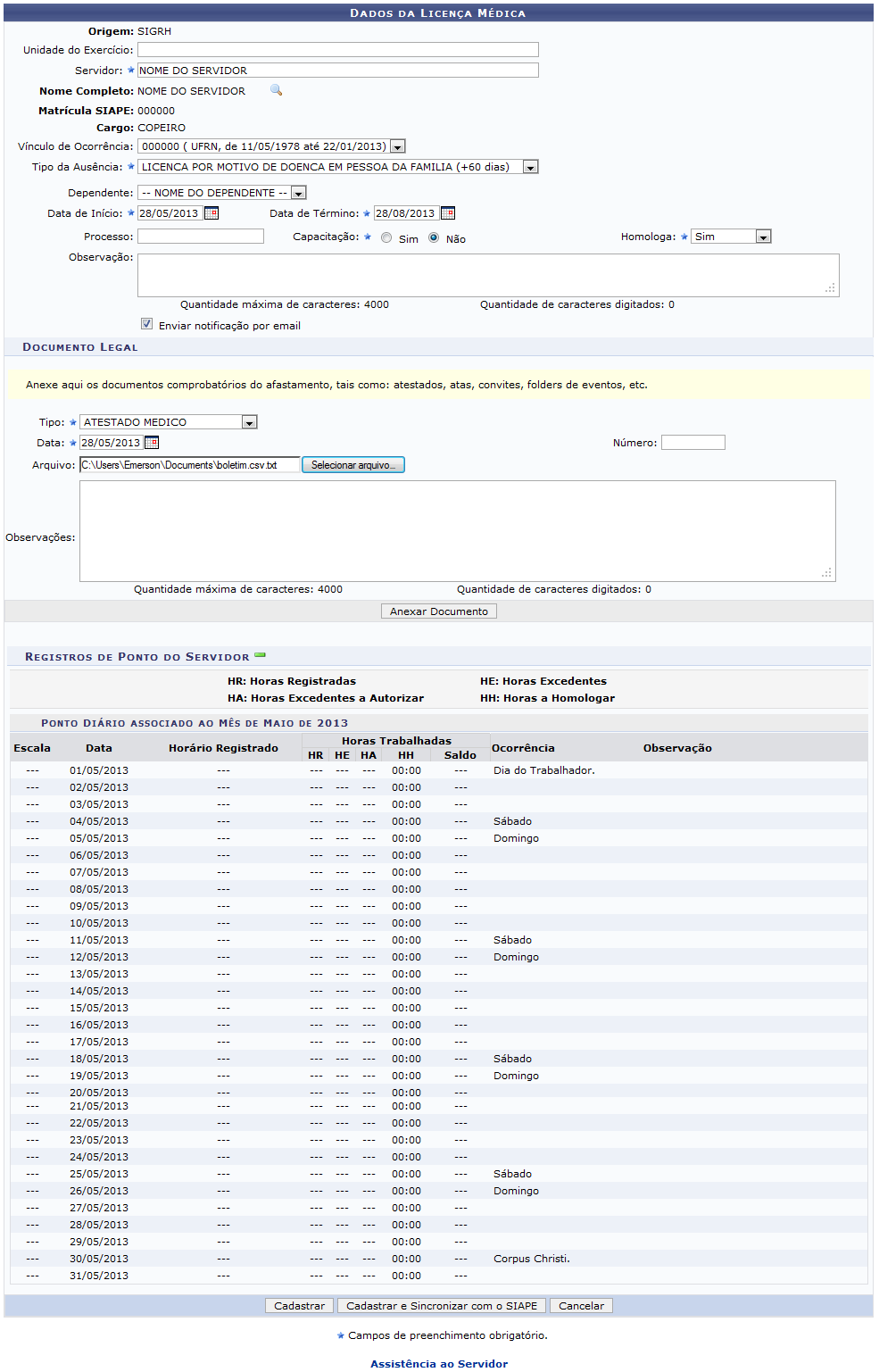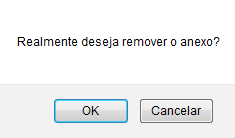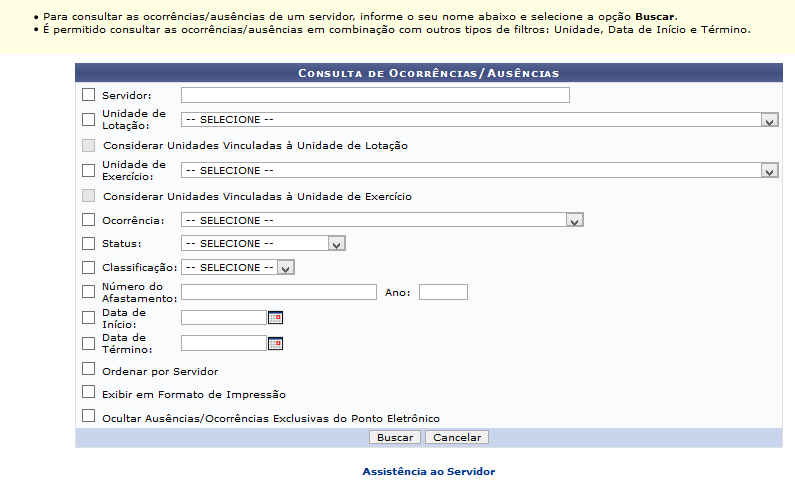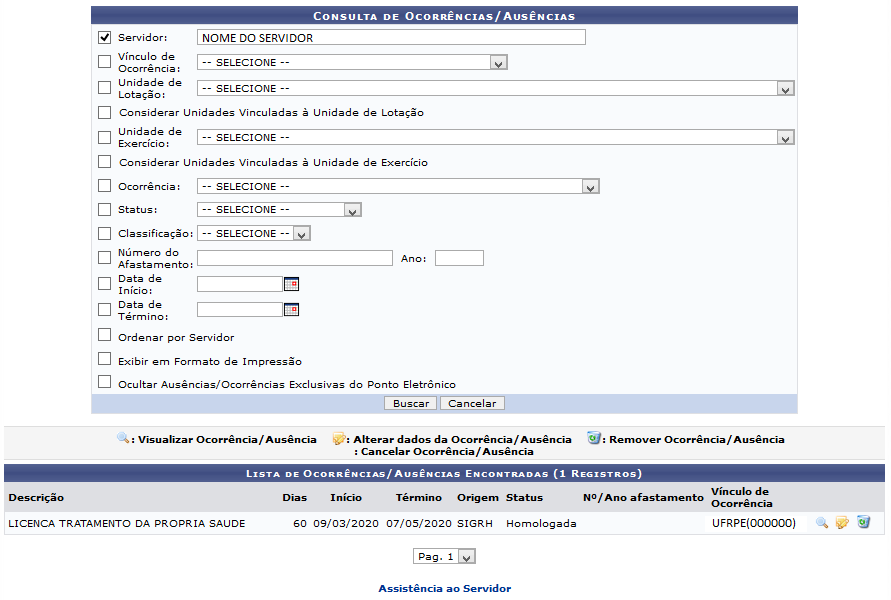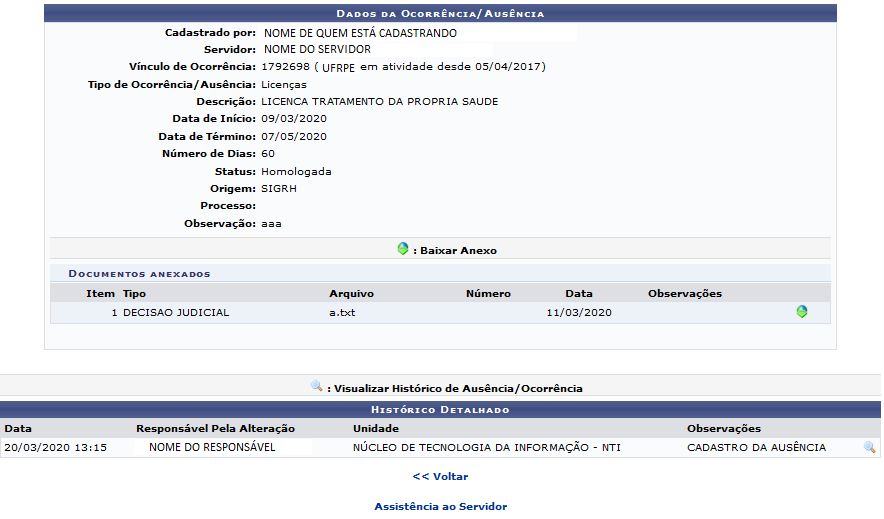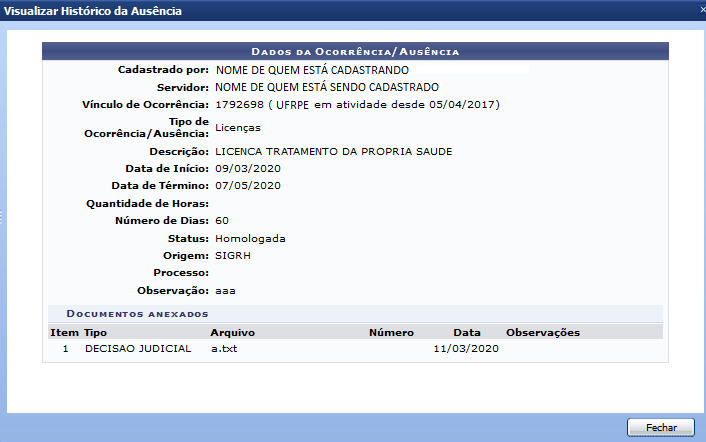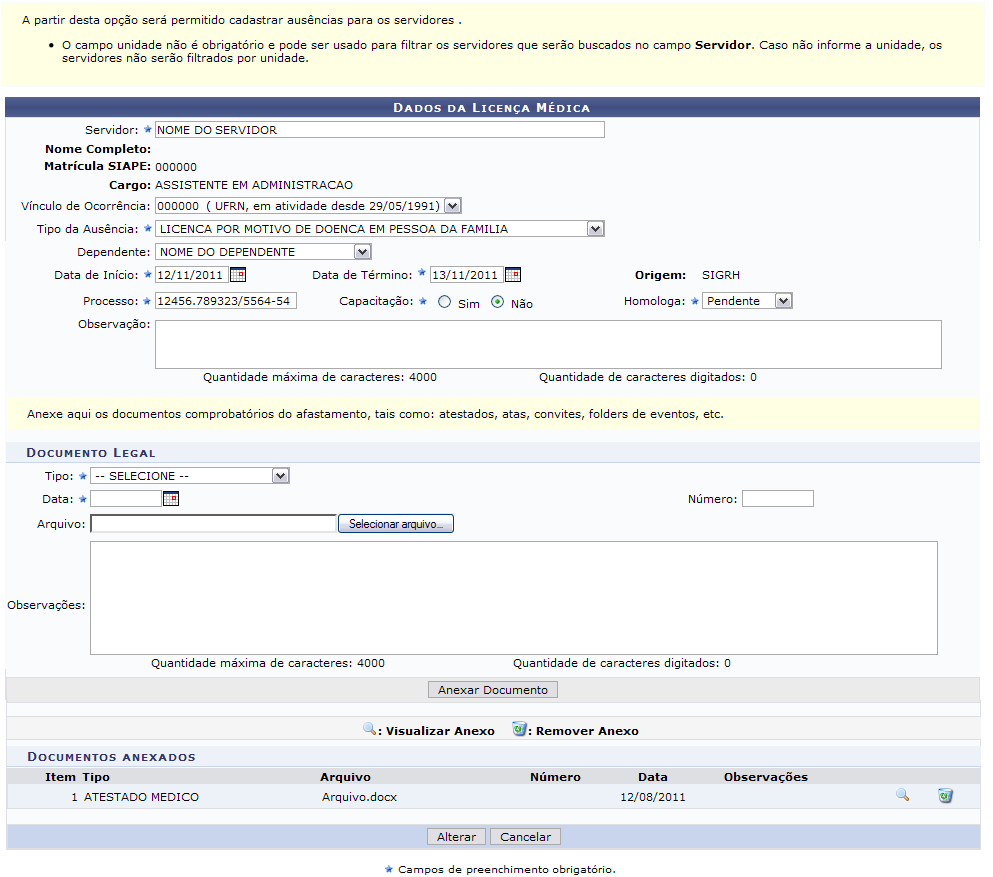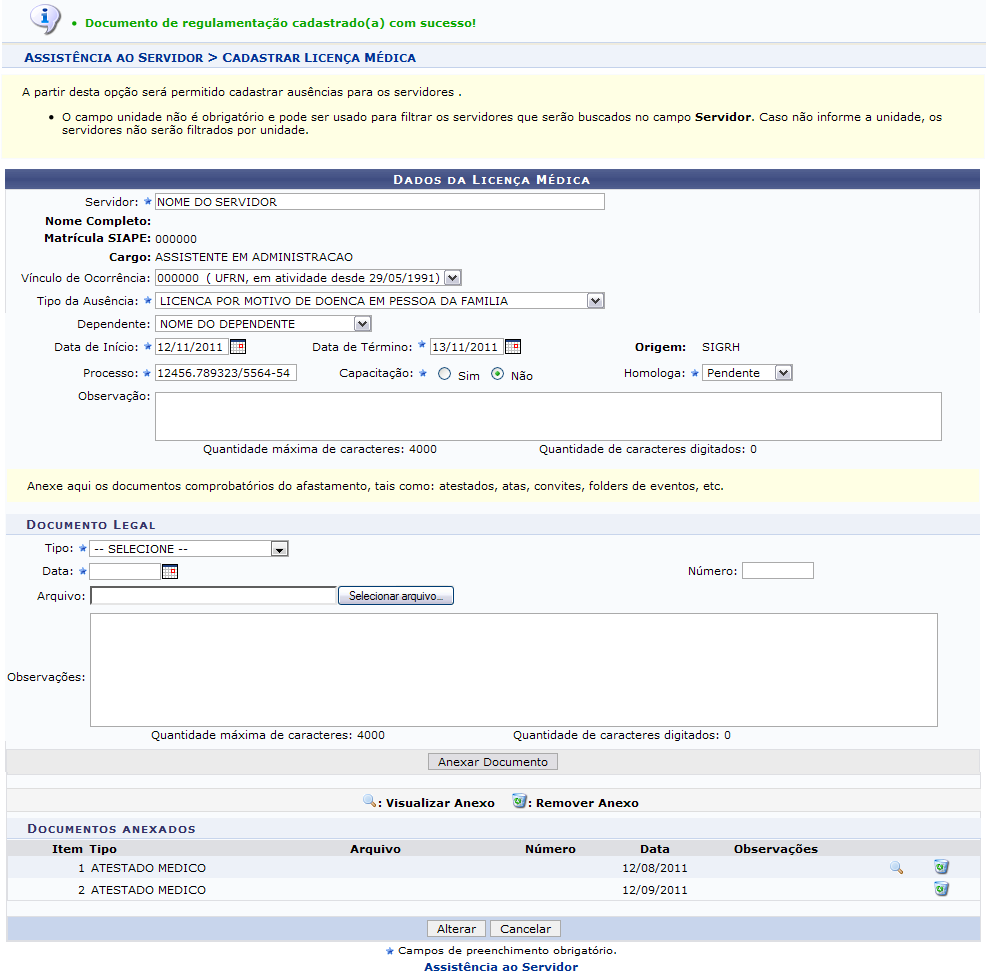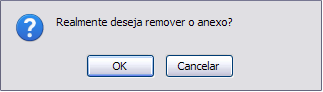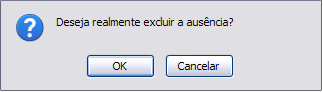Ferramentas do usuário
Tabela de conteúdos
Página para Impressão
Consultar Adicional
| Sistema | SIGRH |
| Módulo | Assistência ao Servidor |
| Usuários | Gestor do Departamento de Assistência ao Servidor |
| Perfil | Gestor DAS |
| Última Atualização | Março de 2020 |
Esta funcionalidade permite a realização de uma consulta dos adicionais recebidos pelo servidor. Além do vencimento, serão deferidos aos servidores os seguintes adicionais previstos na Lei 8.112/90: pelo exercício de atividades insalubres, perigosas ou penosas; pela prestação de serviço extraordinário; noturno; férias e outros, relativos ao local ou à natureza do trabalho.
Para realizar esta funcionalidade, acesse o SIGRH → Módulos → Assistência ao Servidor → Consultas → Consultas Funcionais → Adicional.
A seguinte página que permite a Busca Por Adicionais será apresentada.
Caso desista da operação, clique em Cancelar e confirme a desistência na janela que será exibida posteriormente. Esta mesma função será válida sempre que estiver presente.
O usuário poderá utilizar um ou mais dos seguintes campos para buscar por adicionais:
- Pessoa: Informe o nome do servidor ao qual deseja realizar a busca. Caso esta opção seja informada, o campo Vínculo de Ocorrência será disponibilizado para o preenchimento;
- Categoria: Opte por selecionar entre Docente, Médico Residente, Não especificado ou Técnico Administrativo;
- Unidade de Exercício: Informe a unidade de exercício desejada, ao digitar as três primeiras letras o sistema disponibilizará uma listagem com possíveis unidades para o preenchimento;
- Considerar Unidades Vinculadas à Unidade de Exercício: Essa opção só será disponibilizada para a seleção caso o campo Unidade de Exercício seja preenchido;
- Tipo do Adicional: Selecione dentre as opções listadas pelo sistema;
- Percentual: Informe o percentual de adicionais;
- Exibir em formato de impressão: Selecione esta opção caso queira que a busca seja exibida em formato de impressão;
- Apresentar apenas Adicionais Vigentes : Selecione esta opção se desejar que a busca apresente apenas adicionais vigentes.
Exemplificamos com a Categoria Técnico Administrativo e o Tipo do Adicional Atividade Penosa.
Para dar prosseguimento com a pesquisa, clique em Buscar, a página a seguir será gerada.
Nesta tela o usuário poderá realizar a visualização de detalhes do adicional, para isso, basta clicar no ícone  . A tela a seguir será fornecida pelo sistema.
. A tela a seguir será fornecida pelo sistema.
Caso queira retornar à tela anteriormente gerada, clique em Voltar.
Para retornar para a página inicial do módulo, clique em  .
.
Bom Trabalho!
Manuais Relacionados
Consultar Aquisitivo
| Sistema | SIGRH |
| Módulo | Assistência ao Servidor |
| Usuários | Gestor do Departamento de Assistência ao Servidor |
| Perfil | Gestor DAS |
| Última Atualização | Março de 2020 |
Esta funcionalidade permite que seja realizada uma consulta das licenças adquiridas por tempo de serviço. Os servidores da Universidade, conforme tempo de serviço em qualquer instituição federal, têm direito a licenças do tipo Especial e Prêmio - essas duas entraram em vigor para servidores que tinham pelo menos 10 anos de serviço (para especial - até 1989) e pelo menos 5 (para prêmio - até 1996) - e Licença para Capacitação. Esta é concedida somente para que o servidor participe de algum curso de aprimoramento profissional.
Para realizar esta funcionalidade, acesse o SIGRH → Módulos → Assistência ao Servidor → Consultas → Consultas Funcionais → Aquisitivo.
A seguinte página que permite a Busca Por Servidor será fornecida.
Caso desista da operação, clique em Cancelar e confirme a desistência na janela que será exibida posteriormente. Esta mesma função será válida sempre que estiver presente.
O usuário deverá informar o nome do Servidor e selecionar a opção Exibir em formato de relatório se desejar que a busca seja exibida em formato de relatório.
Exemplificamos informando o nome do Servidor. Para dar prosseguimento com a operação, clique em Buscar. A tela a seguir será fornecida.
Se desejar, o usuário poderá visualizar o aquisitivo utilizado. Para isso, basta clicar no ícone  e a seguinte tela contendo os Dados da Ausência será gerada.
e a seguinte tela contendo os Dados da Ausência será gerada.
Caso queira retornar à tela anteriormente gerada, clique em Voltar.
Para retornar para a página inicial do módulo, clique em  .
.
Bom Trabalho!
Manuais Relacionados
Consultar Ausências
| Sistema | SIGRH |
| Módulo | Assistência ao Servidor |
| Usuários | Gestor do Departamento de Assistência ao Servidor |
| Perfil | Gestor DAS |
| Última Atualização | Março de 2020 |
A partir desta operação, o usuário poderá consultar e gerar um relatório de ausências por servidor da Instituição. O cadastro de uma ausência registra que um determinado servidor não realizará atividades por um determinado período. É possível realizar uma consulta das ausências registradas no sistema para um determinado servidor, unidade, tipo de ausência, ou até mesmo pela data de inicio e fim da ausência. Para as ausências listadas, é possível realizar as operações de visualização, alteração e remoção.
Para realizar esta funcionalidade, acesse o SIGRH → Módulos → Assistência ao Servidor → Consultas → Consultas Funcionais → Ausências.
A seguinte tela será exibida:
Caso queira desistir da operação, clique em Cancelar. Esta opção será válida sempre que for apresentada.
Para retornar ao menu inicial do módulo, clique em  . Esta opção será válida sempre que for apresentada.
. Esta opção será válida sempre que for apresentada.
Automaticamente será exibida a Lista de Ausências Encontradas.
O usuário deverá informar os seguintes dados para refinar a busca:
- Servidor: Informe o nome ou matrícula do servidor que deseja buscar. Após ter digitado as primeiras letras, o sistema irá exibir a lista com as opções relacionadas para a resposta. Clique sobre o servidor desejado para selecioná-lo;
- Unidade do Exercício: Selecione, entre as opções listadas, a unidade de exercício desejada;
- Considerar Unidades Vinculadas à Unidade de Exercício: Marque esta opção, caso queira considerar na busca as unidades vinculadas à unidade de exercício informada. Esta opção só estará ativa, caso a Unidade de Exercício seja informada;
- Ocorrência: Selecione na lista apresentada a ocorrência da ausência;
- Data de Início: Insira uma data de início para servir de parâmetro para a busca;
- Data de Término: Insira uma data de término para servir de parâmetro para a busca;
- Ordenar por servidor: Marque esta opção, caso queira ordenar a busca por servidor;
- Exibir em formato de Impressão: Selecione esta opção para exibir os resultados obtidos na busca em formato para impressão.
Para os campos de preenchimento de datas, o usuário poderá utilizar o calendário virtual, clicando no ícone  . Esta funcionalidade será válida sempre que for apresentada.
. Esta funcionalidade será válida sempre que for apresentada.
Exemplificaremos esta operação informando a Data de Início 15/05/2013. Após ter informado devidamente os dados solicitados, clique em Buscar e a página será recarregada com os resultados obtidos na busca em uma tela semelhante à tela acima.
Na Lista de Ausências Encontradas o usuário poderá Visualizar Ausência, Alterar dados da Ausência, e/ou Remover Ausência : Cancelar Ausência. A partir de agora, iremos explicar em tópicos cada uma destas opções e utilizaremos como exemplo em ambas a ausência listada com Início em 30/05/2013.
Visualizar Ausência
Para visualizar os Dados da Ausência, clique no ícone  . A seguinte tela será exibida:
. A seguinte tela será exibida:
Para visualizar os Documentos Anexados à ausência, clique no ícone  .
.
Caso deseje retornar à página anterior, clique em Voltar. Esta opção será válida sempre que for apresentada.
Alterar dados da Ausência
Para alterar os dados de uma ausência, clique no ícone  . Será exibida a tela a seguir:
. Será exibida a tela a seguir:
Se desejar, o usuário poderá realizar a alteração dos seguintes dados da ausência:
- Servidor: Informe o nome ou matrícula no SIAPE do servidor desejado. Ao digitar as primeiras letras, o sistema fornecerá uma lista com as opções relacionadas para a resposta. Clique sobre o servidor desejado para selecioná-lo;
- Vínculo de Ocorrência: Selecione, dentre as opções listadas, o vínculo de ocorrência. Esta opção só estará ativa, caso o Servidor seja informado.
- Tipo da Ausência: Selecione, dentre as opções listadas pelo sistema, o tipo da ausência;
- Data de Início: Informe a data de início da ausência;
- Processo: Insira a numeração do processo referente a ausência em questão;
- Capacitação: Informe a capacitação, optando entre as opções Sim ou Não;
- Homologa: Selecione entre Sim, Não ou Pendente;
- Observação: Se achar pertinente, insira uma observação;
- Enviar notificação por email: Marque esta opção para enviar a notificação por email.
Para anexar um Documento Legal à ausência, será necessário que o usuário informe os dados abaixo:
- Tipo: Selecione o tipo de documento dentre as opções listadas pelo sistema;
- Data: Digite a data do documento;
- Número: Informe o número do documento;
- Arquivo: Insira o arquivo do documento legal comprobatório do afastamento, se desejado. Para anexá-lo, clique em Selecionar arquivo;
- Observações: Se achar pertinente, preencha o campo com a observação desejada.
Iremos exemplificar informando em Documento Legal os seguintes dados:
- Tipo: ATESTADO MÉDICO;
- Data: 12/09/2013;
- Arquivo: novo atestado.png;
- Número: 526.
Após ter informado os dados solicitados, clique em Anexar Documento e a página será recarregada da seguinte forma:
Para remover um documento anexado, clique no ícone  . A seguinte janela será exibida:
. A seguinte janela será exibida:
Clique em OK para confirmar a ação e a seguinte mensagem de sucesso será exibida no topo da página:
De volta à tela anterior, após ter informado devidamente os dados solicitados, clique em Alterar e a seguinte mensagem de sucesso será fornecida:
Remover Ausência
Para remover uma ausência listada, clique no ícone  e a seguinte janela será exibida para confirmação da ação:
e a seguinte janela será exibida para confirmação da ação:
Clique em OK para confirmar a operação e a seguinte mensagem de sucesso será exibida:
Bom Trabalho!
Manuais Relacionados
Consultar Averbação
| Sistema | SIGRH |
| Módulo | Assistência ao Servidor |
| Usuários | Gestor do Departamento de Assistência ao Servidor |
| Perfil | Gestor DAS |
| Última Atualização | ver('', false); |
Esta funcionalidade permite que seja realizada a consulta de averbações de um determinado servidor. A averbação consiste em um acréscimo do tempo de contribuição decorrente de um vínculo de trabalho prestado a outras instituições, desde que este período não tenha sido aproveitado para quaisquer outros benefícios em outra entidade (pública ou privada).
Para realizar esta funcionalidade, acesse o SIGRH → Módulos → Assistência ao Servidor → Consultas → Consultas Funcionais → Averbação.
A seguinte página que permite a Busca Por Averbações será apresentada.
Caso desista da operação, clique em Cancelar e confirme a desistência na janela que será exibida posteriormente. Esta mesma função será válida sempre que estiver presente.
Caso queira retornar à tela anteriormente gerada, clique em Voltar. Esta mesma função será válida sempre que estiver presente.
Para realizar a busca por averbações, o usuário poderá informar o Vínculo Influenciado e a Natureza da Averbação selecionando dentre as opções listadas pelo sistema e, se desejar que a busca seja gerada em formato de relatório, assinale a opção Exibir em Formato de Relatório.
Exemplificamos com a Natureza da Averbação Federal.
Para prosseguir com a operação, clique em Buscar. A página seguinte será gerada pelo sistema.
Para realizar a impressão da averbação, o usuário deverá clicar no ícone ![]() . A tela contendo o Extrato de Averbação de Tempo de Serviço será gerada pelo sistema, como demonstrado na imagem a seguir.
. A tela contendo o Extrato de Averbação de Tempo de Serviço será gerada pelo sistema, como demonstrado na imagem a seguir.
Caso queira retornar à tela anteriormente gerada, clique em Voltar.
Se desejar imprimir o relatório, clique no ícone ![]() .
.
Para retornar para a página inicial do módulo, clique em  .
.
Se desejar, o usuário poderá visualizar detalhes da averbação clicando no ícone  . A tela a seguir será exibida pelo sistema:
. A tela a seguir será exibida pelo sistema:
Para finalizar a exibição da tela acima clique em Fechar.
Bom Trabalho!
Manuais Relacionados
Consultar Dados Gerais do Servidor
| Sistema | SIGRH |
| Módulo | Assistência ao Servidor |
| Usuários | Gestor DAS |
| Perfil | Gestor DAS |
| Última Atualização | Março de 2020 |
Esta operação tem como finalidade possibilitar a consulta dos dados gerais dos servidores vinculados à Instituição. Nesta funcionalidade, o gestor poderá visualizar os dados pessoais e funcionais dos servidores que possuem cadastro no sistema.
Para consultar os dados gerais do servidor, acesse o SIGRH → Módulos → Assistência ao Servidor → Consultas → Consultas Funcionais → Dados Gerais do Servidor.
O sistema exibirá a tela que permite a inserção dos Critérios de Busca de Servidores.
O usuário poderá realizar a consulta com base nos critérios listados na tela acima. Para isso deverá selecionar e informar o campo que desejar referente aos Dados Pessoais do servidor assim como os parâmetros relacionados a Lotação/Exercício/Localização, Dados Funcionais, Dados da Nomeação Posse e Exercício e Férias/Licenças/Afastamentos.
É importante destacar que pelo menos um dos critérios deverá ser informado, sendo que, quanto mais dados forem fornecidos, mais específico será o resultado da busca.
Além disso, será possível visualizar o resultado da consulta de maneira diferenciada. Na seção Opções de Visualização, o usuário poderá optar por Apenas Consulta, Formato Relatório ou Formato de Planilha.
Caso desista da operação, clique em Cancelar e confirme na caixa de diálogo que será gerada posteriormente.
Exemplificaremos ao informar o Sexo Masculino, o Estado Civil Casado, a Categoria Docente e selecionado nas Opções de Visualização o item Formato Relatório.
Em seguida, caso o servidor opte pela visualização do resultado da busca em Formato Relatório será exibido o Relatório de Consultas por Servidores conforme os dados inseridos durante a consulta. Será possível visualizar os dados gerais dos servidores consultados. O relatório será exibido em formato de impressão, como apresentado a seguir:
Para retornar ao menu principal do módulo Assistência do Servidor, clique no link  .
.
Clique em Voltar, para retornar à tela anterior.
Se desejar imprimir o documento, clique no ícone ![]() .
.
De volta à tela com os Critérios de Busca de Servidores, caso o gestor selecione como opção de visualização o Formato de Planilha, o sistema exibirá a seguinte caixa de diálogo sobre a abertura do arquivo ou a realização do seu download.
Escolha uma das opções, clique em OK e a planilha com os servidores disponíveis para consulta será exibida na tela.
Ao optar por Apenas Consulta, o gestor visualizará os Resultados da busca na tela. Será exibida a Lista de Servidores Encontrados e suas informações gerais conforme os parâmetros informados na busca.
Nesta tela, clicando no ícone  , o gestor poderá visualizar detalhadamente as informações pessoais e funcionais de um servidor consultado. Serão exibidos os Detalhes do Servidor incluindo os dados complementares acerca da sua função, documentos e formação acadêmica.
, o gestor poderá visualizar detalhadamente as informações pessoais e funcionais de um servidor consultado. Serão exibidos os Detalhes do Servidor incluindo os dados complementares acerca da sua função, documentos e formação acadêmica.
Ao colocar o cursor sobre o ícone ![]() , serão exibidas informações complementares sobre o regime em escala de trabalho.
, serão exibidas informações complementares sobre o regime em escala de trabalho.
Clique em Voltar, para retornar à tela anterior.
Caso queira retornar ao menu principal do módulo Assistência ao Servidor, clique no link  .
.
Bom Trabalho!
Manuais Relacionados
Consultar Dados Pessoais/Funcionais
| Sistema | SIGRH |
| Módulo | Assistência ao Servidor |
| Usuários | Gestor DAS |
| Perfil | Gestor DAS |
| Última Atualização | Março de 2020 |
Esta operação tem como finalidade possibilitar a consulta dos dados pessoais e funcionais dos servidores vinculados à Instituição. O gestor poderá visualizar detalhadamente as informações sobre a função em exercício do servidor bem como os dados relacionados ao endereço e contato.
Para utilizar esta funcionalidade, acesse o SIGRH → Módulos → Assistência ao Servidor → Consultas → Consultas Funcionais → Dados Pessoais/Funcionais.
O sistema exibirá a tela que permite realizar a Busca por Servidor seguida pelos Dados Funcionais do usuário.
Caso queira realizar uma busca por outro servidor, será necessário informar o nome do Servidor cujos dados pessoais e funcionais deseja consultar. Para isso, informe o número da matrícula SIAPE, o CPF ou o nome do servidor e, em seguida, selecione-o na lista de resultados que será gerada após a inserção das primeiras letras.
Ao selecionar o item Exibir em Formato de Relatório, o sistema possibilitará que o resultado da busca seja visualizado em formato de relatório para impressão.
Caso desista da operação, clique em Cancelar e confirme na caixa de diálogo que será gerada posteriormente. Esta função será válida sempre que estiver presente.
Clique em Voltar, caso queira retornar à tela anterior. Essa operação será válida sempre que estiver presente.
Exemplificaremos ao informar o Servidor Nome do Servidor.
Para prosseguir, clique em Buscar.
Em seguida, serão exibidos os Dados Funcionais do servidor consultado, semelhante à tela apresentada anteriormente neste manual.
Se desejar visualizar as informações pessoais do servidor, selecione Dados Pessoais. Em seguida, serão exibidos detalhadamente os dados do servidor consultado.
Caso o usuário esteja consultando os próprios dados pessoais, o sistema possibilitará que o mesmo modifique as informações de acordo com seu critério.
Para alterar os dados desejados, clique em Alterar Endereço.
Em seguida, será exibida a tela que permite a alteração dos Dados do Servidor.
Se desejar retornar ao menu principal do módulo Assistência do Servidor, clique no link  .
.
Nesta tela, o usuário poderá modificar os dados cadastrais disponíveis no sistema.
Ao clicar no ícone  , o sistema fornecerá automaticamente os dados relacionados ao endereço do servidor conforme o CEP informado.
, o sistema fornecerá automaticamente os dados relacionados ao endereço do servidor conforme o CEP informado.
Após realizar as alterações desejadas, clique em Atualizar.
Uma mensagem de sucesso será exibida confirmando a atualização dos dados pessoais.
Bom Trabalho!
Manuais Relacionados
Consultar Dependentes
| Sistema | SIGRH |
| Módulo | Assistência ao Servidor |
| Usuários | Gestor DAS |
| Perfil | Gestor DAS |
| Última Atualização | Março de 2020 |
Esta operação tem como finalidade possibilitar a consulta de dependentes associados aos servidores vinculados à Instituição. Neste caso, será possível visualizar detalhadamente as informações cadastradas dos dependentes assim como alterar seus dados gerais. A operação permite também que o gestor insira documentos no cadastro e emita um extrato com a descrição dos dados gerais.
Para utilizar esta funcionalidade, acesse o SIGRH → Módulos → Assistência ao Servidor → Consultas → Consultas Funcionais → Dependentes.
O sistema exibirá a tela que permite a Busca de Dependentes.
Para realizar a busca por dependentes no sistema, o usuário deverá informar ao menos um dos seguintes critérios:
- Servidor Responsável: Informe o servidor responsável pelo dependente. Para isso, forneça o número da matrícula do SIAPE ou o nome do servidor e, em seguida, selecione-o na lista de resultados gerada neste item após a inserção das primeiras letras;
- Unidade de Exercício: Informe a unidade de exercício em que o servidor exerce sua função, fornecendo o código ou nome da unidade e, posteriormente, selecionando-a na lista de resultados gerada a partir da inserção das primeiras letras;
- Considerar Unidades Vinculadas à Unidade de Exercício: Selecione este item, caso queira incluir no resultado da busca as unidades vinculadas à unidade exercício do servidor. Este campo apenas estará habilitado para seleção, caso o gestor informe a Unidade de Exercício;
- Nome do Dependente: Informe o nome do dependente que deseja consultar;
- Nome da Mãe do Dependente: Se desejar, a busca poderá ser realizada informando o nome da mãe do dependente;
- Status do Dependente: Informe a situação do cadastro do dependente, selecionando uma das opções presentes na lista referente a este item;
- Grau de Parentesco: Forneça o parentesco do dependente em relação ao servidor responsável, selecionando uma das opções presentes na lista;
- Condição de Dependência: Informe a condição que caracteriza a dependência em relação ao servidor;
- Tipo de Documento: Selecione o tipo de documento inserido no cadastro do dependente, optando dentre os tipos de documentos disponíveis na lista;
- Número do Documento: Caso queira, informe o número do documento de acordo com o Tipo de Documento fornecido;
- Tipo de Benefício: Selecione um tipo de benefício dentre os disponíveis na lista relacionada a este campo;
- Exibir em Formato de Impressão: Selecione este item caso queira visualizar o resultado da busca em formato de relatório para impressão;
- Opção de Ordenação: O resultado da busca pode ser apresentado Por Servidor Responsável ou Por Dependente. Selecione a opção de ordenação de resultados que deseja visualizar.
Caso desista da operação, clique em Cancelar e confirme na caixa de diálogo que será gerada posteriormente. Esta função será válida sempre que estiver presente.
Exemplificaremos ao informar o Servidor Responsável Nome do Servidor e a Opção de Ordenação Por Servidor Responsável.
Para prosseguir, clique em Buscar.
Em seguida, será exibida o resultado da busca com os dependentes encontrados de acordo com os dados fornecidos na busca.
Nesta tela, o gestor poderá visualizar os dados gerais do dependentes encontrados no sistema. Ao clicar no link  , o usuário poderá cadastrar um novo dependente no sistema. Para mais informações sobre essa operação, consulte o manual Cadastrar Dependente nos Manuais Relacionados presente no final deste.
, o usuário poderá cadastrar um novo dependente no sistema. Para mais informações sobre essa operação, consulte o manual Cadastrar Dependente nos Manuais Relacionados presente no final deste.
O usuário poderá visualizar detalhadamente os dados cadastrais do dependente assim como seus documentos anexados no processo. Além disso, será possível alterar ou remover os dependentes bem como emitir um extrato em formato de relatório de impressão com as informações do mesmo. Essas operações serão descritas separadamente em formato de tópicos ao longo deste manual.
Visualizar Detalhes do Dependente
Para visualizar os dados detalhados do dependente, clique no ícone  . Deste modo, serão exibidos os Detalhes do Dependente assim como a sua relação de dependência com o servidor responsável.
. Deste modo, serão exibidos os Detalhes do Dependente assim como a sua relação de dependência com o servidor responsável.
Clique em Voltar, para retornar à tela anterior. Essa função será válida sempre que estiver presente.
Se desejar, o gestor poderá visualizar o Histórico do Dependente com as movimentações realizadas no cadastro, ao clicar em  . Então, o histórico será exibido e as informações detalhadas do processo estarão presentes na tela.
. Então, o histórico será exibido e as informações detalhadas do processo estarão presentes na tela.
Anexar Documento do Dependente
O sistema possibilitará que o gestor insira documentos no cadastro do dependente, clicando no ícone ![]() . Assim, serão exibidos os Dados do Dependente incluindo os parâmetros do Documento do Dependente que poderão ser informados.
. Assim, serão exibidos os Dados do Dependente incluindo os parâmetros do Documento do Dependente que poderão ser informados.
Para inserir um Documento do Dependente, o usuário deverá informar os seguintes critérios:
- Tipo de Documento: Selecione o tipo de documento que deseja anexar no cadastro, optando dentre Certidão de Nascimento, Certidão de Nascimento com Matrícula, CPF, Passaporte ou RG. É importante ressaltar que os campos disponíveis para informação irão variar conforme o Tipo de Documento escolhido;
- Número: Informe o número do documento de acordo com o Tipo de Documento fornecido;
- Órgão Expedidor: Caso opte por informar o Tipo de Documento RG, será necessário fornecer o órgão expedidor do documento;
- Estado: Caso o usuário informe o Tipo de Documento RG, este campo será visualizado. O gestor deverá informar qual o estado correspondente ao documento, selecionando uma das siglas presentes na lista;
- Arquivo do Documento: Será necessário anexar um arquivo comprobatório do documento a ser inserido no cadastro. Para isso, clique em Selecionar Arquivo e escolha o documento que deseja incluir.
Utilizaremos como exemplo ao informar o Tipo de Documento RG, o Número 00000, o Órgão Expedidor SSP, o Estado PE e a Data de Expedição 12/12/2002.
Para inserir o documento no processo, clique em Anexar.
Logo, uma mensagem de sucesso será exibida sobre a ação e o documento poderá ser visualizado nos Anexos do Documento.
Ao clicar no link que corresponde ao nome do arquivo presente nos Anexos do Documento, o documento poderá ser visualizado na tela.
Caso queira, será possível remover um documento inserido no cadastro, clicando no ícone  . Ao optar por remover o arquivo, uma caixa de diálogo será exibida sobre a remoção do registro.
. Ao optar por remover o arquivo, uma caixa de diálogo será exibida sobre a remoção do registro.
Clique em OK, para confirmar a exclusão e a seguinte mensagem de sucesso será exibida:
Após informar todos os dados necessários, clique em Adicionar.
Em seguida, será exibida uma mensagem de sucesso seguida pelos Dados do Dependente.
O usuário poderá alterar os dados dos Documentos do Dependentes ou removê-los, se desejar. Essas operações serão descritas detalhadamente na seção Ver Documentos do Dependente presente neste manual.
Ver Documentos do Dependente
Se desejar consultar os documentos inseridos nos cadastro do dependente, clique no ícone  . Então, serão exibidos os dados do dependente incluindo todos os documentos anexados em seu cadastro.
. Então, serão exibidos os dados do dependente incluindo todos os documentos anexados em seu cadastro.
Ao clicar no link que corresponde ao nome do arquivo presente nos Anexos do Documento, será exibida uma caixa de diálogo sobre a abertura do arquivo ou a realização de seu download.
Exemplificaremos ao clicar no link  .
.
Escolha uma das opções, clique em OK e logo o documento poderá ser visualizado na tela. Esta função será válida sempre que estiver presente.
Caso queira alterar um documento, clique no ícone  presente nos Anexos do Documento. Então, será exibida a tela que permite a alteração do Documento do Dependente.
presente nos Anexos do Documento. Então, será exibida a tela que permite a alteração do Documento do Dependente.
O usuário poderá alterar os dados ou removê-los, conforme seu critério. A descrição desta operação será semelhante a explicitada na seção Anexar Documento de Dependente presente neste manual.
Após modificar os dados que desejar, clique em Alterar.
Então, uma mensagem de sucesso será exibida confirmando a atualização dos dados.
Emitir Extrato dos Dados do Dependente
O sistema possibilita que o gestor emita um extrato com os dados do dependente, ao clicar no ícone  . Desta forma, será exibido o relatório que permite a Visualização dos Dados do Dependente. O extrato será exibido em formato de relatório para impressão, conforme a figura a seguir:
. Desta forma, será exibido o relatório que permite a Visualização dos Dados do Dependente. O extrato será exibido em formato de relatório para impressão, conforme a figura a seguir:
Para retornar à página principal do módulo Assistência ao Servidor, clique no link  .
.
Clique em Voltar, para retornar à tela anterior.
Alterar Dados do Dependente
Para modificar os dados de um dependente, clique no ícone  . Em seguida, o sistema exibirá a tela que permite a alteração dos dados cadastrais do dependente. Neste caso, será possível modificar os dados gerais, os documentos anexados e os benefícios vinculados.
. Em seguida, o sistema exibirá a tela que permite a alteração dos dados cadastrais do dependente. Neste caso, será possível modificar os dados gerais, os documentos anexados e os benefícios vinculados.
Os campos disponíveis para alteração bem como processo para modificá-los serão semelhantes à operação presente no manual Cadastrar Dependentes, listada nos Manuais Relacionados, presente no final deste.
Para concluir a atualização dos dados, é necessário selecionar o item Declaro que, estou ciente que a declaração falsa infringe o Código de Ética Profissional do Serviço Público Civil, como também o artigo 299 do Código Penal Brasileiro e que responderei civil,penal e administrativamente caso ela ocorra presente no final desta tela.
Após alterar as informações desejadas, clique em Alterar.
Então, uma mensagem de sucesso será exibida confirmando a modificação dos dados do dependente.
Solicitar Inativação do Dependente
O gestor poderá solicitar a inativação do cadastro do dependente no sistema, ao clicar no ícone  . Assim, será exibida a tela que permite a inativação do dependente incluindo suas informações gerais.
. Assim, será exibida a tela que permite a inativação do dependente incluindo suas informações gerais.
Para realizar a solicitação de inativação será necessário confirmar o Termo de Confirmação, selecionando o item Declaro estar ciente que ao desativar este dependente as solicitações de planos de saúde associadas ao dependente também serão desativadas.
Clique em Excluir Dependente para concluir a operação e a seguinte mensagem de sucesso será exibida sobre o processo:
Reativar Dependente
Clicando no ícone ![]() , o sistema possibilitará que o usuário reative um dependente inativado na lista de Cadastros Inativados de Dependentes. Então, serão exibidos os Dados de Dependente que poderão ser modificados pelo gestor e ativados no sistema.
, o sistema possibilitará que o usuário reative um dependente inativado na lista de Cadastros Inativados de Dependentes. Então, serão exibidos os Dados de Dependente que poderão ser modificados pelo gestor e ativados no sistema.
Para retornar ao menu principal do módulo Assistência ao Servidor, clique no link  .
.
Os dados cadastrais do dependente estarão disponíveis para alteração conforme o critério do gestor e será semelhante à operação presente no manual Cadastrar Dependentes listado nos Manuais Relacionados presentes no final deste.
Para reativar um dependente será preciso selecionar o item Declaro que, estou ciente que a declaração falsa infringe o Código de Ética Profissional do Serviço Público Civil, como também o artigo 299 do Código Penal Brasileiro e que responderei civil,penal e administrativamente caso ela ocorra.
Clique em Reativar, para finalizar a operação.
Em seguida, uma mensagem de sucesso será exibida confirmando a reativação do dependente no sistema.
Bom Trabalho!
Manuais Relacionados
Consultar Designações
| Sistema | SIGRH |
| Módulo | Assistência ao Servidor |
| Usuários | Gestor do Departamento de Assistência ao Servidor |
| Perfil | Gestor DAS |
| Última Atualização | Março de 2020 |
Esta funcionalidade permite que seja realizada a consulta de designações de um determinado servidor. Caso esta designação tenha uma exoneração registrada, os dados da exoneração serão também visualizados.
Para realizar esta funcionalidade, acesse o SIGRH → Módulos → Assistência ao Servidor → Consultas → Consultas Funcionais → Designações.
A seguinte página que permite a Busca Por Designação será apresentada.
Caso desista da operação, clique em Cancelar e confirme a desistência na janela que será exibida posteriormente. Esta mesma função será válida sempre que estiver presente.
Para realizar a consulta de designações por servidor, o usuário poderá informar um ou mais dos seguintes campos:
- Servidor: Informe o nome completo ou a matrícula SIAPE do mesmo. Ao digitar as três primeiras letras, o sistema disponibilizará uma listagem com possíveis nomes para o preenchimento;
- Atividade: Selecione dentre as opções disponibilizadas pelo sistema;
- Unidade de Designação: Informe a unidade de designação desejada. Ao digitar as três primeiras letras, o sistema disponibilizará uma listagem com possíveis unidades para o preenchimento;
- Considerar Unidades Vinculadas à Unidade de Designação : Essa opção só será disponibilizada para a seleção caso o campo Unidade de Designação seja preenchido;
- Período de Vigência;
- Período de Publicação de Posse;
- Classe: Informe a classe de trabalho do servidor optando por selecionar dentre as opções listadas pelo sistema;
- Padrão: Selecione dentre as opções fornecidas pelo sistema. As opções para o preenchimento deste campo irão de acordo com a Classe de trabalho do servidor informada anteriormente;
- Somente Designações Ativas: Selecione esta opção se desejar que a busca apresente somente designações ativas;
- Exibir em formato de relatório: Assinale esta opção caso queira que a busca seja gerada em formato de relatório.
Para os campos Período de Vigência, Período de Vigência e Período de Publicação de Posse, digite as datas desejadas ou selecione-as no calendário exibido ao clicar em  .
.
Exemplificamos com a Atividade Chefe de Núcleo.
Para dar prosseguimento com a operação, o usuário deverá clicar em Buscar. A página a seguir contendo a Lista de Designações Encontradas será fornecida pelo sistema.
Nesta tela, o usuário poderá realizar a visualização de detalhes da designação. Para isso, basta clicar no ícone  e a página a seguir será gerada pelo sistema:
e a página a seguir será gerada pelo sistema:
Caso queira retornar à tela anteriormente gerada, clique em Voltar.
Para retornar para a página inicial do módulo, clique em  .
.
Bom Trabalho!
Manuais Relacionados
Consultar Férias
| Sistema | SIGRH |
| Módulo | Assistência ao Servidor |
| Usuários | Gestor do Departamento de Assistência ao Servidor |
| Perfil | Gestor DAS |
| Última Atualização | Março de 2020 |
Esta funcionalidade permite que seja realizada a consulta de férias do servidor que foram cadastradas no sistema. O servidor, após cadastradas as suas férias, poderá realizar uma consulta e qualquer modificação realizada será encaminhada para homologação pelo Chefe de Unidade.
Para realizar esta funcionalidade, acesse o SIGRH → Módulos → Assistência ao Servidor → Consultas → Consultas Funcionais → Férias.
A seguinte página que permite a Buscar Por Servidor será apresentada.
Caso desista da operação, clique em Cancelar e confirme a desistência na janela que será exibida posteriormente. Esta mesma função será válida sempre que estiver presente.
Para realizar a consulta de férias por servidor, o usuário poderá preencher os seguintes campos:
- Servidor: Informe o nome completo ou a matrícula SIAPE do mesmo. Ao digitar as três primeiras letras, o sistema disponibilizará uma listagem com possíveis nomes para o preenchimento;
- Unidade de Exercício: Selecione dentre as opções disponibilizadas pelo sistema;
- Incluir Unidades Vinculadas: Essa opção só será disponibilizada para a seleção caso o campo Unidade de Exercício seja preenchido;
- Período de Férias;
- Período de Homologação;
- Período de Interrupção;
- Categoria: Opte por selecionar entre Docente, Médico Residente, Não Especificado ou Técnico Administrativo;
- Ano do Exercício: Informe o ano do exercício das férias;
- Situação: Selecione dentre as opções listadas pelo sistema;
- Apenas Marcações Judiciais: Selecione esta opção se desejar que a busca apresente apenas marcações judiciais;
- Exibir em formato de relatório: Assinale esta opção caso queira que a busca seja gerada em formato de relatório.
Para os campos Período de Férias, Período de Homologação e Período de Interrupção, digite as datas desejadas ou selecione-as no calendário exibido ao clicar em  .
.
Exemplificamos com a Categoria Técnico Administrativo.
Para dar prosseguimento com a operação, o usuário deverá clicar em Buscar. A página a seguir contendo os Exercícios de Férias Encontrados será fornecida pelo sistema.
Os ícones disponibilizados na tela acima sinalizam o status das férias do servidor, conforme explicado a seguir:
Como pode ser visualizado na figura acima, clicando no ícone  , referente a Expandir, o usuário poderá visualizar detalhes das férias do servidor e, ao clicar no ícone
, referente a Expandir, o usuário poderá visualizar detalhes das férias do servidor e, ao clicar no ícone  , referente a Recolher, os detalhes serão ocultados novamente.
, referente a Recolher, os detalhes serão ocultados novamente.
Para realizar a visualização do mapa de férias, o usuário deverá clicar no ícone  . A página a seguir será gerada.
. A página a seguir será gerada.
Caso queira retornar à tela anteriormente gerada, clique em Voltar.
Se desejar imprimir o relatório, clique no ícone ![]() .
.
Para retornar para a página inicial do módulo, clique em  .
.
Bom Trabalho!
Manuais Relacionados
Consultar Formação/Capacitação
| Sistema | SIGRH |
| Módulo | Assistência ao Servidor |
| Usuários | Gestor do Departamento de Assistência ao Servidor |
| Perfil | Gestor DAS |
| Última Atualização | ver('', false); |
Esta funcionalidade permite que seja realizada uma consulta da formação e/ou capacitação de um determinado servidor. A Formação escolar consiste em um conjunto de características associadas à educação de um indivíduo. A Progressão por Capacitação Profissional é a mudança de nível de capacitação, no mesmo cargo e nível de classificação, decorrente da obtenção pelo servidor de certificação em programa de capacitação, compatível com o cargo ocupado, o ambiente organizacional e a carga horária mínima exigida.
Para realizar esta funcionalidade, acesse o SIGRH → Módulos → Assistência ao Servidor → Consultas → Consultas Funcionais → Formação/Capacitação.
A seguinte página que permite a Busca Por Formação de Servidores será apresentada.
Caso desista da operação, clique em Cancelar e confirme a desistência na janela que será exibida posteriormente. Esta mesma função será válida sempre que estiver presente.
O usuário poderá utilizar um ou mais dos seguintes campos para buscar por adicionais:
- Servidor: Informe o nome do servidor. Ao digitar as três primeiras letras o sistema disponibilizará uma listagem com possíveis unidades para o preenchimento;
- Categoria: Opte por selecionar entre Docente, Médico Residente, Não especificado ou Técnico Administrativo;
- Cargo: Selecione dentre as opções listadas pelo sistema;
- Unidade de Exercício: Informe a unidade de exercício desejada. Ao digitar as três primeiras letras o sistema disponibilizará uma listagem com possíveis unidades para o preenchimento;
- Considerar Unidades Vinculadas à Unidade de Exercício: Essa opção só será disponibilizada para a seleção caso o campo Unidade de Exercício seja preenchido;
- Área de Conhecimento: Selecione, dentre as opções, a área de conhecimento desejada;
- Instituição/Estabelecimento: Informe a Instituição/Estabelecimento desejado;
- País: Selecione dentre as opções listadas pelo sistema;
- Gerou Progressão: Opte por selecionar entre Sim ou Não;
- Incentivo à Qualificação: Opte por selecionar entre Sim ou Não;
- Exibir em formato de impressão: Selecione esta opção caso queira que o resultado seja exibido em formato de impressão;
Exemplificamos com a Categoria Técnico Administrativo.
Para dar prosseguimento com a pesquisa, clique em Buscar e a página a seguir será gerada.
Nesta tela, o usuário poderá realizar a visualização de detalhes da formação. Para isso, basta clicar no ícone  e a tela a seguir será fornecida pelo sistema.
e a tela a seguir será fornecida pelo sistema.
Caso queira retornar à tela anteriormente gerada, clique em Voltar.
Para retornar para a página inicial do módulo, clique em  .
.
Bom Trabalho!
Manuais Relacionados
Consultar Ocorrências Funcionais
| Sistema | SIGRH |
| Módulo | Assistência ao Servidor (DAS) |
| Usuários | Gestor DAS |
| Perfil | Gestor DAS |
| Última Atualização | Março de 2020 |
Esta operação tem como finalidade possibilitar que o usuário consulte as ocorrências funcionais dos servidores vinculados à Instituição. Desta forma, será possível acompanhar os fatos registrados no sistema relacionados às atividades funcionais dos servidores.
Para utilizar esta funcionalidade, acesse o SIGRH → Módulos → Assistência ao Servidor → Consultas → Consultas Funcionais → Ocorrências Funcionais.
O sistema exibirá a tela que permite a inserção dos dados para a Busca por Ocorrências Funcionais de Servidores.
Para realizar a busca por ocorrências, o gestor deverá informar os seguintes parâmetros:
- Servidor: O usuário poderá realizar a busca informando o nome do servidor, o número da matrícula do SIAPE ou CPF e, em seguida, selecioná-lo na lista de resultados gerada neste campo após a inserção das primeiras letras;
- Unidade de Exercício: Se desejar, informe a unidade de exercício associada aos servidores cujas ocorrências serão consultadas. Para isso, forneça o código ou o nome da unidade e, em seguida, selecione-a na lista de resultados gerada neste item após a inserção das primeiras letras;
- Considerar Unidades Vinculadas à Unidade de Exercício: Este item apenas estará habilitado para seleção, caso o usuário informe a Unidade de Exercício. Selecione este campo se desejar incluir no resultado da busca as unidades vinculadas à Unidade de Exercício informada;
- Exibir em Formato de Impressão: Selecione este item, caso queira visualizar o resultado da busca em formato de relatório para impressão.
Caso desista da operação, clique em Cancelar e confirme na caixa de diálogo que será gerada posteriormente.
Exemplificaremos ao informar Unidade de Exercício Departamento de Comunicação Social (13.15) e o Período 01/01/2010 a 31/08/2011.
Para prosseguir, clique em Buscar.
Em seguida, será exibida a Lista de Ocorrências Funcionais Encontradas segundo os critérios informados na busca.
Se desejar retornar ao menu principal do módulo Assistência ao Servidor, clique no link  .
.
Nesta tela, será possível visualizar as informações gerais sobre as ocorrências cadastradas no sistema. Caso o usuário realize a consulta com base no Servidor, o nome do mesmo não poderá ser visualizado no resultado da busca.
Bom Trabalho!
Manuais Relacionados
Consultar Ocorrências Pessoais
| Sistema | SIGRH |
| Módulo | Assistência ao Servidor (DAS) |
| Usuários | Gestor DAS |
| Perfil | Gestor DAS |
| Última Atualização | Março de 2020 |
Esta operação tem como finalidade possibilitar que o gestor consulte as ocorrências pessoais dos servidores vinculados à Instituição. Desta forma, o usuário poderá visualizar as informações gerais referentes aos fatos ocorridos de caráter pessoal dos servidores.
Para utilizar esta funcionalidade, acesse o SIGRH → Módulos → Assistência ao Servidor → Consultas → Consultas Funcionais → Ocorrências Pessoais.
O sistema exibirá a tela que permite realizar a Busca por Ocorrências Pessoais do Servidor seguido pelo Histórico de Ocorrências Pessoais Encontradas do usuário.
Para retornar ao menu principal do módulo Assistência ao Servidor, clique no link  .
.
Se desejar realizar a busca por ocorrências pessoais de um Servidor, informe o número da matrícula SIAPE, o CPF ou o nome do servidor e, em seguida, selecione-o na lista de resultados gerada neste item após a inserção das primeiras letras.
Caso desista da operação clique em Cancelar e confirme na caixa de diálogo que será gerada posteriormente.
Exemplificaremos ao informar o Servidor Nome do Servidor.
Para prosseguir, clique em Buscar.
Em seguida, o resultado da busca será exibido no Histórico de Ocorrências Pessoais Encontradas de acordo com o servidor informado na busca. A descrição das ocorrências pessoais consultadas será exibida semelhante à tela apresentada anteriormente.
Bom Trabalho!
Manuais Relacionados
Consultar Histórico de Progressão
| Sistema | SIGRH |
| Módulo | Assistência ao Servidor (DAS) |
| Usuários | Gestor DAS |
| Perfil | Gestor DAS |
| Última Atualização | Março de 2020 |
Esta operação tem como finalidade consultar os registros de progressão de um servidor vinculado à Instituição. Nesse histórico, o usuário poderá acompanhar as ocorrências funcionais referentes ao exercício do servidor, incluindo a progressão do plano de carreira atual e as progressões anteriores.
Para utilizar esta funcionalidade, acesse o SIGRH → Módulos → Assistência ao Servidor → Consultas → Consultas Funcionais → Progressão → Histórico de Progressão.
O sistema exibirá a seguinte tela:
Para consultar o histórico de progressões de um Servidor, informe o número de matrícula do SIAPE ou o nome do servidor e, em seguida, selecione-o na lista de resultados gerada neste item após a inserção das primeiras letras.
Exemplificaremos ao informar o Servidor 0000000 Nome do Servidor.
Para retornar ao menu principal do módulo Assistência ao Servidor, clique no link  .
.
Caso desista da operação, clique em Cancelar e confirme na caixa de diálogo que será gerada posteriormente.
Após informar o dado acima, clique em Buscar para prosseguir. O sistema exibirá o resultado da busca conforme a tela abaixo:
Nesta tela, é possível visualizar os dados detalhados sobre as Progressões do Plano de Carreira Atual e as Progressões Anteriores ao Plano de Carreira.
Bom Trabalho!
Manuais Relacionados
Emitir Carta de Convocação
| Sistema | SIGRH |
| Módulo | Assistência ao Servidor (DAS) |
| Usuários | Gestor DAS |
| Perfil | Gestor DAS |
| Última Atualização | Março de 2020 |
Esta operação tem como finalidade possibilitar que o usuário emita uma carta de convocação para exame médico dos servidores vinculados à Instituição. Neste documento, constará as instruções necessárias para a realização dos exames solicitados bem como a requisição de exames complementares, conforme o critério do gestor.
Para utilizar esta funcionalidade, acesse o SIGRH → Módulos → Assistência ao Servidor → Exame Médico Ocupacional → Carta de Convocação para Exame Médico → Emitir Carta de Convocação.
O sistema exibirá a tela que permite a inserção dos dados para a busca.
Para emitir uma carta de convocação para o exame médico, o gestor deverá buscar pelo servidor cujo documento será referente. Diante disso, será possível realizar a busca informando os seguintes parâmetros:
- Servidor: Informe o servidor fornecendo o número de matrícula do SIAPE, o CPF ou o nome do servidor e, em seguida, selecione-o na lista de resultados gerada neste item após a inserção das primeiras letras;
- Categoria: A busca poderá ser realizada com base na categoria do servidor, ao optar entre Docente, Médico Residente, Não especificado ou Técnico Administrativo;
- Cargo: Se desejar, selecione o cargo do servidor na lista de opções correspondente a este campo;
- Idade entre: Caso queira, o gestor poderá estabelecer uma faixa etária para a busca, informando idade que deseja abranger no resultado da busca;
- Sexo: Selecione o sexo do servidor, optando entre Masculino ou Feminino;
- Unidade de Lotação: Indique a unidade em que os servidores estão lotados, selecionando uma das opções presentes na lista relacionada a este campo;
- Unidade de Localização: Se desejar, será possível realizar a busca informando a unidade de localização, selecionando-a na lista de opções referente a este item.
É importante salientar que pelo menos um desses parâmetros deverá ser informado, sendo que quanto mais dados forem fornecidos mais específico será o resultado da busca.
Caso desista da operação, clique em Cancelar e confirme na caixa de diálogo que será gerada posteriormente.
Exemplificaremos ao informar a Categoria Docente, Idade entre 50 e 60 (Anos) e Sexo Masculino.
Para prosseguir, clique em Buscar Servidor.
Em seguida, serão exibidos os Servidores Encontrados no sistema de acordo com os dados inseridos na busca.
Para retornar ao menu principal do módulo Assistência ao Servidor, clique no link  .
.
Nesta tela, o gestor poderá selecionar o servidor que deseja emitir a carta de convocação, clicando no ícone ![]() . Desta forma, será exibida a carta de convocação para o exame médico do servidor, incluindo os exames solicitados e as instruções necessárias para sua realização. O documento será exibido em formato de relatório para impressão, da seguinte forma:
. Desta forma, será exibida a carta de convocação para o exame médico do servidor, incluindo os exames solicitados e as instruções necessárias para sua realização. O documento será exibido em formato de relatório para impressão, da seguinte forma:
Clique em Voltar, para retornar à tela anterior.
Se desejar imprimir o documento, clique no ícone ![]() .
.
Bom Trabalho!
Manuais Relacionados
Alterar/Remover Usuário
| Sistema | SIGRH |
| Módulo | Assistência ao Servidor |
| Usuários | Gestor DAS |
| Perfil | Gestor DAS |
| Última Atualização | Março de 2020 |
Esta operação tem como finalidade permitir que o gestor consulte os usuários cadastrados no sistema, responsáveis pela realização de exames médicos ocupacionais nos servidores da Instituição. Deste modo, será possível definir senhas de acesso para os mesmos, bem como alterar e/ou remover os seus dados cadastrais.
Para utilizar esta funcionalidade, acesse o SIGRH → Módulos → Assistência ao Servidor → Exame Médico Ocupacional → Usuários do Módulo de Assistência → Alterar/Remover Usuário.
O sistema exibirá a Lista de Usuários cadastrados no sistema.
O gestor poderá visualizar todos os usuários do módulo assistência cadastrados no sistema. Ao clicar no link  , será possível cadastrar um novo usuário. Para mais informações sobre essa operação, consulte Cadastrar Usuário listado nos Manuais Relacionados presentes no final deste manual.
, será possível cadastrar um novo usuário. Para mais informações sobre essa operação, consulte Cadastrar Usuário listado nos Manuais Relacionados presentes no final deste manual.
Além disso, o gestor poderá definir uma senha de acesso para o usuário registrado, assim como alterar ou remover suas informações cadastrais. Estas operações serão descritas separadamente em formato de tópicos ao longo deste manual.
Definir Senha
Ao clicar no ícone  , o sistema possibilitará que o gestor defina uma senha de acesso para o usuário registrado no módulo de assistência. Deste modo, será exibida a tela que permite a inserção da senha do Usuário, onde constarão suas informações gerais.
, o sistema possibilitará que o gestor defina uma senha de acesso para o usuário registrado no módulo de assistência. Deste modo, será exibida a tela que permite a inserção da senha do Usuário, onde constarão suas informações gerais.
Para definir a senha de acesso, o gestor deverá fornecer uma Senha que será utilizada para realizar operações referente ao módulo de assistência. Após informá-la, será necessário Confirmar Senha, onde o usuário deverá fornecer a mesma informada anteriormente.
Caso desista da operação, clique em Cancelar e confirme na caixa de diálogo que será gerada posteriormente. Esta função será válida sempre que estiver presente.
Clique em Voltar, para retornar à tela anterior. Esta função será válida sempre que estiver presente.
Para concluir o procedimento, clique em Definir Senha.
Em seguida, será exibida uma mensagem de sucesso confirmando a definição de senha.
Alterar Usuário
Para alterar as informações cadastrais de um usuário registrado, clique no ícone ![]() presente na Lista de Usuários. Serão exibidos os dados do Usuário disponíveis para modificação a critério do gestor.
presente na Lista de Usuários. Serão exibidos os dados do Usuário disponíveis para modificação a critério do gestor.
Caso queira retornar à pagina principal do módulo Assistência ao Servidor, clique no link  .
.
O gestor poderá modificar os dados do usuário conforme os seguintes parâmetros:
- Nome: Refere-se ao nome do usuário que deseja cadastrar no sistema;
- CPF Nº: Será preciso fornecer o número do CPF do usuário que será cadastrado;
- Especialidade: Se desejar, informe a especialidade do usuário;
- CRM Nº: Caso queira, o gestor poderá fornecer o número do CRM no cadastro;
- Registro Nº: Forneça o número de registro do usuário;
- Coordenador?: Selecione este item, caso o usuário seja um coordenador.
Exemplificaremos ao informar os seguintes critérios:
- Nome: Nome do Usuário;
- CPF Nº: 000.000.000-00;
- Especialidade: Médica do Trabalho;
- CRM Nº: 1234;
- Registro Nº: 123456788
- Coordenador?
Após alterar os dados desejados, clique em Alterar.
Será exibida uma mensagem de sucesso confirmando a atualização dos dados.
Remover Usuário
O sistema possibilitará que o gestor remova um usuário cadastrado, ao clicar no ícone ![]() . Então, será exibida uma caixa de diálogo sobre a confirmação da remoção do registro.
. Então, será exibida uma caixa de diálogo sobre a confirmação da remoção do registro.
Clique em OK para confirmar a remoção.
Deste modo, será exibida uma mensagem de sucesso confirmando a exclusão do usuário no sistema.
Bom Trabalho!
Manuais Relacionados
Cadastrar Usuário
| Sistema | SIGRH |
| Módulo | Assistência ao Servidor |
| Usuários | Gestor DAS |
| Perfil | Gestor DAS |
| Última Atualização | Março de 2020 |
Esta operação tem como finalidade possibilitar que o gestor cadastre um usuário responsável pela realização dos exames médicos ocupacionais. Esses exames serão realizados para os servidores vinculados à Instituição mediante à solicitação do gestor.
Para utilizar esta funcionalidade, acesse o SIGRH → Módulos → Assistência ao Servidor → Exame Médico Ocupacional → Usuários do Módulo de Assistência → Cadastrar Usuário.
O sistema exibirá a tela que permite a inserção dos dados para o cadastro.
Se desejar retornar ao menu principal do módulo Assistência ao Servidor, clique no link  .
.
Para realizar o cadastro de um usuário do módulo de assistência, será necessário informar os seguintes critérios:
- Nome: Informe o nome do usuário que deseja cadastrar no sistema;
- CPF Nº: Será preciso fornecer o número do CPF do usuário que será cadastrado;
- Especialidade: Se desejar, informe a especialidade do usuário;
- CRM Nº: Caso queira, o gestor poderá fornecer o número do CRM no cadastro;
- Registro Nº: Forneça o número de registro do usuário;
- Coordenador?: Selecione este item, caso o usuário seja um coordenador.
Caso desista da operação, clique em Cancelar e confirme na caixa de diálogo que será gerada posteriormente.
Exemplificaremos ao informar o Nome Nome do Usuário, CPF Nº 000000000000, o Registro Nº 123456788 com o item Coordenador? selecionado.
Para prosseguir, clique em Cadastrar.
Uma mensagem de sucesso será exibida confirmando o cadastro do usuário no sistema.
Bom Trabalho!
Manuais Relacionados
Alterar/Remover Locais de Exames
| Sistema | SIGRH |
| Módulo | Assistência ao Servidor |
| Usuários | Gestor DAS |
| Perfil | Gestor DAS |
| Última Atualização | Março de 2020 |
Esta operação tem como finalidade possibilitar a consulta dos locais de realização de exames médicos ocupacionais pelos servidores da Instituição. Com isso, o gestor poderá alterar as informações cadastrais sobre os locais de exames assim como removê-las. Será necessário que o local de exame esteja previamente cadastrado no sistema.
Para utilizar esta funcionalidade, acesse o SIGRH → Módulos → Assistência ao Servidor → Exame Médico Ocupacional → Locais dos Exames → Alterar/Remover Locais.
O sistema exibirá a tela com os Locais Cadastrados para a realização dos exames médicos ocupacionais.
Será possível visualizar todos os locais para a realização dos exames médicos cadastrados no sistema. Ao clicar em  , o gestor poderá cadastrar um novo local. Para mais informações sobre essa operação consulte Cadastrar Local listado nos Manuais Relacionados presentes no final deste manual.
, o gestor poderá cadastrar um novo local. Para mais informações sobre essa operação consulte Cadastrar Local listado nos Manuais Relacionados presentes no final deste manual.
Além disso, as informações referentes aos locais de exames poderão ser modificadas ou excluídas, conforme o critério do gestor.
Caso queira alterar os dados do local, clique no ícone ![]() presente na lista com os Locais Cadastrados. Em seguida, será exibida a tela que permite a alteração dos dados referentes ao Local do Exame Médico Ocupacional.
presente na lista com os Locais Cadastrados. Em seguida, será exibida a tela que permite a alteração dos dados referentes ao Local do Exame Médico Ocupacional.
Para retornar ao menu principal do módulo Assistência ao Servidor, clique no link  .
.
O usuário poderá modificar os seguintes parâmetros referente ao local do exame:
- Nome: Refere-se ao nome do local onde serão realizados os exames médicos ocupacionais;
- Endereço: Informe a rua em que está localizado o estabelecimento;
- Bairro: Refere-se ao bairro correspondente ao Endereço informado;
- CEP: Informe o CEP do endereço do local;
- Cidade: Forneça a cidade onde serão realizados os exames;
- UF: Informe o estado correspondente a Cidade indicada no cadastro.
Caso desista da operação, clique em Cancelar e confirme na caixa de diálogo que será gerada posteriormente.
Clique em Voltar, para retornar à tela anterior.
Exemplificaremos ao informar os seguintes critérios:
- Nome: Departamento de Assistência ao Servidor;
- Endereço: Campus Universitário;
- Bairro: Pina;
- CEP: 59072-970;
- Cidade: Recife;
- UF: PE.
Após modificar os dados desejados, clique em Alterar.
Logo, uma mensagem de sucesso será exibida confirmando a atualização dos dados.
De volta à tela com os Locais Cadastrados, será possível remover um local de exame ocupacional, clicando no ícone ![]() . Desta forma, será exibida uma caixa de diálogo sobre a remoção do registro.
. Desta forma, será exibida uma caixa de diálogo sobre a remoção do registro.
Clique em OK para confirmar a exclusão.
Desta forma, será exibida uma mensagem de sucesso confirmando a remoção do local.
Bom Trabalho!
Manuais Relacionados
Cadastrar Local do Exame Médico Ocupacional
| Sistema | SIGRH |
| Módulo | Assistência ao Servidor |
| Usuários | Gestor DAS |
| Perfil | Gestor DAS |
| Última Atualização | Março de 2020 |
Esta operação tem como finalidade possibilitar o cadastro de um local para a realização dos exames médicos ocupacionais para os servidores vinculados à Instituição. Desta forma, o gestor poderá incluir as informações sobre a localização onde serão realizados os exames médicos.
Para utilizar esta funcionalidade, acesse o SIGRH → Módulos → Assistência ao Servidor → Exame Médico Ocupacional → Locais dos Exames → Cadastrar Local.
O sistema exibirá a tela que permite o cadastro do Local do Exame Médico Ocupacional.
Caso queira retornar ao menu principal do módulo Assistência ao Servidor, clique no link  .
.
Para cadastrar um local para a realização dos exames médicos ocupacionais, o usuário deverá informar os seguintes parâmetros:
- Nome: Informe o nome do local onde serão realizados os exames;
- Endereço: Informe a rua em que está localizado o estabelecimento;
- Bairro: Refere-se ao bairro correspondente ao Endereço informado;
- CEP: Informe o CEP do endereço do local;
- Cidade: Forneça a cidade onde serão realizados os exames;
- UF: Informe o estado correspondente a Cidade indicada no cadastro.
Caso desista da operação, clique em Cancelar e confirme na caixa de diálogo que será gerada posteriormente.
Exemplificaremos ao informar os seguintes critérios:
- Nome: Nome do Local;
- Endereço: Nome da Rua;
- Bairro: Nome do Bairro;
- CEP: 59000-000;
- Cidade: Recife;
- UF: PE.
Após inserir os dados necessários, clique em Cadastrar.
Em seguida, será exibida uma mensagem de sucesso sobre a inserção do local do exame.
Bom Trabalho!
Manuais Relacionados
Cadastrar Licença Médica
| Sistema | SIGRH |
| Módulo | Assistência ao Servidor |
| Usuários | Gestor DAS |
| Perfil | Gestor DAS |
| Última Atualização | Março de 2020 |
Esta operação tem como finalidade possibilitar ao usuário fazer o cadastro de uma licença médica. A licença médica é uma ausência concedida ao servidor da Instituição para o tratamento de sua saúde ou de seus dependentes vinculados. Deste modo, o gestor poderá inserir os dados relacionados à ausência, o motivo que determina a licença médica bem como os documentos comprobatórios.
Para utilizar esta funcionalidade, acesse o SIGRH → Módulos → Assistência ao Servidor → Licença Médica → Licença Médica → Cadastrar Licença Médica.
A seguinte tela será apresentada:
Caso queira desistir da operação, clique em Cancelar na parte inferior da tela. Esta operação será válida todas as vezes em que estiver disponível.
Para retornar ao menu inicial do módulo, clique em  .
.
O usuário deverá informar os seguintes parâmetros para cadastrar uma licença médica:
- Unidade do Exercício: Informe o código ou nome da unidade de exercício na qual o servidor está lotado. Após ter digitado as primeiras letras, o sistema irá apresentar as opções relacionadas. Clique para selecionar a unidade;
- Servidor: Informe o nome ou matrícula do SIAPE do servidor cuja licença médica será cadastrada. Após ter digitado as primeiras letras, o sistema irá apresentar uma lista com as opções relacionadas. Clique para selecionar o servidor. Após ter informado o servidor, automaticamente o sistema exibirá os dados gerais sobre o mesmo;
- Vínculo de Ocorrência: Este item será exibido após o usuário informar o Servidor. Então, será preciso selecionar entre as opções listadas o vínculo de ocorrência do servidor com a Instituição;
- Tipo da Ausência: Selecione, entre as opções listadas, o tipo da ausência que o servidor deseja cadastrar;
- Dependentes: Este campo apenas será exibido caso o usuário opte pelo Tipo de Ausência LICENÇA POR MOTIVO DE DOENÇA EM PESSOA DA FAMILIA. Neste caso, selecione entre as opções listadas, o nome do dependente do servidor;
- Data de Início: Informe a data de início da licença médica;
- Data de Término: Informe a data em que a licença encerrará;
- Processo: Será necessário informar o número do processo vinculado à ausência;
- Capacitação: Informe se a licença será voltada para a capacitação do servidor, optando entre Sim ou Não;
- Homologa: Neste campo, o usuário deverá indicar se a ausência será homologada, selecionando dentre Sim, Não ou Pendente;
- Observação: Caso queria, insira observações acerca da licença médica cadastrada;
- Enviar notificação por email: Selecione esta opção caso queira fazer o envio da notificação por email.
Nos campos Data de Início e Data de Término, o usuário poderá informar a data ou selecioná-la no calendário virtual, ao clicar no ícone ![]() .
.
Exemplificaremos informando o Tipo: ATESTADO MÉDICO, utilizando a Data: 28/05/2013 e selecionando o Arquivo: boletim.csv.txt. Após ter informado os dados solicitados, clique em Anexar Documento para que o arquivo seja anexado à licença médica e a seguinte mensagem de confirmação da ação será apresentada:
O usuário poderá remover o documento anexado, para isso, clique no ícone  e a seguinte janela será apresentada:
e a seguinte janela será apresentada:
Clique em OK para finalizar a operação e será exibida a mensagem de confirmação a seguir:
Após ter informado devidamente todos os dados solicitados pelo sistema, clique em Cadastrar para finalizar a operação. A seguinte mensagem será exibida:
Bom Trabalho!
Manuais Relacionados
Consultar Licença Médica
| Sistema | SIGRH |
| Módulo | Assistência ao Servidor |
| Usuários | Gestor DAS |
| Perfil | Gestor DAS |
| Última Atualização | Março de 2020 |
Esta operação tem como finalidade possibilitar a consulta das licenças médicas cadastradas no sistema. Essas licenças consistem em ausências concedidas ao servidor da Instituição para o tratamento de sua saúde ou de seus dependentes vinculados. Deste modo, o gestor poderá visualizar as informações detalhadas sobre as licenças registradas assim como alterá-las ou removê-las de acordo com seu critério.
Para utilizar esta funcionalidade, acesse o SIGRH → Módulos → Assistência ao Servidor → Licença Médica → Licença Médica → Consultar Licença Médica.
O sistema exibirá a tela que permite a inserção dos dados para a Consulta de Ausências.
O gestor poderá realizar a busca por licenças médicas, informando os seguintes parâmetros:
- Servidor: Será necessário informar o servidor cuja licença médica será cadastrada, fornecendo o número da matrícula do SIAPE, o CPF ou o nome do servidor e, posteriormente, selecionando-o na lista de resultados gerada neste item após a inserção das primeiras letras. Caso a consulta seja realizada com base neste critério, o nome do servidor não poderá ser visualizado no resultado da busca;
- Vínculo de Ocorrência: Este item será exibido após o usuário informar o Servidor. Então, será preciso selecionar o vínculo de ocorrência do servidor com a Instituição na lista com as opções disponíveis relacionadas a este campo;
- Unidade do Exercício: Informe a unidade de exercício selecionando uma das opções disponíveis na lista relacionada a este campo;
- Considerar Unidades Vinculadas à Unidade de Exercício: Este item apenas estará habilitado caso o usuário opte por realizar a busca com base na Unidade do Exercício dos servidores. Neste caso, selecione este item se desejar inserir as unidades vinculadas à unidade de exercício no resultado da busca;
- Ocorrência: Informe o tipo de ocorrência referente à licença médica, optando entre Licença por Motivo de Doença em Pessoa da Família ou Licença Tratamento da Própria Saúde;
- Data de Início: Informe a data de início da licença médica;
- Data de Término: Informe a data em que a licença encerrará;
- Exibir em formato de Impressão: Selecione este item, caso queira visualizar o resultado da busca em formato de relatório para impressão.
Nos campos Data de Início e Data de Término, o gestor poderá informar a data ou selecioná-la no calendário virtual, ao clicar no ícone ![]() .
.
Exemplificaremos ao informar o Servidor Nome do Servidor,.
Caso desista da operação, clique em Cancelar e confirme na caixa de diálogo que será gerada posteriormente. Esta função será válida sempre que estiver presente.
Para prosseguir, clique em Buscar.
Em seguida, será exibida a Lista de Ausências Encontradas de acordo com os critérios fornecidos na busca.
Na lista de ausências, o gestor poderá visualizar as informações gerais das licenças médicas cadastradas. Além disso, será possível visualizar os detalhes de cada licença bem como alterar suas informações cadastrais, cancelar ou removê-las, se desejar. Essas operações serão descritas separadamente em formato de tópicos ao longo deste manual.
Visualizar Ausência
Para visualizar detalhadamente os dados de uma licença médica, clique no ícone ![]() . Em seguida, serão exibidos os Dados da Ausência seguidos pelos Documentos Anexados presentes no cadastro da licença médica.
. Em seguida, serão exibidos os Dados da Ausência seguidos pelos Documentos Anexados presentes no cadastro da licença médica.
Clique em Voltar, para retornar à tela anterior.
Caso queira visualizar os documentos comprobatórios da licença anexados, clique no ícone ![]() . Então, será exibida uma tela semelhante a que segue:
. Então, será exibida uma tela semelhante a que segue:
Alterar Dados da Ausência
Se desejar, o gestor poderá modificar as informações da licença médica registrada, clicando no ícone ![]() . Serão exibidos os Dados da Licença Médica disponíveis para a alteração, onde o usuário poderá realizar as modificações que julgar necessárias.
. Serão exibidos os Dados da Licença Médica disponíveis para a alteração, onde o usuário poderá realizar as modificações que julgar necessárias.
O usuário poderá alterar os seguintes parâmetros no cadastro de uma licença médica:
- Unidade do Exercício: Se desejar, o gestor poderá modificar a unidade de exercício correspondente ao servidor que terá a licença médica cadastrada. Para isso, forneça o código ou o nome da unidade e, em seguida, selecione-a na lista de resultados gerada neste campo após a inserção das primeiras letras;
- Servidor: Será necessário informar o servidor cuja licença médica será cadastrada, fornecendo o número da matrícula do SIAPE, o CPF ou o nome do servidor e, posteriormente, selecionando-o na lista de resultados gerada neste item após a inserção das primeiras letras. Ao informar o servidor, o sistema exibirá os dados gerais sobre o mesmo;
- Vínculo de Ocorrência: Este item será exibido após o usuário informar o Servidor. Então, será preciso selecionar o vínculo de ocorrência do servidor com a Instituição na lista com as opções disponíveis relacionadas a este campo;
- Tipo da Ausência: O usuário poderá selecionar o tipo de ausência em relação à licença, optando entre Licença por Motivo de Doença em Pessoa da Família ou Licença Tratamento da Própria Saúde;
- Dependentes: Este campo apenas será exibido caso o usuário opte pelo Tipo de Ausência Licença por Motivo de Doença em Pessoa da Família. Neste caso, será possível informar o dependente do servidor, selecionando entre os disponíveis na lista relacionada a este campo;
- Data de Início: Informe a data de início da licença médica;
- Data de Término: Informe a data em que a licença encerrará;
- Processo: Será necessário informar o número do processo vinculado à ausência;
- Capacitação: O gestor deverá informar se a licença será voltada para a capacitação do servidor, optando entre Sim ou Não;
- Homologa: Neste campo, o usuário deverá indicar se a ausência será homologada, selecionando dentre Sim, Não ou Pendente;
- Observação: Caso queira, insira observações acerca da licença médica cadastrada.
Nos campos Data de Início e Data de Término, o gestor poderá informar a data ou selecioná-la no calendário virtual, ao clicar no ícone ![]() .
.
Exemplificaremos ao informar os seguintes critérios:
- Servidor: Nome do Servidor;
- Tipo da Ausência: Licença por Motivo de Doença em Pessoa da Família;
- Dependente: Nome do Dependente;
- Data de Início: 12/11/2011;
- Data de Término: 13/11/2011;
- Processo: 12456.789323/5564-54;
- Capacitação: Não;
- Homologa: Pendente.
Além de modificar os dados sobre a licença médica, será possível inserir um Documento Legal comprobatório da ausência. Para isso, o gestor deverá selecionar um Tipo de documento dentre as opções disponíveis no sistema. Neste caso, será necessário também fornecer a Data relacionada ao mesmo, informando-a ou selecionando-a no calendário virtual ao clicar no ícone ![]() .
.
Caso queira, será possível anexar um Arquivo no processo, ao clicar em Selecionar Arquivo e, em seguida, selecionar o documento desejado. Além disso, o usuário poderá inserir Observações sobre o documento anexado.
Utilizaremos como exemplo ao informar o Tipo Atestado Médico e a Data 12/09/2011;
Para inserir o documento comprobatório no cadastro, clique em Anexar Documento.
Em seguida, será exibida uma mensagem de sucesso seguida pela inclusão do documento no cadastro.
Para retornar ao menu principal do módulo Assistência ao Servidor, clique no link  .
.
Ao clicar no ícone ![]() presente nos Documentos Anexados, será exibida uma caixa de diálogo sobre abertura do arquivo ou a realização de seu download, como já apresentado neste manual.
presente nos Documentos Anexados, será exibida uma caixa de diálogo sobre abertura do arquivo ou a realização de seu download, como já apresentado neste manual.
Será possível excluir um documento anexado no sistema, ao clicar no ícone ![]() . Logo, será exibida uma caixa de diálogo sobre a confirmação da exclusão do arquivo.
. Logo, será exibida uma caixa de diálogo sobre a confirmação da exclusão do arquivo.
Clique em OK para confirmar a exclusão do documento.
Uma mensagem de sucesso será exibida sobre a remoção do registro.
Após realizar as modificações necessárias, clique em Alterar.
Uma mensagem de sucesso será exibida confirmando a atualização dos dados da licença médica.
Remover Ausência
Caso queira remover uma licença médica cadastrada no sistema, clique no ícone ![]() . Em seguida, será exibida uma caixa de diálogo sobre a confirmação da exclusão da licença.
. Em seguida, será exibida uma caixa de diálogo sobre a confirmação da exclusão da licença.
Clique em OK, para confirmar a remoção da licença médica.
Então, será exibida uma mensagem de sucesso confirmando o procedimento.
Bom Trabalho!