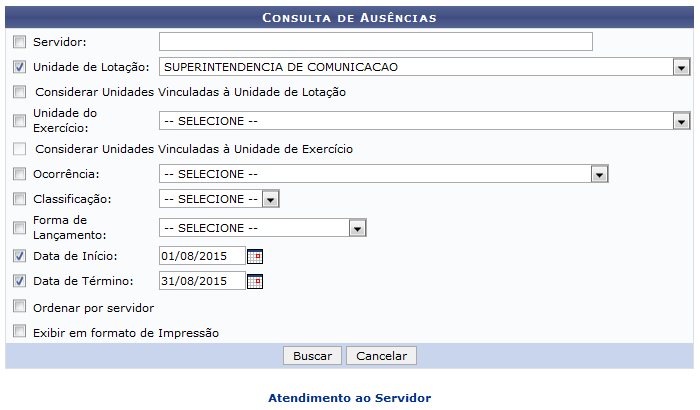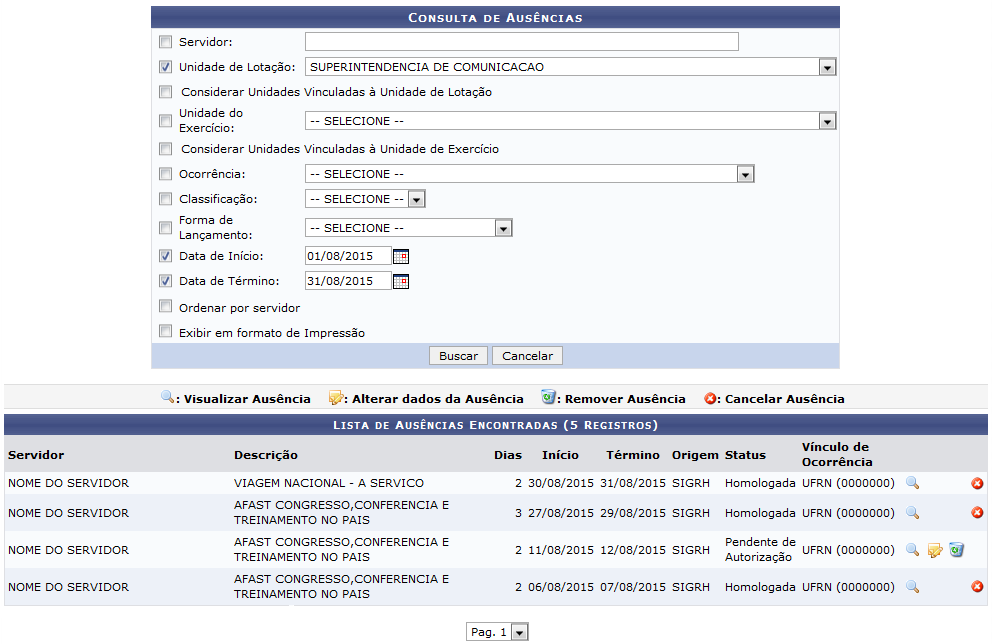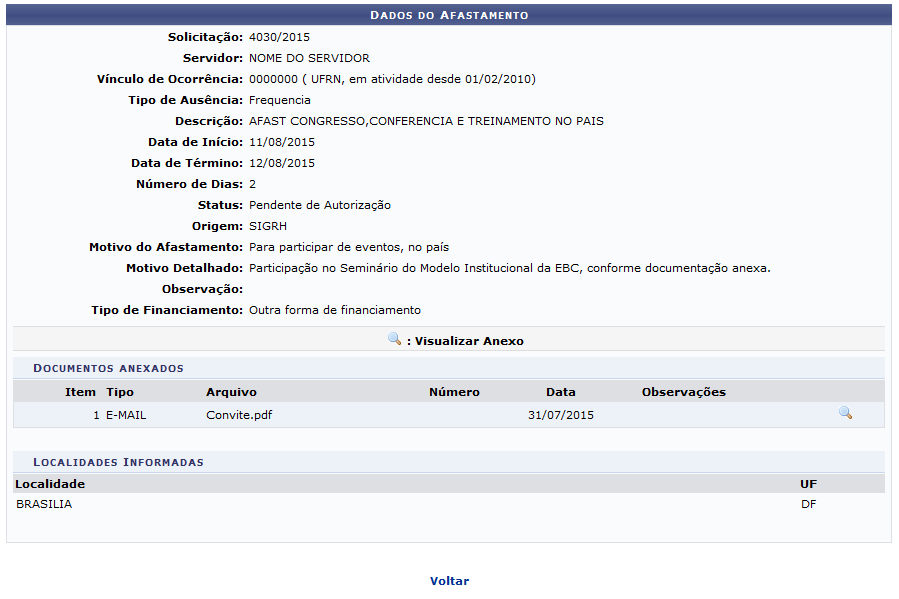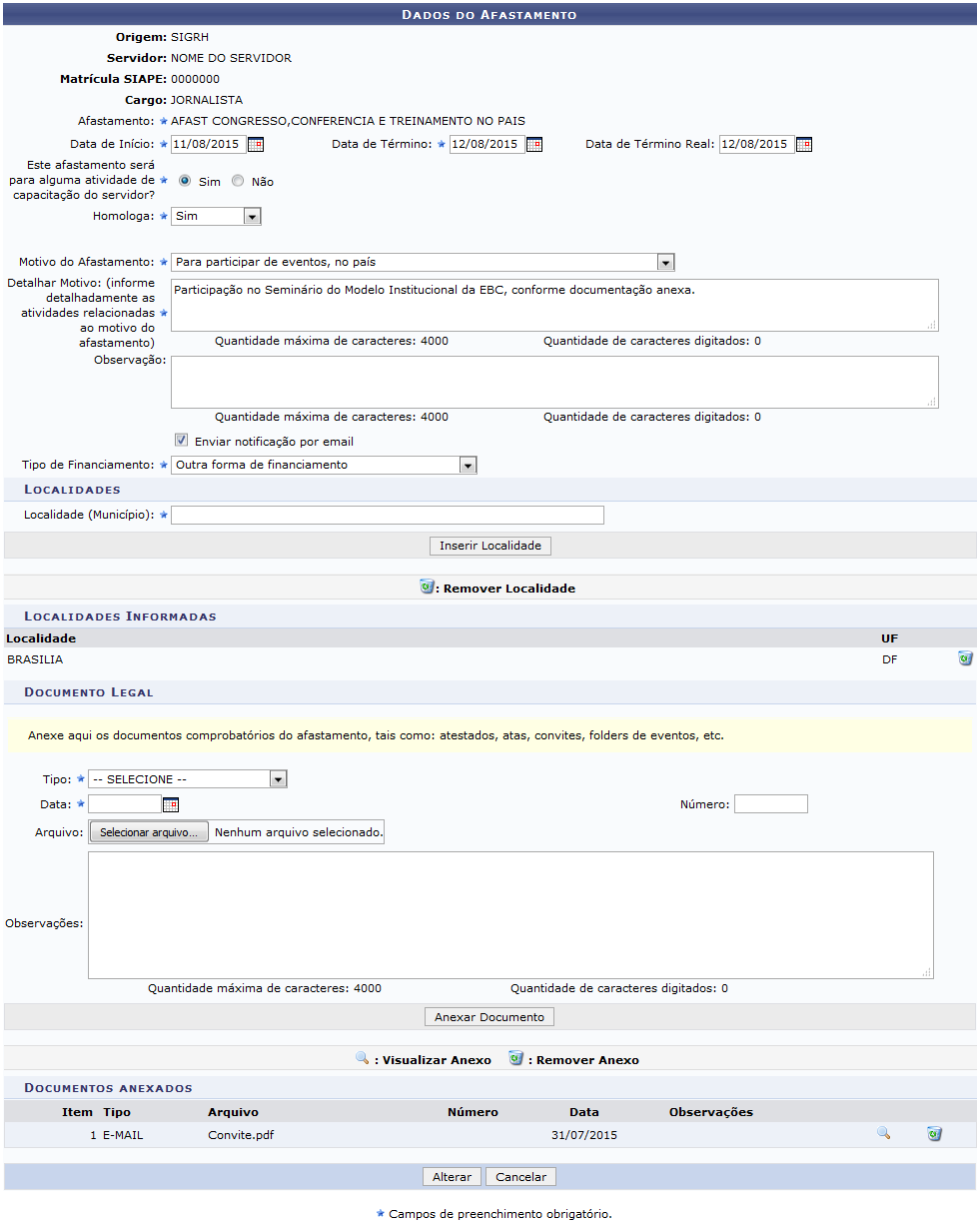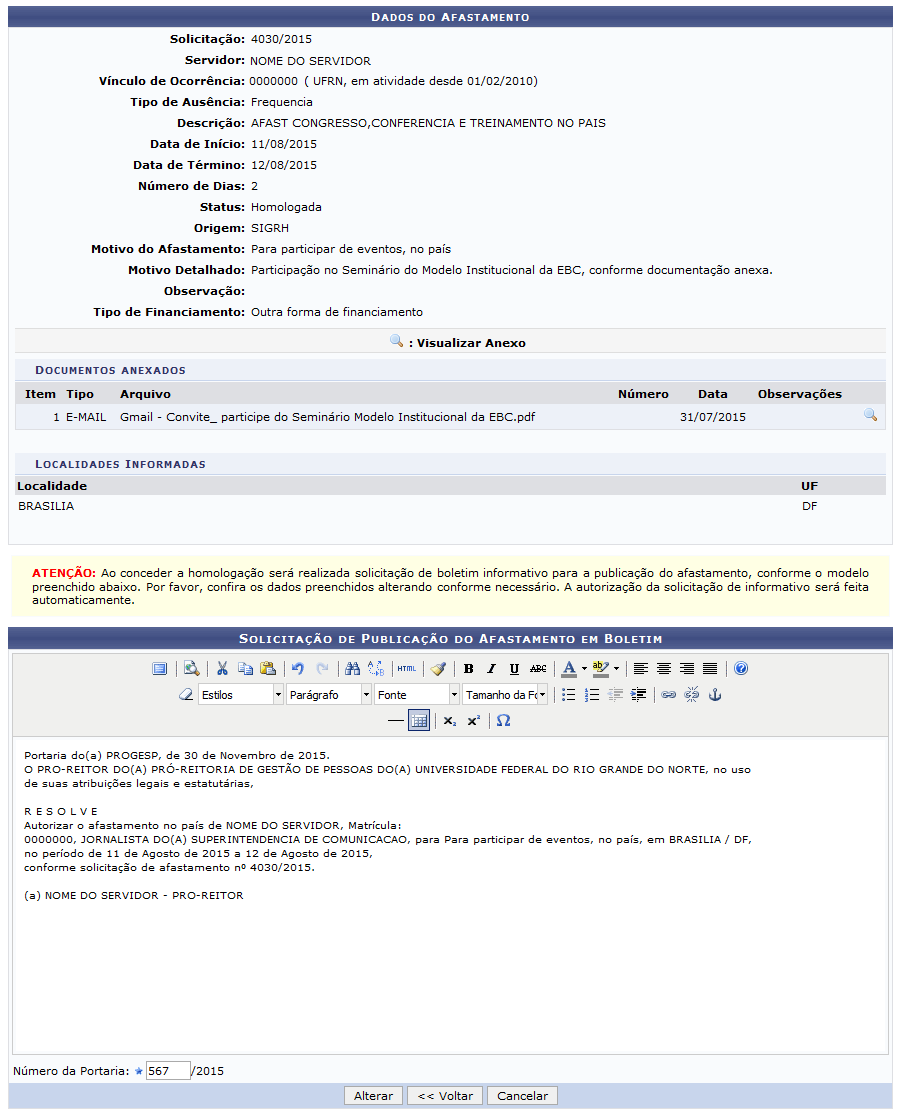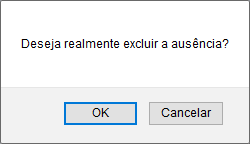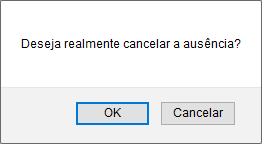Ferramentas do usuário
Tabela de conteúdos
Consultar Ausências do Servidor
| Sistema | SIGRH |
| Módulo | Atendimento ao Servidor |
| Usuários | Gestores de Auto Atendimento e do Departamento de Administração de Pessoal na Instituição |
| Perfil | Gestor Auto Atendimento; Gestor DAP |
| Última Atualização | ver('', false); |
Esta funcionalidade permite consultar e/ou alterar os dados das ausências registradas no sistema para um determinado servidor da Instituição.
Para fazer uso desta operação, acesse o SIGRH → Módulos → Atendimento ao Servidor → Consultas → Servidor → Ausências.
O sistema exibirá a seguinte tela:
Para realizar a busca, selecione um ou mais dos critérios abaixo:
- Informe nome ou matrícula no SIAPE do Servidor que pretende pesquisar. Após digitar 3 letras no campo, o sistema disponibilizará uma lista, logo, selecione a opção desejada;
- Unidade de Lotação na instituição;
- Se deseja Considerar Unidades Vinculadas à Unidade de Lotação;
- Unidade de Exercício entre as opções disponíveis;
- Caso queira Considerar Unidades Vinculadas à Unidade de Exercício;
- Ocorrência da ausência, dentre as possibilidades da lista;
- Classificação que a ausência do servidor se encaixa;
- Forma de Lançamento da ausência;
- Insira a Data de Início da ausência;
- Preencha a Data de Término da ausência;
- Se deseja Exibir em Formato de Impressão o resultado da busca.
Nos campos referentes à inserção de datas, clique neste ícone ![]() para utilizar o calendário virtual. Vale ressaltar que esta função será a mesma para todas as vezes que for viabilizada.
para utilizar o calendário virtual. Vale ressaltar que esta função será a mesma para todas as vezes que for viabilizada.
Exemplificaremos informando a Unidade de Lotação: SUPERINTENDÊNCIA DE COMUNICAÇÃO e o Período: 01/08/2015 a 31/08/2015.
Caso desista da operação, clique em Cancelar e confirme a desistência na caixa de diálogo que será gerada posteriormente. Esta opção será válida para todas as páginas em que for apresentada.
Se desejar retornar ao menu principal do módulo, clique em  . Esta ação será válida para todas as telas em que estiver presente.
. Esta ação será válida para todas as telas em que estiver presente.
Preenchidos os campos apetecidos, para prosseguir com a operação, clique em Buscar. Será exposta a tela com a Lista de Ausências Encontradas, de acordo com os critérios de busca indicados:
A partir da Lista de Ausências Encontradas, será possível visualizar, alterar, remover e/ou cancelar os afastamentos dispostos. Essas operações serão descritas detalhadamente nos tópicos a seguir.
Visualizar Ausência
Para visualizar os dados do afastamento, clique no ícone ![]() . Como exemplo, o afastamento com data de Início em 11/08/2015 será usado.
. Como exemplo, o afastamento com data de Início em 11/08/2015 será usado.
Uma página semelhante a esta será fornecida:
Clique em Voltar se desejar retornar à tela anterior. Esta opção será equivalente sempre que for disponibilizada.
Para visualizar o arquivo anexado, clique no ícone ![]() e o sistema o direcionará para uma outra janela. Esta ação será válida para todas as páginas em que for exibida.
e o sistema o direcionará para uma outra janela. Esta ação será válida para todas as páginas em que for exibida.
Alterar Dados da Ausência
Caso o afastamento ainda esteja com o status Pendente de Autorização, será possível alterar seus dados. Para isso, clique no ícone ![]() .
.
Na tentativa de esclarecer a operação, o afastamento com data de Início em 11/08/2015 será utilizado e a seguinte tela será mostrada:
Nesta tela, os campos contarão com os dados já cadastrados, porém habilitados para alteração.
As orientações para o preenchimento dos campos serão explicados detalhadamente no manual Listar/Alterar Ausência, listado em Manuais Relacionados, no fim deste mesmo manual.
Após atualizar os dados desejados, clique em Alterar para concluir a operação. A seguinte página será exposta:
Nesta tela, será fornecida a solicitação de boletim informativo para a publicação do afastamento. Confira as informações informadas, alterando conforme necessário, e clique em Alterar para concluir as modificações. A autorização da solicitação de informativo será feita automaticamente e a seguinte mensagem de sucesso será gerada:
Remover Ausência
Se o afastamento também estiver com o status Pendente de Autorização, será possível removê-lo da lista. Para que isso ocorra, clique no símbolo ![]() .
.
Como exemplo, o afastamento com data de Início em 11/08/2015 será usado. Uma caixa de diálogo semelhante a esta será explanada:
Clique em Cancelar, caso desista da operação, ou em OK para confirmá-la. Decidindo confirmar, a seguinte mensagem será disponibilizada no topo da página:
Cancelar Ausência
Clique neste ícone ![]() para realizar o cancelamento de qualquer um das ausências registradas como homologada.
para realizar o cancelamento de qualquer um das ausências registradas como homologada.
Para que fique clara a ação, o afastamento com data de Início em 30/08/2015 será empregado. A janela de confirmação abaixo será exibida:
Desistindo da operação, clique Cancelar. Caso esteja seguro da anulação da ausência, clique em OK. Optando por confirmar, uma mensagem de êxito será fornecida na parte superior da tela:
Bom Trabalho!