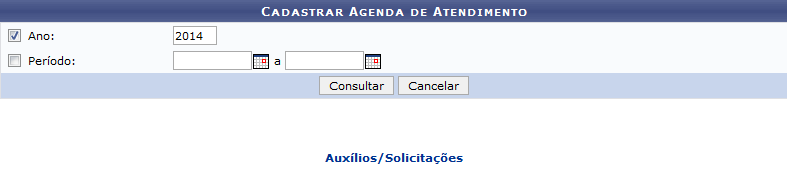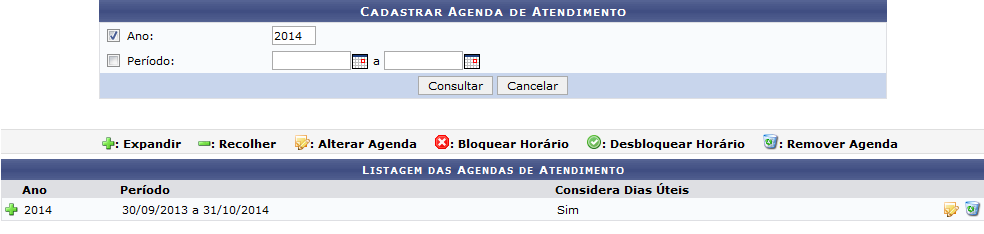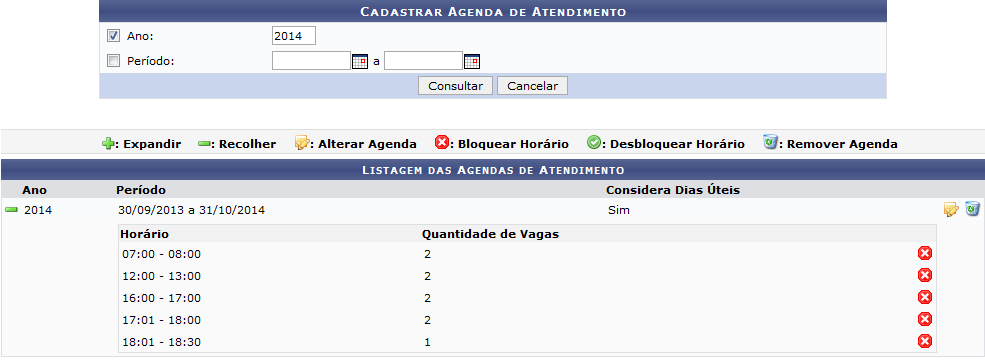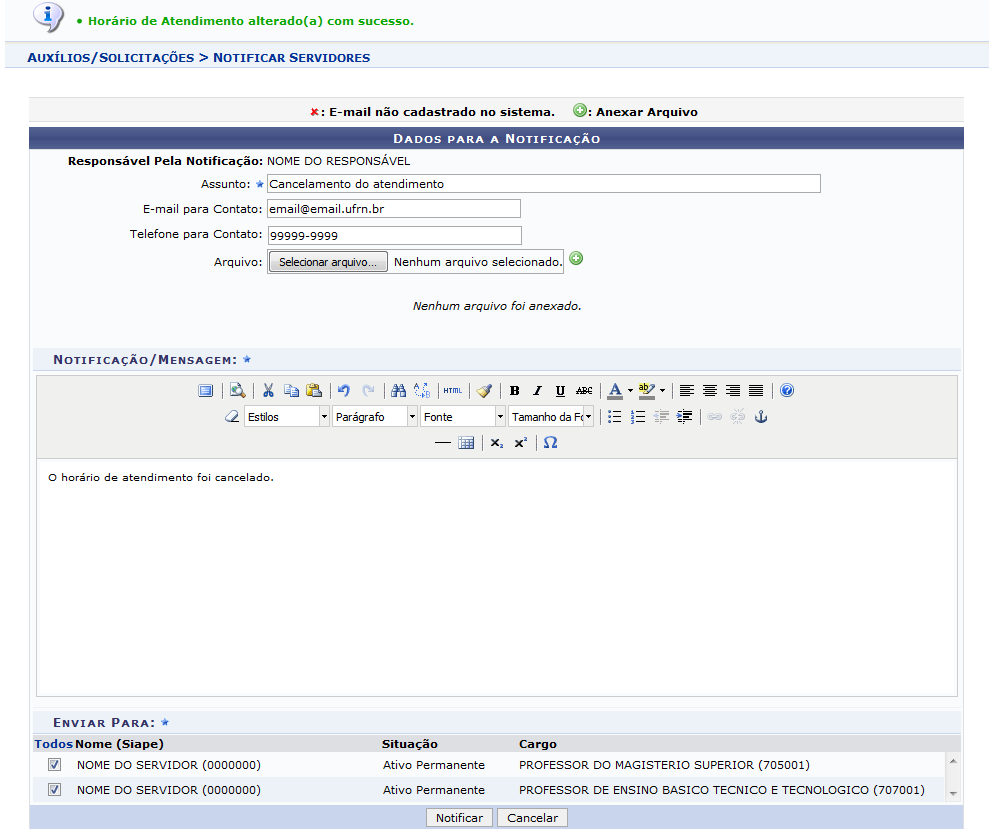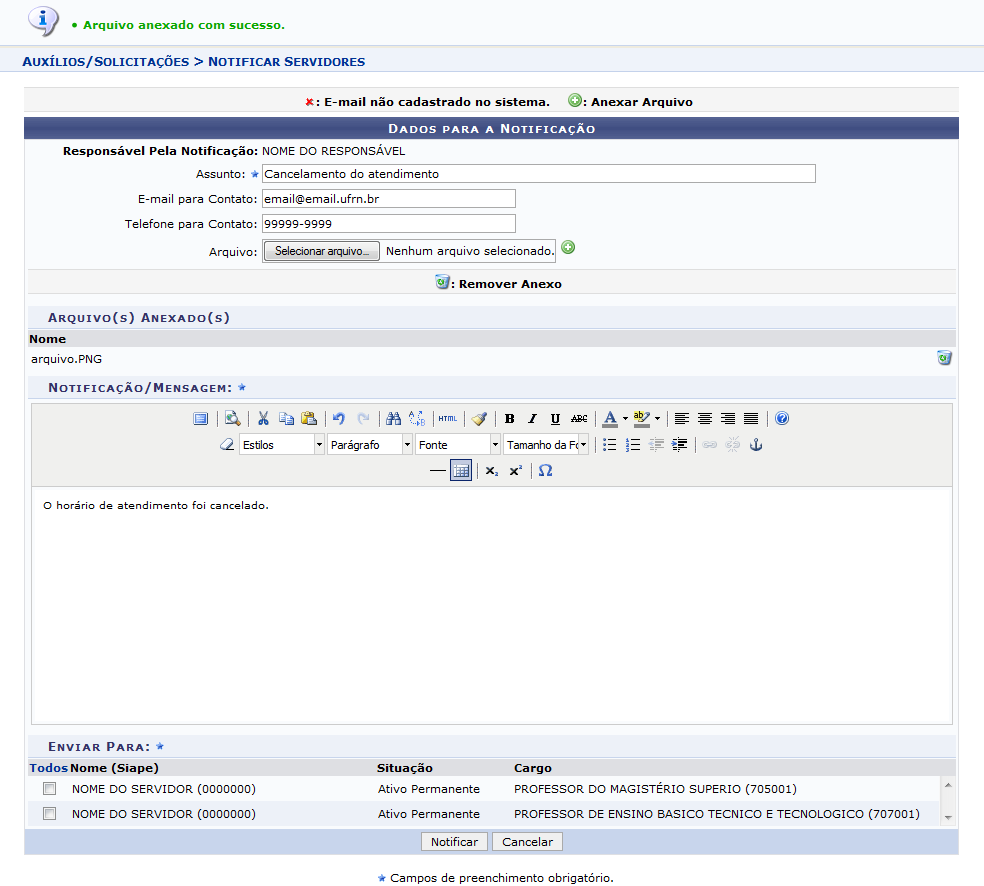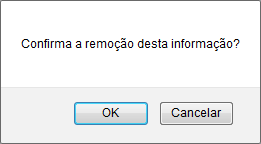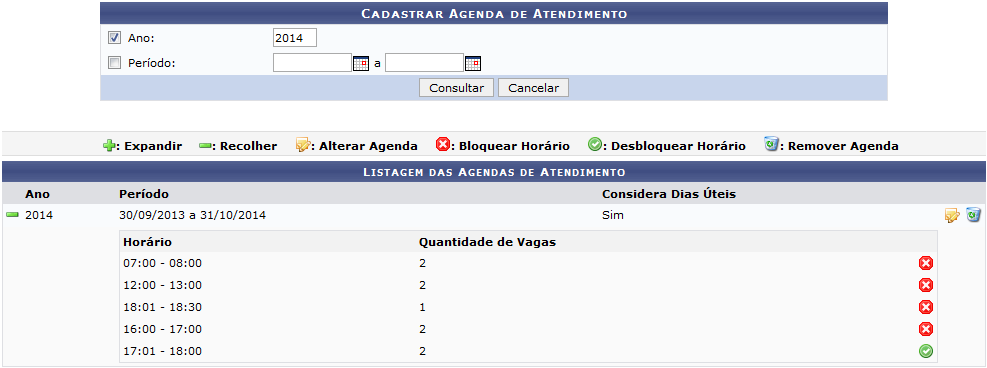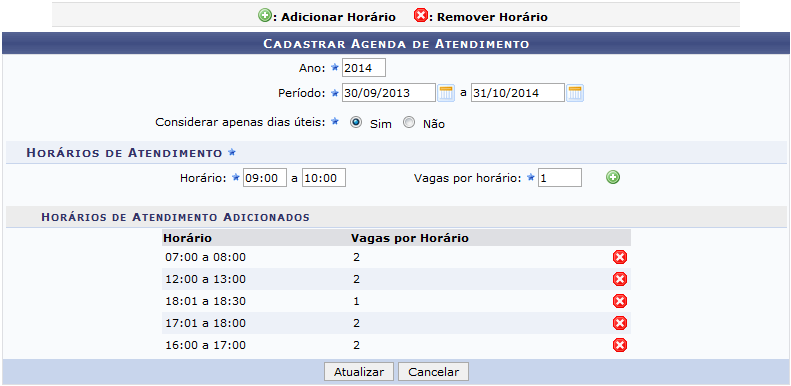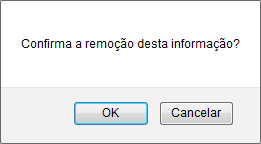Ferramentas do usuário
Listar/Alterar Agenda de Atendimento
| Sistema | SIGRH |
| Módulo | Auxílio/Solicitações |
| Usuários | Gestores do Departamento de Administração de Pessoal |
| Perfil | Gestor DAP |
| Última Atualização | ver('', false); |
Esta funcionalidade permite que o usuário visualize os detalhes da agenda de atendimento de um determinado serviço da Instituição em um período específico, bem como a altere, bloqueie, desbloqueie e/ou remova, conforme desejado.
Para realizar esta operação, acesse o SIGRH → Módulos → Auxílios/Solicitações → Solicitações → Cadastros → Agenda de Atendimento → Listar/Alterar.
A seguinte tela será apresentada pelo sistema:
Para realizar uma busca pela agenda de atendimento desejada, informe o Ano da agenda e/ou a data inicial e final do Período no qual a agenda está incluída. Cabe destacar que no campo Período é possível digitar as datas desejadas ou selecioná-las no calendário exibido ao clicar no ícone  .
.
Como exemplo, informaremos o Ano de 2014.
Caso deseje retornar ao menu inicial do módulo, clique em  . Esta opção será válida para todas as páginas em que for exibida.
. Esta opção será válida para todas as páginas em que for exibida.
Se desistir de realizar a operação, clique em Cancelar e confirme a desistência na janela que será apresentada posteriormente. Esta opção será válida para todas as páginas em que for exibida.
Para continuar com a operação, clique em Consultar. O sistema exibirá a Listagem das Agendas de Atendimento encontradas embaixo do campo de busca, conforme imagem a seguir:
Para visualizar com mais detalhes os dados de uma agenda de atendimento encontrada, clique no ícone  ao seu lado. A página será prontamente atualizada e o sistema passará a apresentar as novas informações da seguinte forma:
ao seu lado. A página será prontamente atualizada e o sistema passará a apresentar as novas informações da seguinte forma:
Caso queira ocultar as informações da agenda de atendimento e retornar ao modo de visualização com informações menos detalhadas, clique no ícone  .
.
Para bloquear um determinado horário da agenda de atendimento, clique no ícone  localizado ao lado do horário desejado. O sistema o direcionará para uma nova página com a seguinte mensagem de sucesso apresentada no topo:
localizado ao lado do horário desejado. O sistema o direcionará para uma nova página com a seguinte mensagem de sucesso apresentada no topo:
Na tela acima, é possível enviar uma notificação aos usuários com agendamento marcado para o horário em questão informando sobre o bloqueio. Para isso, informe os seguintes dados:
- Assunto da notificação;
- E-mail para Contato do servidor que está enviando a notificação;
- Telefone para Contato do servidor responsável pelo envio da notificação;
- Se desejar, anexe um Arquivo à notificação a ser enviada;
- Texto da Notificação/Mensagem a ser enviada;
Cabe destacar que as informações inseridas nos campos E-mail para Contato e Telefone para Contato serão adicionadas no fim da notificação a ser enviada.
Para anexar um arquivo à notificação, clique em Selecionar Arquivo, escolha o arquivo desejado dentre os presentes em seu computador e, em seguida, clique no ícone  . A página será prontamente atualizada, passando a exibir a lista de Arquivo(s) Anexado(s) e a mensagem de sucesso da inserção do arquivo, conforme imagem a seguir:
. A página será prontamente atualizada, passando a exibir a lista de Arquivo(s) Anexado(s) e a mensagem de sucesso da inserção do arquivo, conforme imagem a seguir:
Na lista de Arquivo(s) Anexado(s), clique no ícone  ao lado de um determinado arquivo para exclui-lo da notificação. A caixa de diálogo a seguir será prontamente apresentada:
ao lado de um determinado arquivo para exclui-lo da notificação. A caixa de diálogo a seguir será prontamente apresentada:
Clique em Cancelar se desistir da remoção ou em OK para confirmá-la. Optando por confirmar, o sistema disponibilizará a mensagem de sucesso a seguir:
De volta à página anterior, que contém os campos para inserção dos Dados para a Notificação, utilizaremos como exemplo os seguintes dados:
- Assunto: Cancelamento do atendimento;
- E-mail para Contato: email@email.ufrn.br;
- Telefone para Contato:99999-9999;
- Notificação/Mensagem: O horário de atendimento foi cancelado.
Para prosseguir com a operação, clique em Notificar. A mensagem de sucesso abaixo será exibida pelo sistema:
De volta à tela que contém a Listagem de Agendas de Atendimento encontradas para o ano ou período informado, o horário bloqueado será exibido da seguinte forma:
Caso queira desbloquear um horário previamente bloqueado, clique no ícone  ao seu lado. A mensagem de sucesso abaixo será prontamente exibida:
ao seu lado. A mensagem de sucesso abaixo será prontamente exibida:
Retornando, mais uma vez, à Listagem das Agendas de Atendimento, caso queira alterar os dados de uma determinada agenda, clique no ícone  ao seu lado. A seguinte tela será apresentada pelo sistema:
ao seu lado. A seguinte tela será apresentada pelo sistema:
Na tela acima, é possível alterar o Ano e o Período da agenda de atendimento selecionada, bem como selecionar se deseja Considerar apenas dias úteis ou não. Para inserir as datas desejadas para o Período, digite-as ou selecione-as no calendário exibido ao clicar no ícone  .
.
Para acrescentar novos horários de atendimento na agenda, preencha a hora inicial e final do novo Horário e informe, no campo Vagas por Horário, o número de vagas que ficará disponível para atendimento. Como exemplo, utilizaremos o Horário: 09:00 a 10:00 e Vagas por Horário: 1.
Para prosseguir, clique no ícone  . A página será prontamente atualizada, passando a exibir, na lista de Horários de Atendimento Adicionados, o novo horário de atendimento incluído.
. A página será prontamente atualizada, passando a exibir, na lista de Horários de Atendimento Adicionados, o novo horário de atendimento incluído.
Se desejar remover um dos horário de atendimento listados, clique no ícone  ao seu lado. O horário será automaticamente removido da listagem.
ao seu lado. O horário será automaticamente removido da listagem.
Após realizar todas as alterações desejadas, clique em Atualizar para confirmá-las. A mensagem de sucesso a seguir será, então, apresentada no topo da página:
De volta à página que contém a Listagem das Agendas de Atendimento, se desejar remover a agenda de atendimento do período informado, clique no ícone  . A seguinte caixa de diálogo será exibida:
. A seguinte caixa de diálogo será exibida:
Clique em Cancelar se desistir da remoção ou em OK para confirmá-la. Optando por confirmar, a mensagem de sucesso da operação será disponibilizada:
Bom Trabalho!