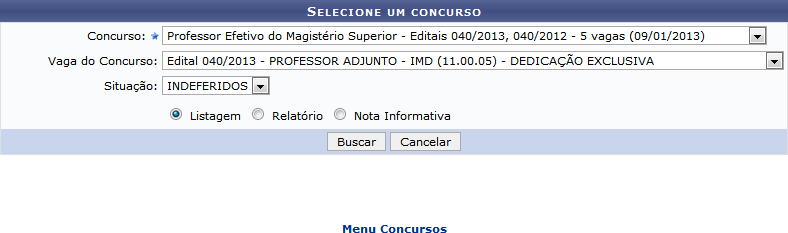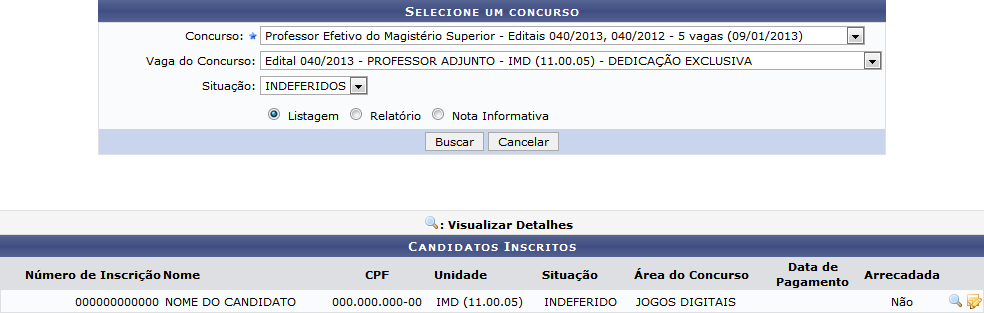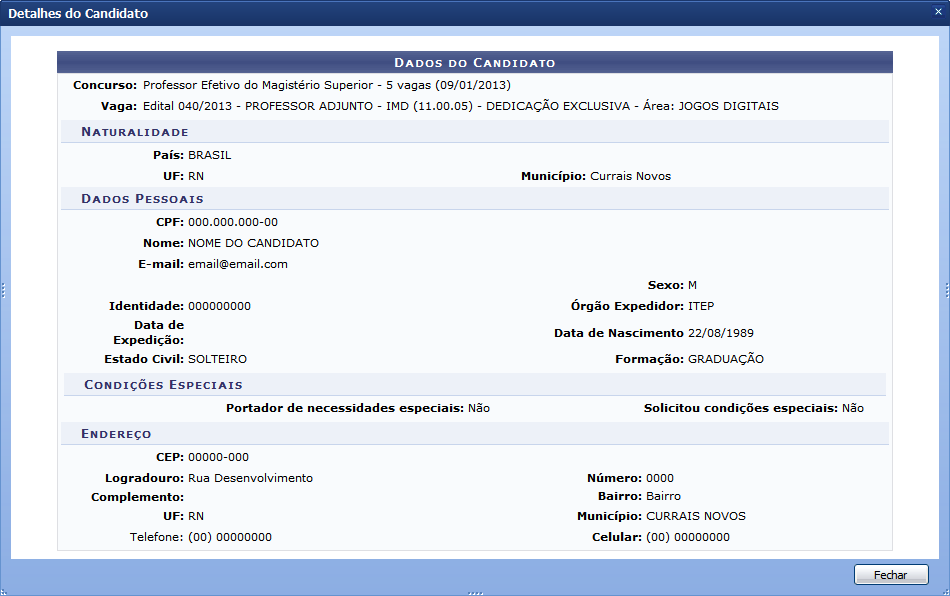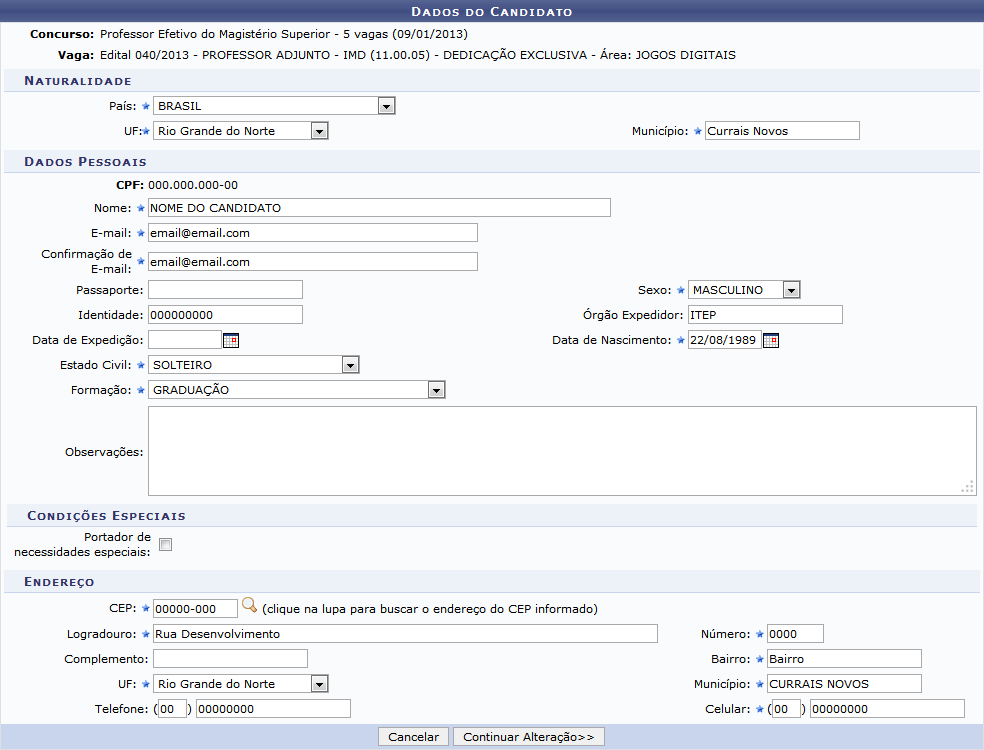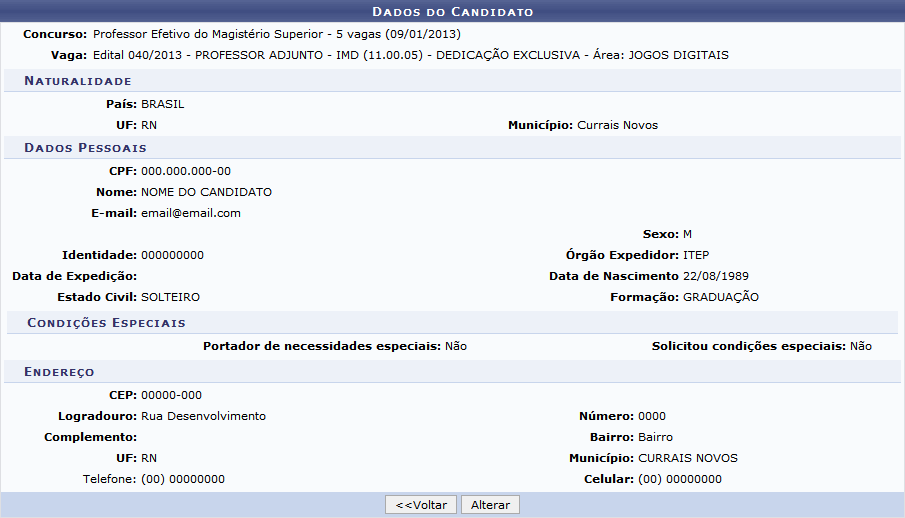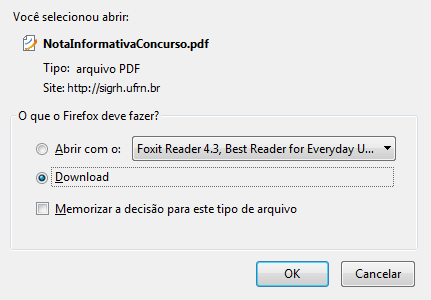Ferramentas do usuário
Inscrições de Candidatos Homologadas
| Sistema | SIGRH |
| Módulo | Concursos |
| Usuários | Gestor de Concursos |
| Perfil | Gestor Concursos |
| Última Atualização | ver('', false); |
Esta funcionalidade permite a emissão de um relatório com os candidatos que possuem suas inscrições homologadas em determinado concurso, como também a visualização e alteração de dados dos candidatos inscritos.
Para isso, acesse o SIGRH → Módulos → Concursos → Consultas/Relatórios → Inscrição → Inscrição de Candidatos Homologadas.
Seguindo os passos acima descritos, a seguinte tela será exibida:
Clique em  para retornar ao menu inicial do Módulo. Esta função será válida sempre que a opção estiver presente.
para retornar ao menu inicial do Módulo. Esta função será válida sempre que a opção estiver presente.
Caso desista de realizar a operação, clique em Cancelar e confirme a desistência na janela que será gerada posteriormente. Esta função será válida sempre que a opção estiver presente.
Na tela acima, os seguintes campos estarão disponíveis para a busca:
- Concurso: Selecione um concurso desejado dentre os listados;
- Vaga do Concurso: Escolha uma vaga referente ao concurso selecionado acima;
- Situação: Para que sejam listados candidatos com inscrição deferida, selecione DEFERIDOS. Para candidatos com a inscrição indeferida, mantenha selecionada a opção INDEFERIDOS;
- Listagem: Ao selecionar esta opção, os resultados da busca serão exibidos em forma de listagem;
- Relatório: Caso esta opção for selecionada, o sistema retornará o resultado da busca em formato de relatório para impressão;
- Nota Informativa: Para salvar o resultado da busca em forma de uma nota informativa, mantenha esta opção selecionada.
Somente será possível selecionar uma das opções dentre Listagem, Relatório, e Nota Informativa.
Exemplificaremos o preenchimento selecionando os seguintes dados:
- Concurso: Professor Efetivo do Magistério Superior - Editais 040/2012, 040/2013 - 5 vagas (09/01/2013);
- Área do Concurso: Edital 040/2013 - PROFESSOR ADJUNTO - IMD (11.00.05) - DEDICAÇÃO EXCLUSIVA;
- Situação: INDEFERIDOS;
- Listagem.
Clique em Buscar para continuar com a operação. A seguinte tela será exibida:
Clique no ícone  para visualizar os dados do candidato. Uma nova tela será exibida:
para visualizar os dados do candidato. Uma nova tela será exibida:
Clique em Fechar ou no ícone  , para encerrar a visualização, retornando à tela de Candidatos Inscritos.
, para encerrar a visualização, retornando à tela de Candidatos Inscritos.
Caso deseje alterar os dados do candidato, clique no ícone  . A seguinte tela será exibida:
. A seguinte tela será exibida:
Na tela acima, os campos listados a seguir estarão disponíveis para alteração:
- Naturalidade:
- País: Selecione o país de origem do candidato;
- UF: Selecione a unidade federativa de origem do usuário;
- Município: Informe o município de origem do candidato;
- Dados Pessoais:
- Nome: Altere o nome do candidato;
- E-mail: Altere o email do candidato;
- Confirmação de E-mail: Confirme a alteração de email do candidato, repetindo neste campo o email digitado acima;
- Passaporte: Altere o número do passaporte do candidato;
- Sexo: Selecione o sexo do candidato, dentre MASCULINO e FEMININO;
- Identidade: Altere o número de identidade do candidato;
- Órgão Expedidor: Informe o órgão expedidor da identidade do candidato;
- Data de Expedição: Insira a data de emissão do documento de identificação do candidato;
- Estado Civil: Selecione o estado civil do candidato, escolhendo dentre as opções disponíveis;
- Formação: Escolha a formação do candidato, selecionando uma das opções fornecidas pelo sistema;
- Data de Nascimento: Altere a data de nascimento do usuário;
- Observações: Adicione alguma observação caso necessário;
- Condições Especiais:
- Portador de necessidades Especiais: Selecione este campo caso o candidato for portador de necessidades especiais;
- Endereço:
- CEP: Altere o CEP do usuário, inserindo-o no campo em questão.
- Logradouro: Informe o nome da rua ou avenida em que o usuário reside;
- Número: Digite o número da residência do usuário, inserindo-o no campo em questão;
- Complemento: Altere alguma informação complementar sobre o endereço do usuário;
- Bairro: Altere o bairro onde o candidato reside;
- Município: Altere o município onde o usuário reside;
- UF: Selecione a Unidade Federativa onde o usuário reside;
- Telefone: Altere o telefone do usuário, caso for desejado;
- Celular: Altere o número de telefone celular do usuário, inserindo-o no campo em questão;
Após informar o CEP do endereço do candidato no campo CEP, será possível carregar as informações dos campos Logradouro, Bairro, UF e Município automaticamente, apenas selecionando o ícone  localizado ao lado do campo.
localizado ao lado do campo.
Nos campos Data de Expedição e Data de Nascimento, será possível informar as datas através de um calendário exibido pelo sistema após a seleção do ícone  .
.
Exemplificaremos com a utilização dos seguintes dados:
- Naturalidade:
- País: BRASIL;
- UF: Rio Grande do Norte;
- Município: Currais Novos;
- Dados Pessoais:
- Nome: NOME DO CANDIDATO;
- E-mail: email@email.com;
- Confirmação de E-mail: email@email.com;
- Sexo: MASCULINO;
- Identidade: 000000000;
- Órgão Expedidor: ITEP;
- Data de Nascimento: 22/08/1989;
- Estado Civil: SOLTEIRO;
- Formação: GRADUAÇÃO;
- Endereço:
- CEP: 00000-000;
- Logradouro: Rua Desenvolvimento;
- Número: 0000;
- Bairro: Bairro;
- UF: Rio Grande do Norte;
- Município: CURRAIS NOVOS;
- Telefone: (00) 00000000;
- Celular: (00) 00000000;
Após realizar as alterações desejadas, clique em Continuar Alteração para prosseguir com a operação. A seguinte tela será gerada:
Caso for desejado retornar à tela anterior, clique em Voltar.
Clique em Alterar para confirmar a alteração dos dados do candidato. A seguinte mensagem de sucesso será visualizada:
Retornando à tela inicial Selecionar Concurso, caso a opção Relatório seja selecionada, os resultados da busca por candidatos serão visualizados da seguinte forma:
Caso deseje acessar o menu inicial do Módulo, clique em  .
.
Clique em Voltar para retornar à tela anterior.
Selecione  para imprimir o Relatório de Inscrição dos Candidatos.
para imprimir o Relatório de Inscrição dos Candidatos.
Ainda na tela inicial, caso a opção Nota Informativa seja selecionada, a seguinte janela de visualização ou download será exibida:
Clique em Cancelar caso desistir de visualizar ou realizar o download da nota informativa.
Selecione a opção desejada e clique em OK.
Bom Trabalho!