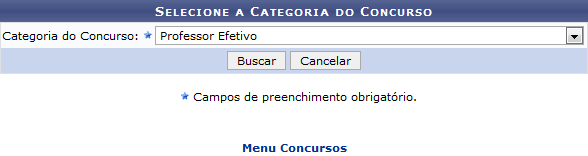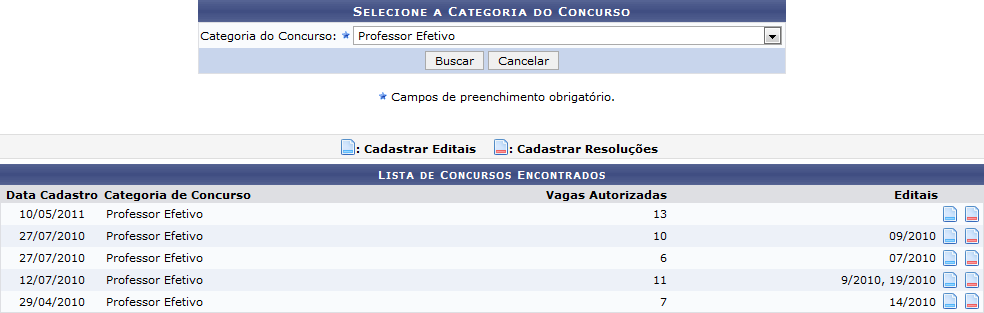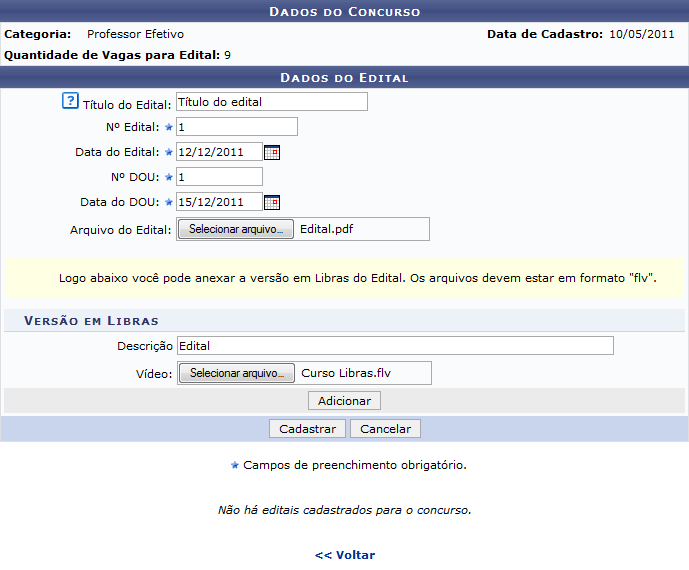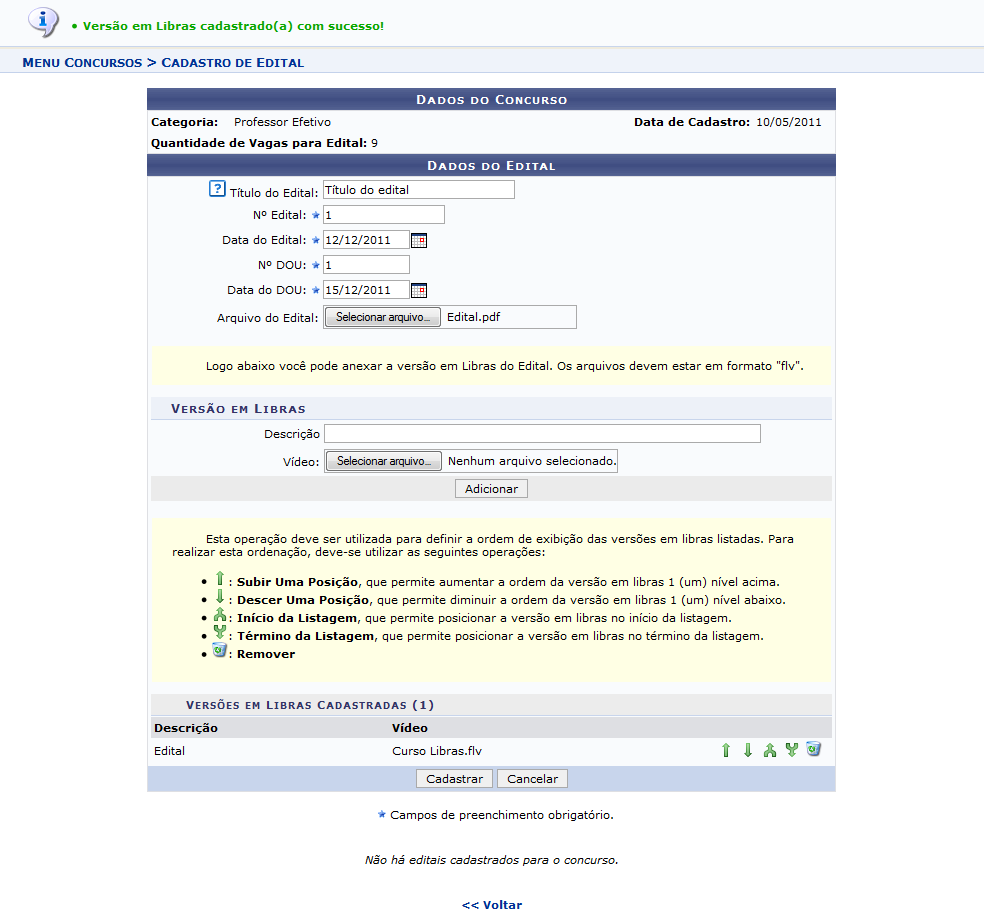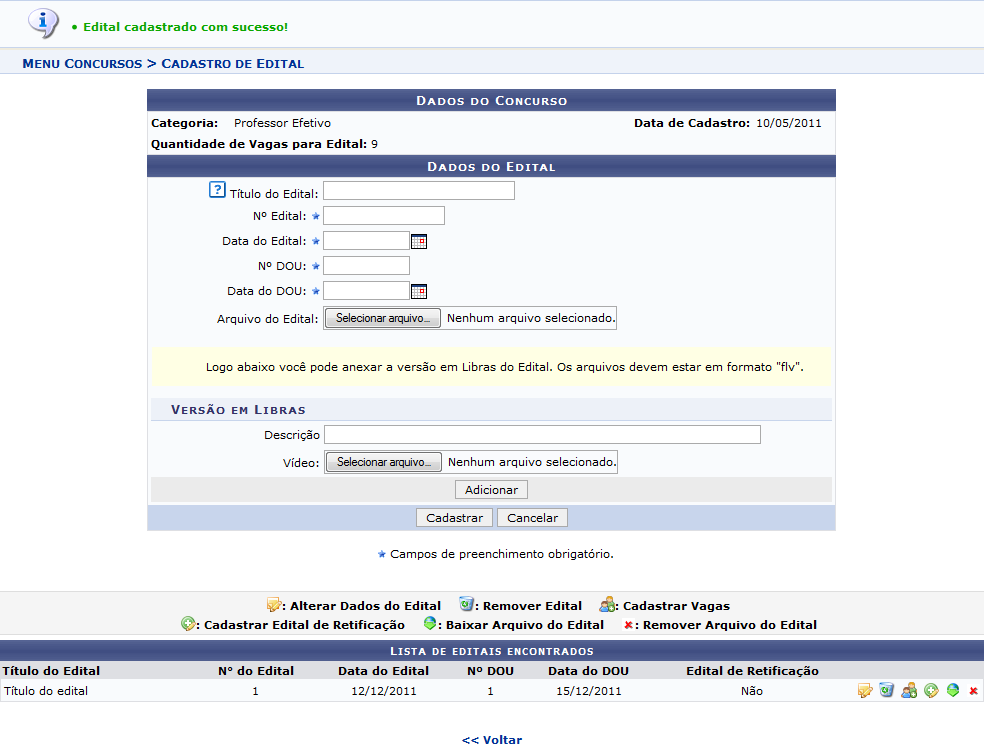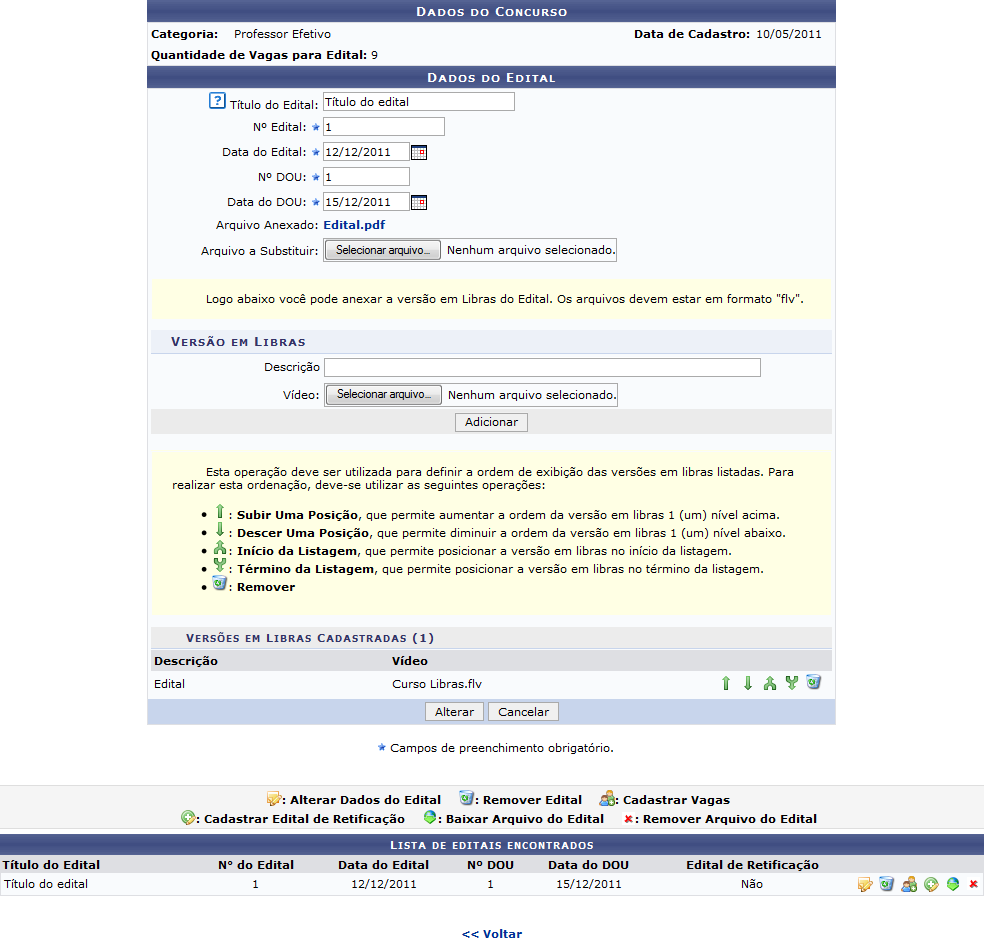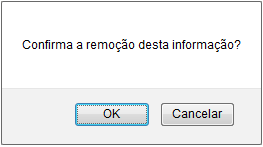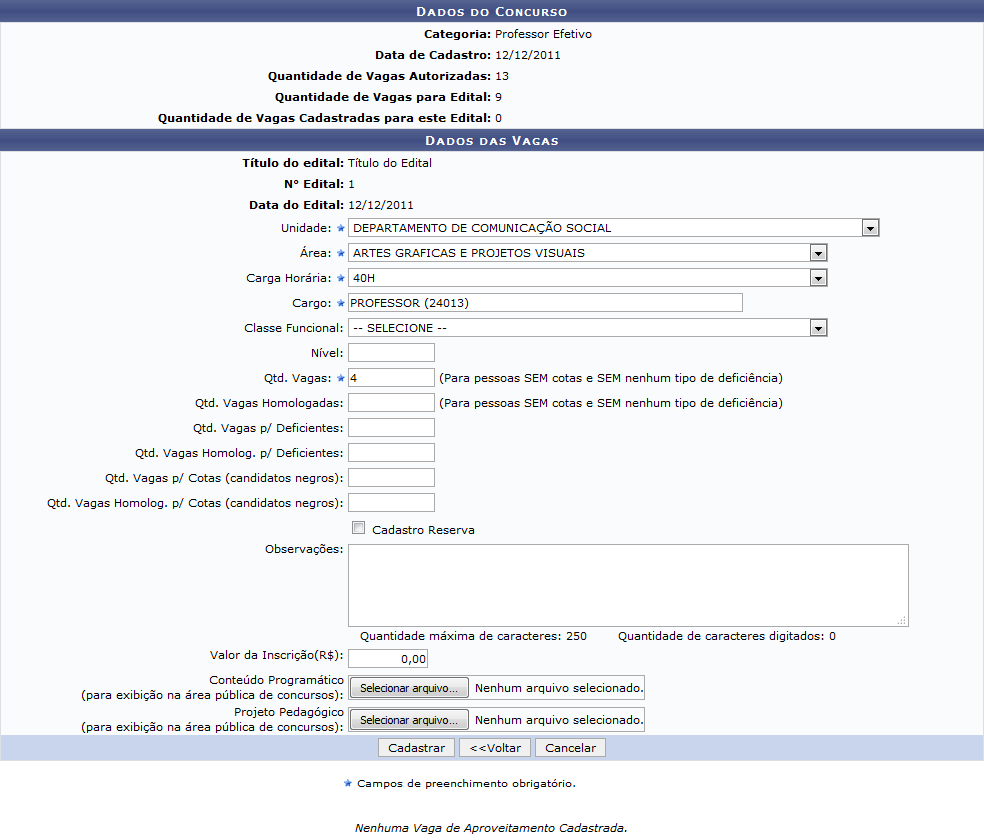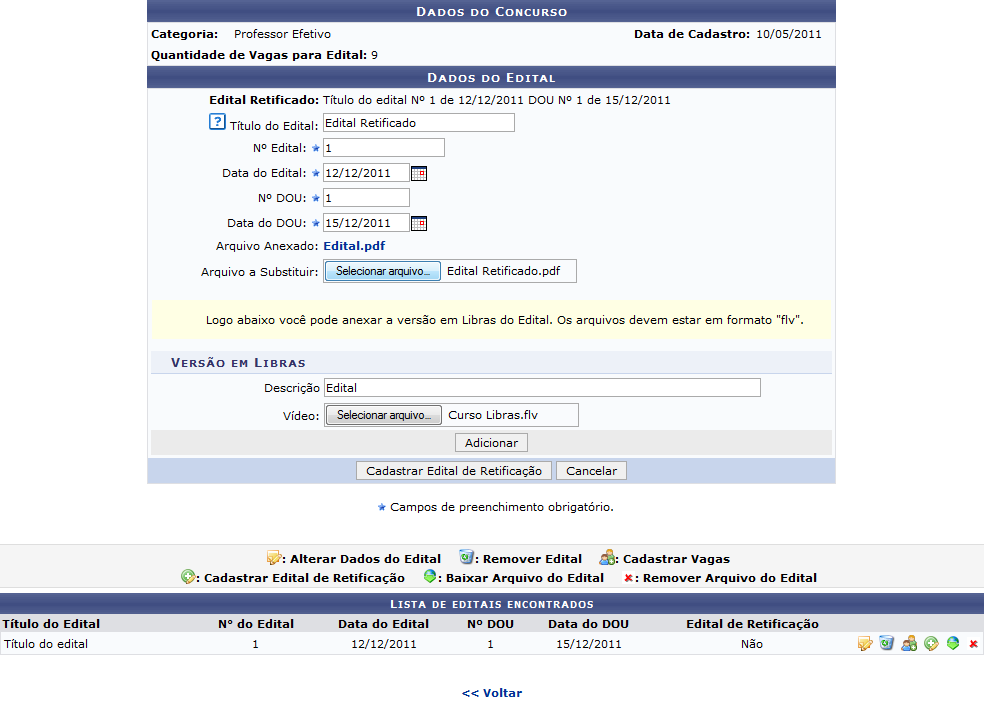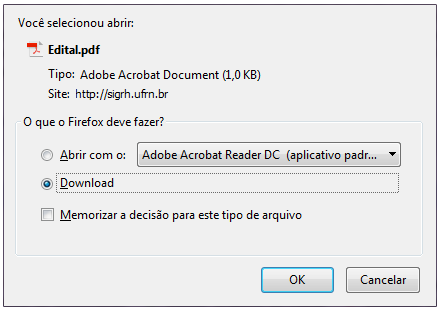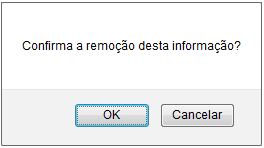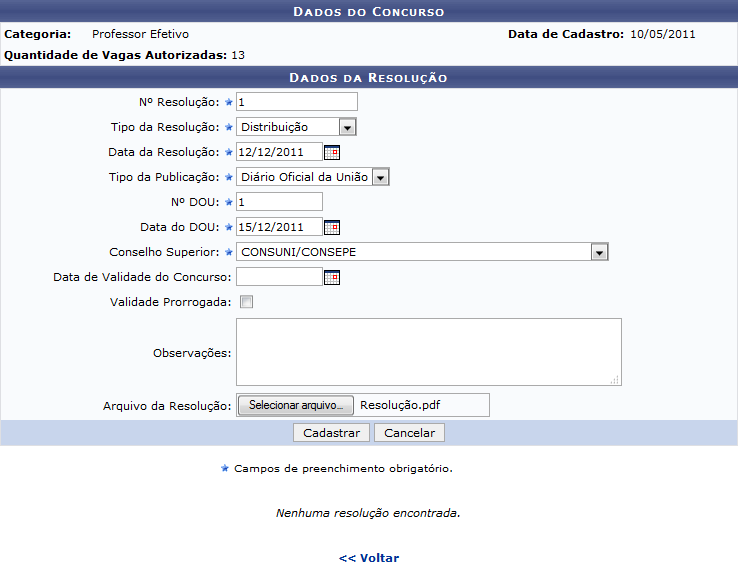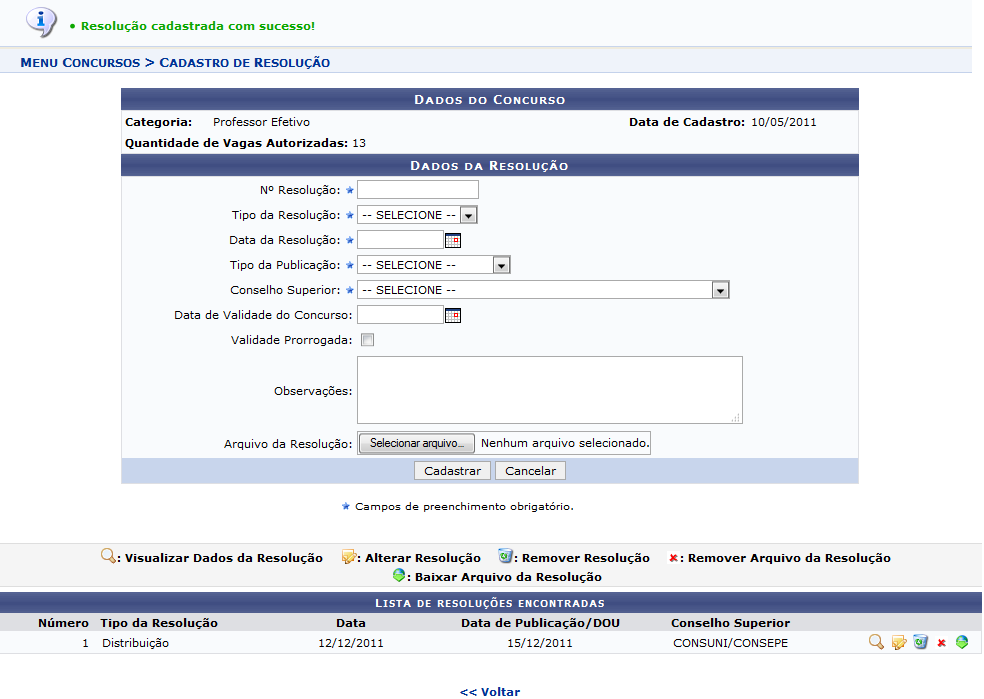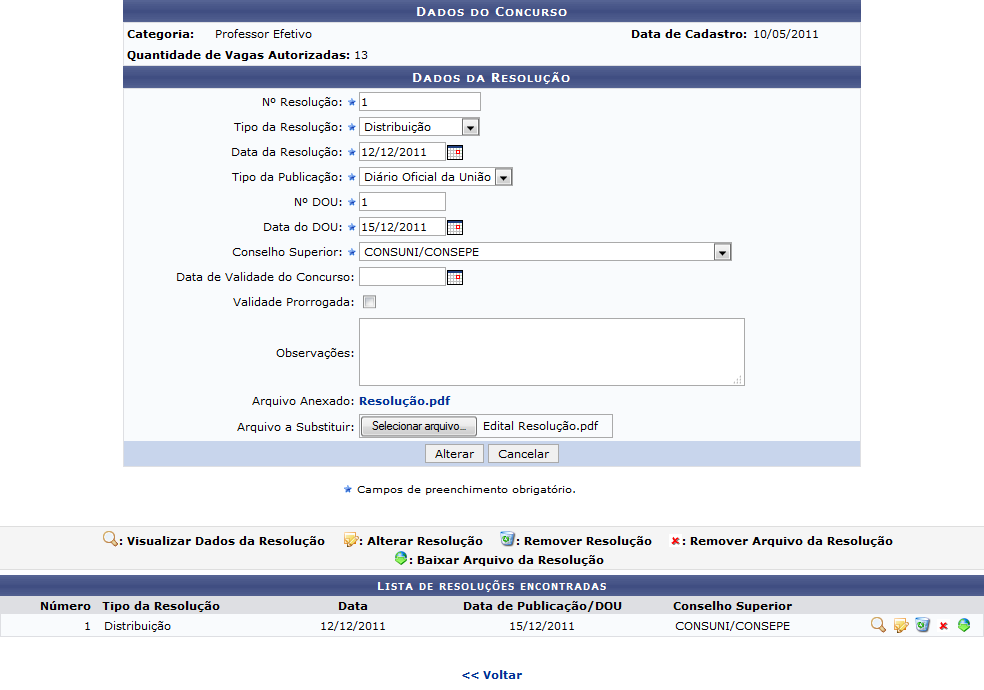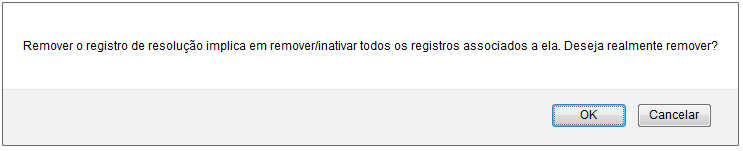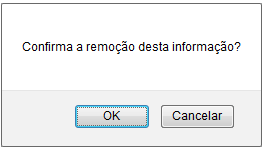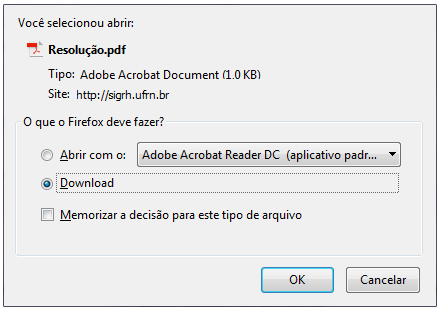Ferramentas do usuário
Tabela de conteúdos
Cadastrar/Alterar Editais e Resoluções
| Sistema | SIGRH |
| Módulo | Concursos |
| Usuários | Gestores e Administradores do Setor de Concursos da Instituição |
| Perfil | Gestor Concursos |
| Última Atualização | ver('', false); |
Esta funcionalidade permite cadastrar e/ou alterar os dados dos editais e resoluções de concursos no sistema da Instituição. Resolução é um dos documentos que compõem as ações a serem realizadas para o concurso, como definições para vagas de redistribuição, aproveitamento e possíveis prorrogações. O edital é um dos documentos que identificam as vagas a serem criadas com suas respectivas áreas e cargos, incluindo as disposições gerais para a realização do concurso.
Para realizar esta operação, acesse o SIGRH → Módulos → Concursos → Registros → Concurso → Cadastrar/Alterar Editais e Resoluções.
O sistema exibirá a seguinte tela:
Na tela acima, selecione a Categoria do Concurso cujos editais e resoluções deseja consultar. Exemplificaremos informando a Categoria do Concurso: Professor Efetivo.
Se desejar retornar à página inicial do módulo, clique em  . Esta opção será válida para todas as páginas em que for apresentada.
. Esta opção será válida para todas as páginas em que for apresentada.
Caso desista da operação, clique em Cancelar e confirme a desistência na janela que será apresentada pelo sistema. Esta opção é válida sempre que estiver disponível.
Para prosseguir com a operação, clique em Buscar. A Lista de Concursos Encontrados será exibida embaixo dos campos de busca, conforme imagem a seguir:
A partir da Lista de Concursos Encontrados, é possível Cadastrar Editais e/ou Cadastrar uma Resolução para um determinado concurso. Essas operações serão explicadas em detalhes nos tópicos abaixo, neste mesmo manual.
Cadastrar Editais
Para cadastrar um novo edital para um concurso listado, clique no ícone  ao lado do concurso desejado. Exemplificaremos clicando no ícone referente ao concurso com a Data do Cadastro: 10/05/2011.
ao lado do concurso desejado. Exemplificaremos clicando no ícone referente ao concurso com a Data do Cadastro: 10/05/2011.
A seguinte página será exibida:
Primeiramente, clique em Voltar para retornar à tela anterior. Esta opção será válida para todas as páginas em que for exibida.
Para realizar o cadastro do novo edital, informe os seguintes dados:
- Título do Edital que deseja cadastrar;
- Nº do Edital que será cadastrado;
- Data do Edital;
- Nº DOU, isto é, número da edição do Diário Oficial da União na qual o edital será publicado;
- Data do DOU, ou seja, data de publicação do edital no Diário Oficial da União;
- Arquivo do Edital, se desejar. Para isso, clique em Selecionar arquivo e selecione o arquivo desejado dentre os presentes em seu computador;
- Se desejar inserir a Versão em Libras do edital, informe a Descrição do arquivo e insira o Vídeo clicando em Selecionar arquivo e selecionando-o em seu computador. Cabe destacar que o arquivo de vídeo deve estar no formato .flv.
É importante ressaltar que nos campos referentes à inserção de datas, é possível digitar as datas desejadas ou selecioná-las no calendário exibido ao clicar no ícone  . Esta opção é válida sempre que a função estiver disponível.
. Esta opção é válida sempre que a função estiver disponível.
Exemplificamos com os seguintes dados:
- Título do Edital: Título do edital;
- Nº do Edital: 1;
- Data do Edital: 12/12/2011;
- Nº DOU: 1;
- Data do DOU: 15/12/2011;
- Arquivo Anexado: Edital.pdf.
- Descrição: Edital;
- Vídeo: Curso Libras.flv.
Para inserir no cadastro o vídeo que representa a versão do edital em libras, clique em Adicionar. A página será prontamente atualizada e passará a ser exibida da seguinte forma:
Na tela acima, utilize os ícones ![]() ou
ou ![]() para mover o vídeo para uma posição acima ou abaixo da sua posição atual, respectivamente, na lista de arquivos previamente incluídos. Para mover um vídeo para o topo ou para o final da lista de arquivos, utilize os ícones
para mover o vídeo para uma posição acima ou abaixo da sua posição atual, respectivamente, na lista de arquivos previamente incluídos. Para mover um vídeo para o topo ou para o final da lista de arquivos, utilize os ícones ![]() ou
ou ![]() , respectivamente.
, respectivamente.
Caso deseje remover um vídeo previamente inserido, clique em  . A tela será automaticamente recarregada, passando a ser exibida sem que o vídeo conste na lista de versões em Libras adicionadas.
. A tela será automaticamente recarregada, passando a ser exibida sem que o vídeo conste na lista de versões em Libras adicionadas.
Para concluir o cadastro do edital, clique em Cadastrar após inserir todos os dados desejados. A mensagem de sucesso da ação será exibida no topo da página e o edital recém-cadastrado será incluído na Lista de Editais Encontrados, conforme imagem a seguir:
A partir da Lista de Editais Encontrados, é possível alterar, remover e/ou cadastrar vagas nos editais registrados no sistema. Além disso, ainda é possível cadastrar um edital de retificação, realizar o download do arquivo do edital e/ou remover o arquivo do edital, conforme desejado. Essas operações serão descritas separadamente em tópicos a seguir.
Alterar Dados do Edital
Para modificar os dados do edital cadastrado, clique no ícone ![]() ao seu lado. A página abaixo será exibida:
ao seu lado. A página abaixo será exibida:
Os campos serão automaticamente preenchidos pelo sistema com os dados informados no momento do cadastro e habilitados para alteração. Esses campos foram explicados no tópico Cadastrar Editais, apresentado anteriormente neste mesmo manual.
Caso queira realizar o download do arquivo anexado ao edital, clique no link referente ao seu nome. Exemplificaremos com o arquivo  . Essa operação será descrita no tópico Baixar Arquivo do Edital, incluída a seguir, neste mesmo manual.
. Essa operação será descrita no tópico Baixar Arquivo do Edital, incluída a seguir, neste mesmo manual.
Após realizar as modificações desejadas, clique em Alterar para confirmá-las. A seguinte mensagem será exibida no topo da página, confirmando o sucesso da operação:
Remover Edital
Se desejar remover um edital registrado no sistema, clique no ícone ![]() . A seguinte caixa de diálogo será exibida, solicitando a confirmação da operação:
. A seguinte caixa de diálogo será exibida, solicitando a confirmação da operação:
Clique em Cancelar caso desista da operação ou em OK para confirmá-la. Optando por confirmar, a mensagem abaixo será disponibilizada no topo da página, atestando o sucesso da remoção:
Cadastrar Vagas
Caso deseje cadastrar vagas para os editais registrados, clique no ícone  . A seguinte página será exibida:
. A seguinte página será exibida:
As operações presentes nesta página serão explicadas detalhadamente no manual Cadastrar/Alterar Vaga, listado em Manuais Relacionados, no fim deste mesmo manual.
Cadastrar Edital de Retificação
Para realizar o cadastro de um edital de retificação, clique no ícone ![]() . A página será prontamente recarregada, passando a ser exibida da seguinte forma:
. A página será prontamente recarregada, passando a ser exibida da seguinte forma:
Esta operação é semelhante à descrita no tópico Cadastrar Editais, apresentada anteriormente neste mesmo manual.
Baixar Arquivo do Edital
Caso deseje realizar o download do arquivo anexado a um edital, clique no ícone  ao seu lado. A janela a seguir será apresentada, solicitando a confirmação da ação:
ao seu lado. A janela a seguir será apresentada, solicitando a confirmação da ação:
Selecione entre abrir ou realizar o Download do arquivo para o seu computador. Clique em Cancelar se desistir da operação ou em OK para confirmá-la. Optando por confirmar o arquivo será prontamente exibido pelo sistema.
Remover Arquivo do Edital
Para realizar a remoção do arquivo anexado ao edital, clique no ícone ![]() . A caixa de diálogo a seguir será disponibilizada, solicitando a confirmação da ação:
. A caixa de diálogo a seguir será disponibilizada, solicitando a confirmação da ação:
Clique em Cancelar caso desista da remoção ou em OK para confirmá-la. Optando por prosseguir com a exclusão do arquivo, a seguinte mensagem será disponibilizada no topo da página, confirmando o sucesso da operação:
Cadastrar Resolução
De volta ao início da operação, mais precisamente à tela que contém a Lista de Concursos Encontrados, clique no ícone  ao lado de um determinado concurso para cadastrar uma resolução associada a ele. A seguinte página será apresentada pelo sistema:
ao lado de um determinado concurso para cadastrar uma resolução associada a ele. A seguinte página será apresentada pelo sistema:
Para realizar o cadastro da resolução, informe os seguintes dados:
- Nº Resolução a ser cadastrada;
- Tipo da Resolução, dentre as opções listadas;
- Data da Resolução;
- Tipo da Publicação da resolução, dentre as opções disponíveis;
- Nº DOU, isto é, número do Diário Oficial da União no qual a resolução será publicada. Cabe destacar que este campo só será disponibilizado para preenchimento caso a opção Diário Oficial da União seja selecionada no campo Tipo da Publicação;
- Data do DOU, isto é, data em que a resolução será publicada no Diário Oficial da União. Assim como o campo Nº DOU, este campo só será disponibilizado caso a opção Diário Oficial da União seja selecionada em Tipo da Publicação;
- Conselho Superior responsável pela resolução a ser cadastrada;
- Data de Validade do Concurso, ou seja, data a partir da qual o concurso perderá sua validade;
- Selecione a opção Validade Prorrogada caso a resolução a ser cadastrada seja responsável por prorrogar a validade do concurso;
- Insira Observações referentes à resolução, se desejar;
- Caso deseje, insira o Arquivo da Resolução. Para isso, clique em Selecionar arquivo e selecione o documento desejado dentre os presentes em seu computador.
Exemplificaremos com os seguintes dados:
- Nº da Resolução: 1;
- Tipo da Resolução: Distribuição;
- Data da Resolução: 12/12/2011;
- Tipo da Publicação: Diário Oficial da União;
- Número do DOU: 1;
- Data do DOU: 15/12/2011;
- Conselho Superior: CONSUNE/CONSEPE;
- Arquivo da Resolução: Resolução.pdf.
Para prosseguir, clique em Cadastrar. A mensagem de sucesso da ação será exibida pelo sistema e a Lista de Resoluções Encontradas passará a ser apresentada no fim da página:
A partir da Lista de Resoluções Encontradas, é possível visualizar os dados, remover e/ou alterar as resoluções previamente cadastradas no sistema. Além disso, é possível também realizar o download ou remover o arquivo anexado à resolução. Essas operações serão descritas separadamente em tópicos, disponibilizados a seguir.
Visualizar Dados da Resolução
Ao descansar o cursor do mouse sobre o ícone  , será exibida uma tela com as informações da resolução cadastrada, no seguinte formato:
, será exibida uma tela com as informações da resolução cadastrada, no seguinte formato:
Alterar Resolução
Para realizar a atualização nos dados da resolução, clique no ícone  . A seguinte página será exibida:
. A seguinte página será exibida:
Os campos serão automaticamente preenchidos pelo sistema com os dados informados no momento do cadastro e habilitados para alteração. Consulte a descrição dos campos no tópico Cadastrar Resolução, apresentado anteriormente neste mesmo manual.
Caso queira realizar o download do arquivo anexado, clique no link referente ao seu nome. Para exemplificar, clicaremos em  . Essa operação será descrita no tópico Baixar Arquivo da Resolução, presente neste mesmo manual.
. Essa operação será descrita no tópico Baixar Arquivo da Resolução, presente neste mesmo manual.
Após realizar as modificações desejadas, clique em Alterar. A seguinte mensagem de sucesso será exibida pelo sistema no topo da página:
Remover Resolução
Caso queira remover uma resolução cadastrada no sistema, clique no ícone  ao seu lado. A seguinte janela de confirmação será disponibilizada:
ao seu lado. A seguinte janela de confirmação será disponibilizada:
Clique em Cancelar se desistir da remoção ou em OK para confirmá-la. Optando por confirmar, a mensagem de sucesso abaixo será prontamente disponibilizada:
Remover Arquivo da Resolução
Para realizar a remoção de um arquivo anexado à resolução, clique no ícone ![]() . A janela de confirmação abaixo será prontamente exibida:
. A janela de confirmação abaixo será prontamente exibida:
Clique em Cancelar caso desista da operação ou em OK para prosseguir. Optando por seguir com a remoção, a seguinte mensagem será disponibilizada no topo da página:
Baixar Arquivo da Resolução
Clique no ícone  se desejar realizar o download do arquivo anexado a uma resolução cadastrada. A janela a seguir será apresentada, solicitando a confirmação da ação:
se desejar realizar o download do arquivo anexado a uma resolução cadastrada. A janela a seguir será apresentada, solicitando a confirmação da ação:
Selecione entre abrir ou realizar o Download do arquivo para o seu computador. Clique em Cancelar se desistir da operação ou em OK para confirmá-la. Optando por confirmar o arquivo será gerado pelo sistema.
Bom Trabalho!