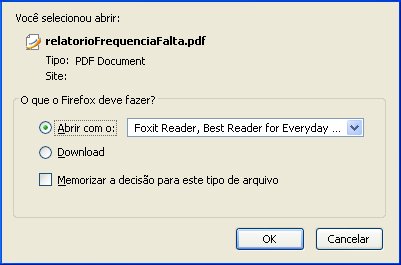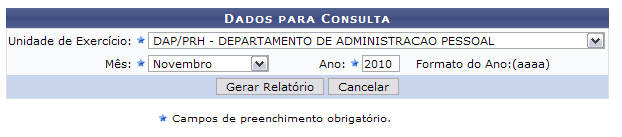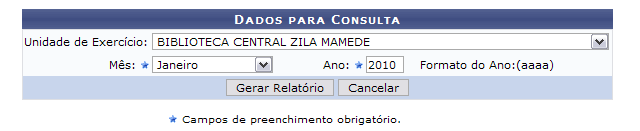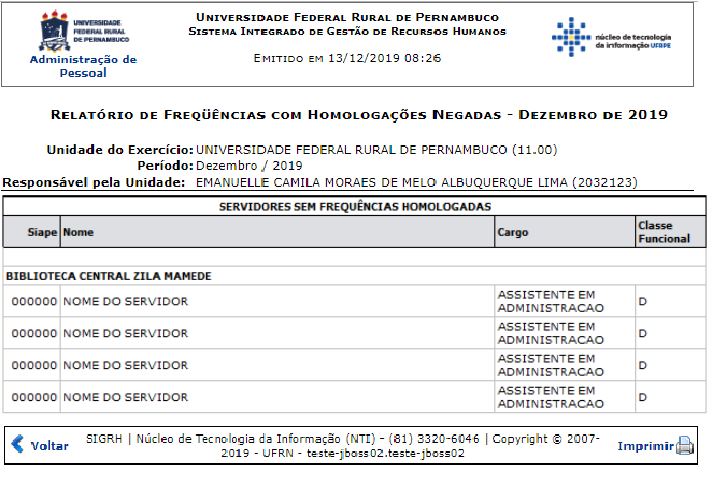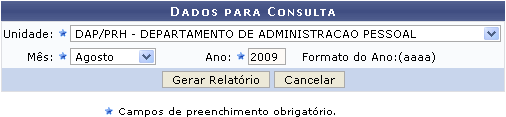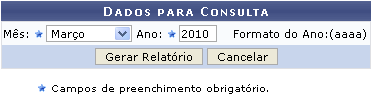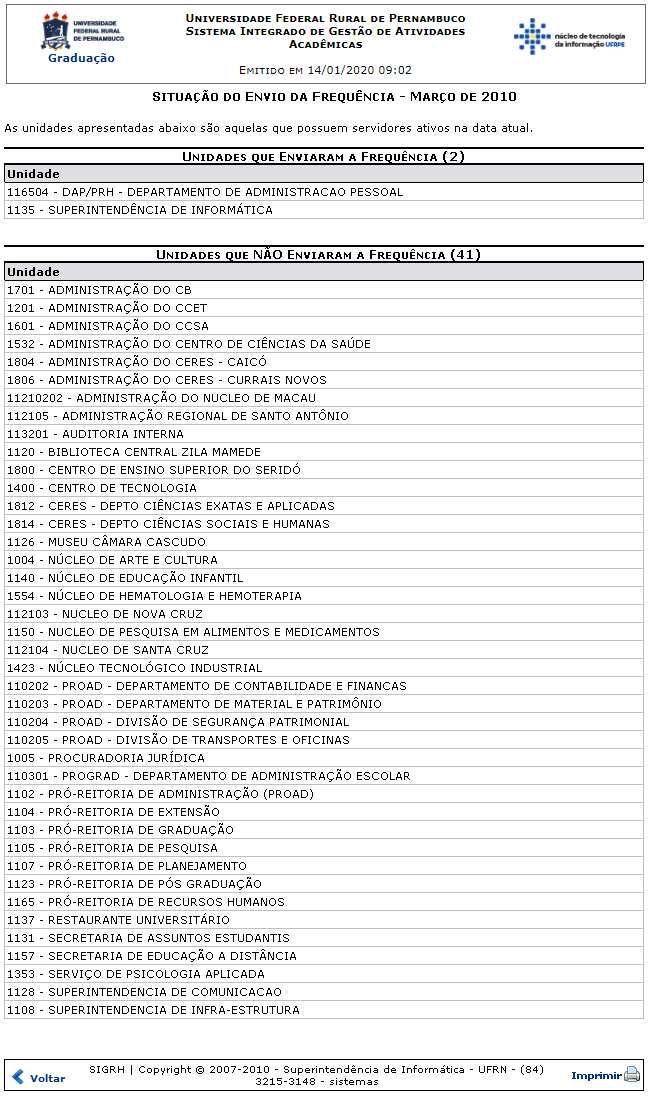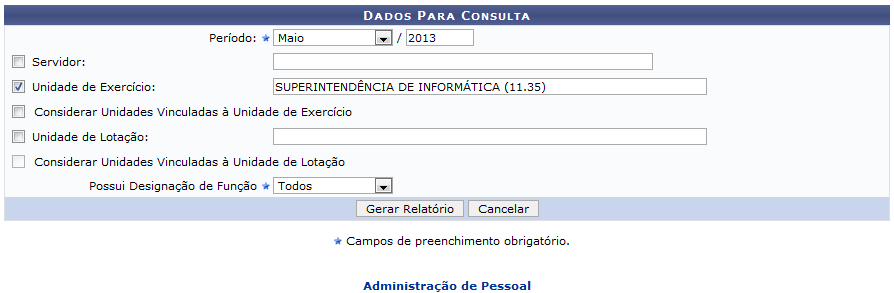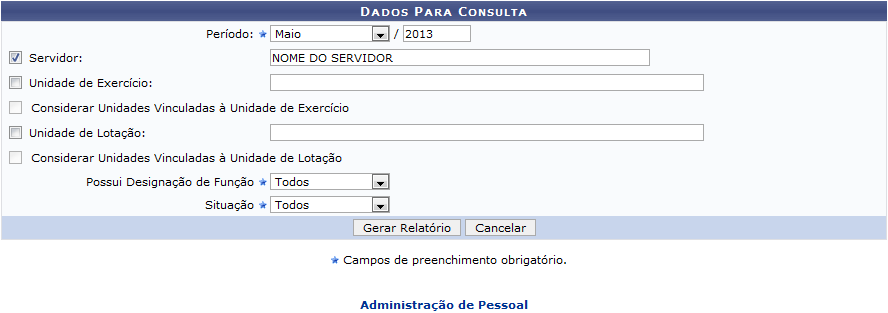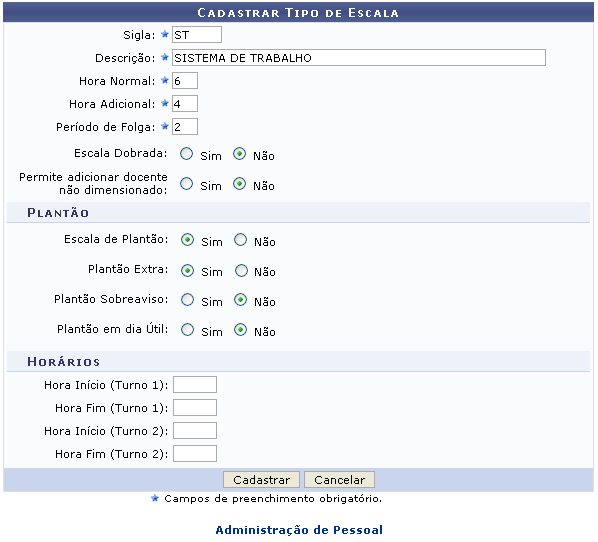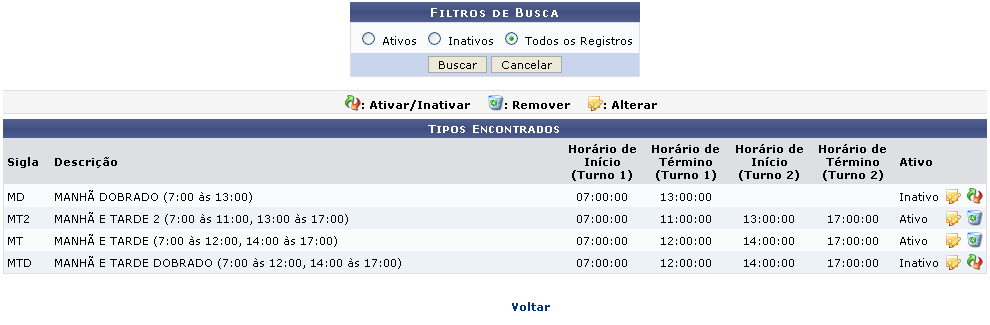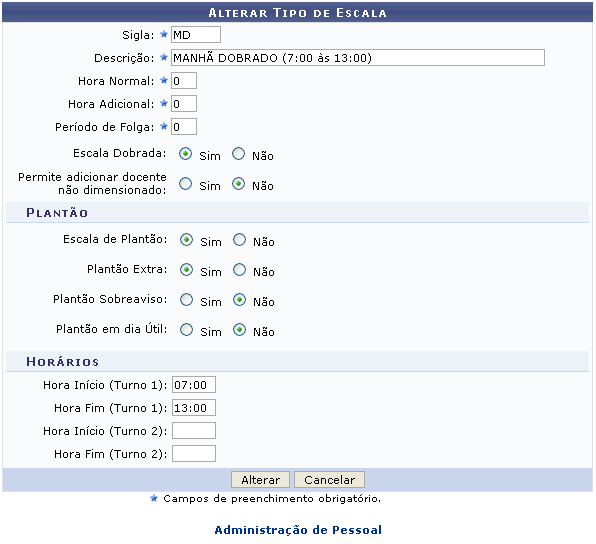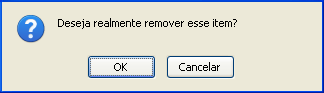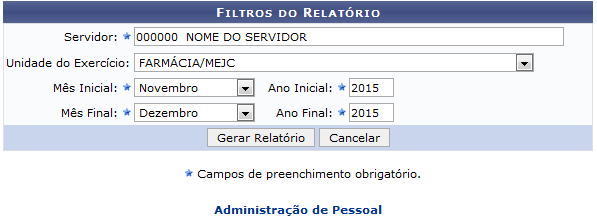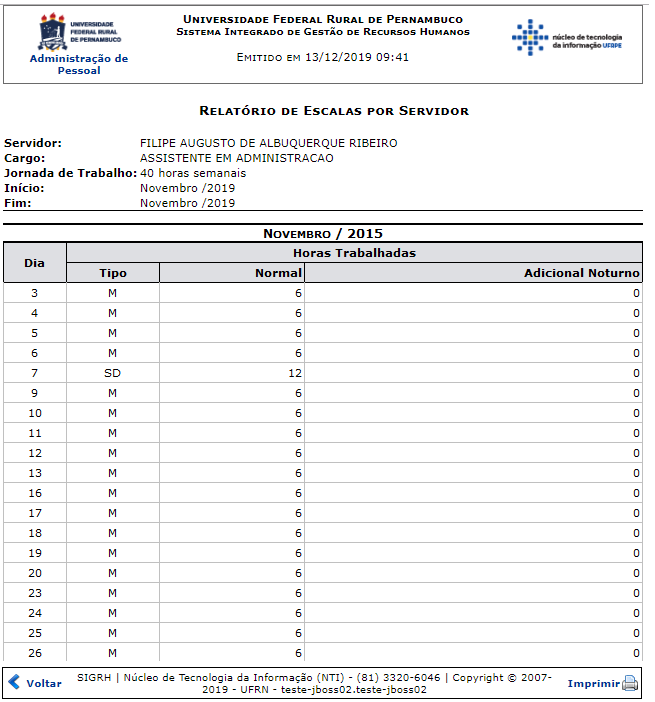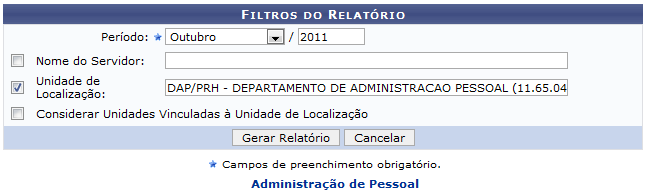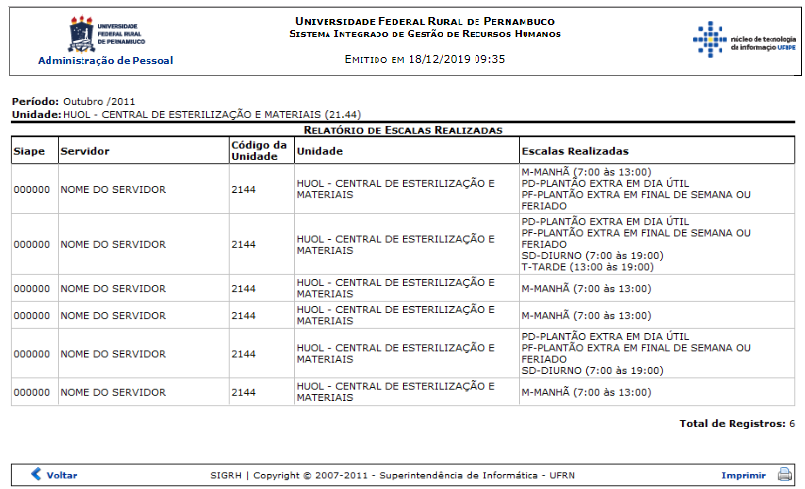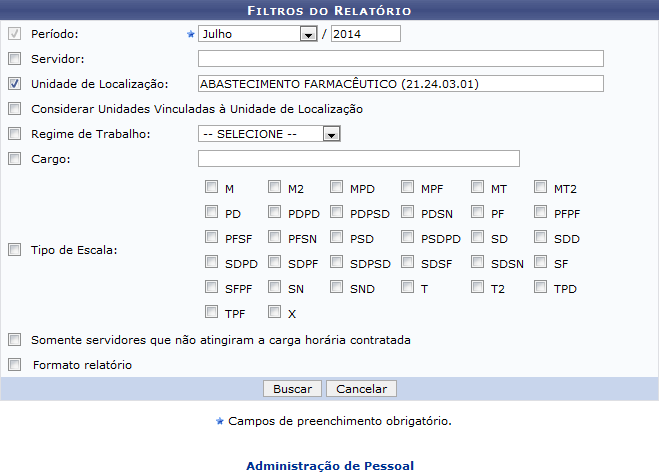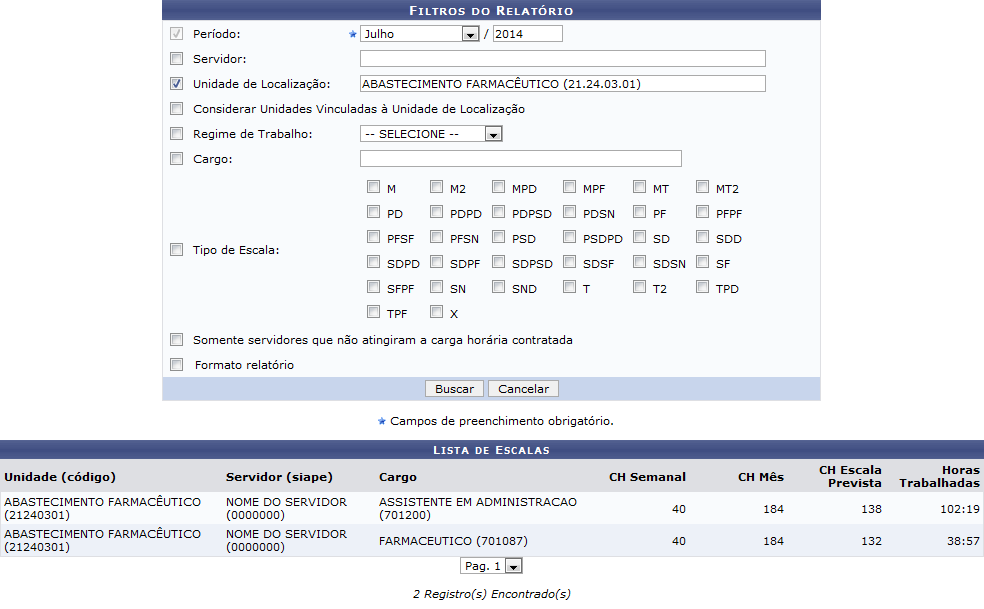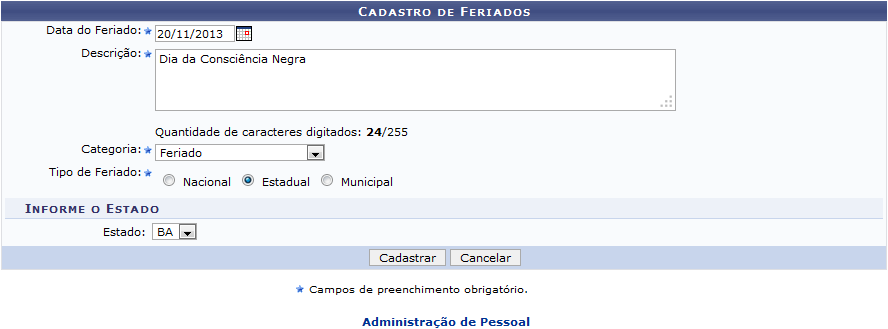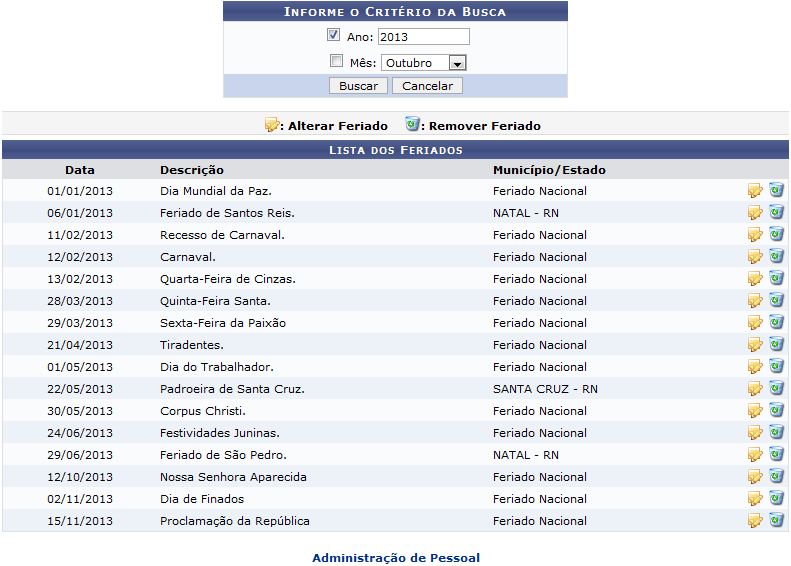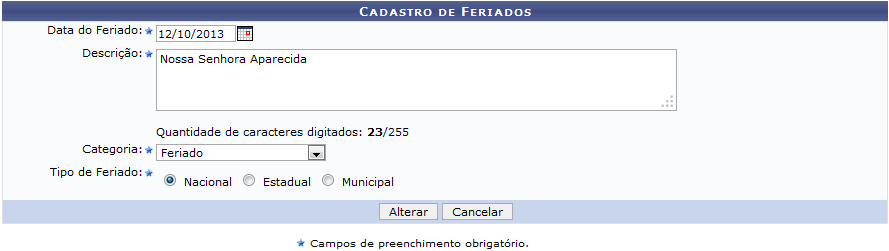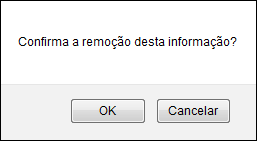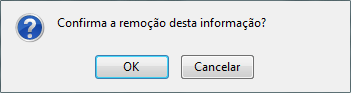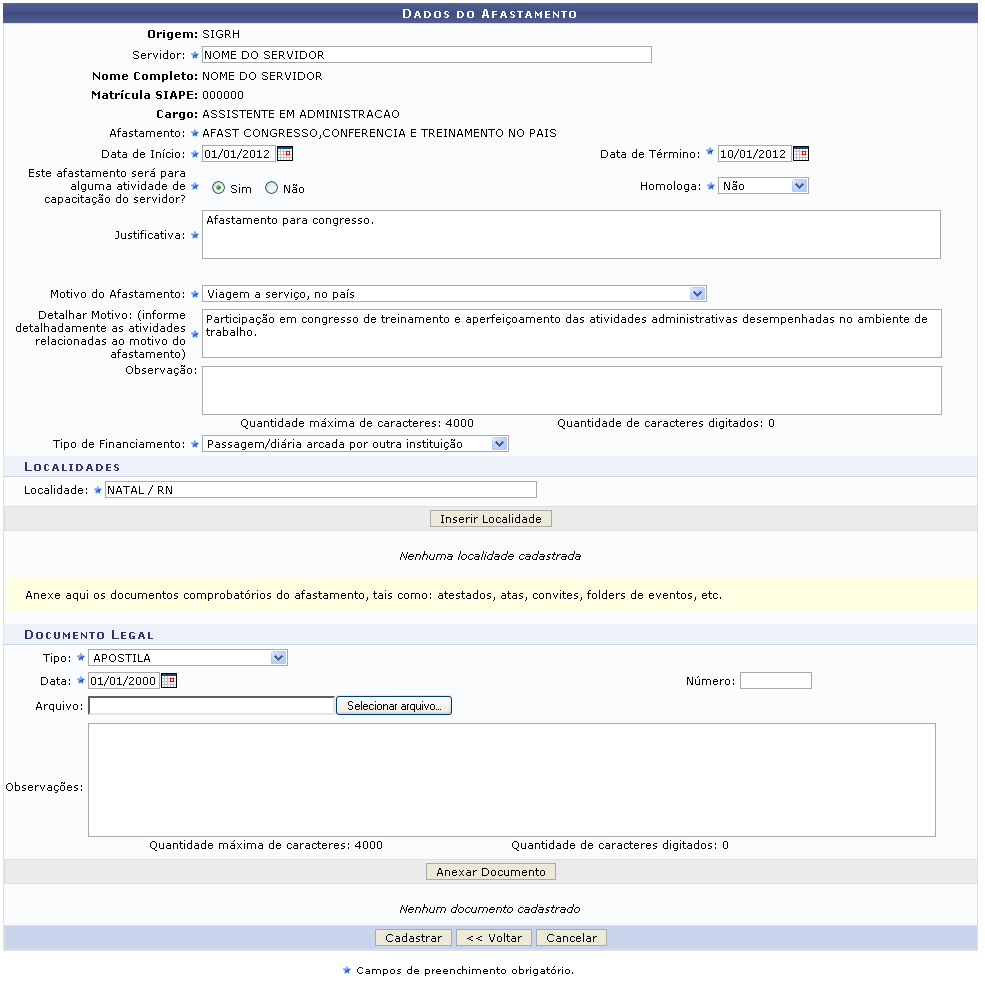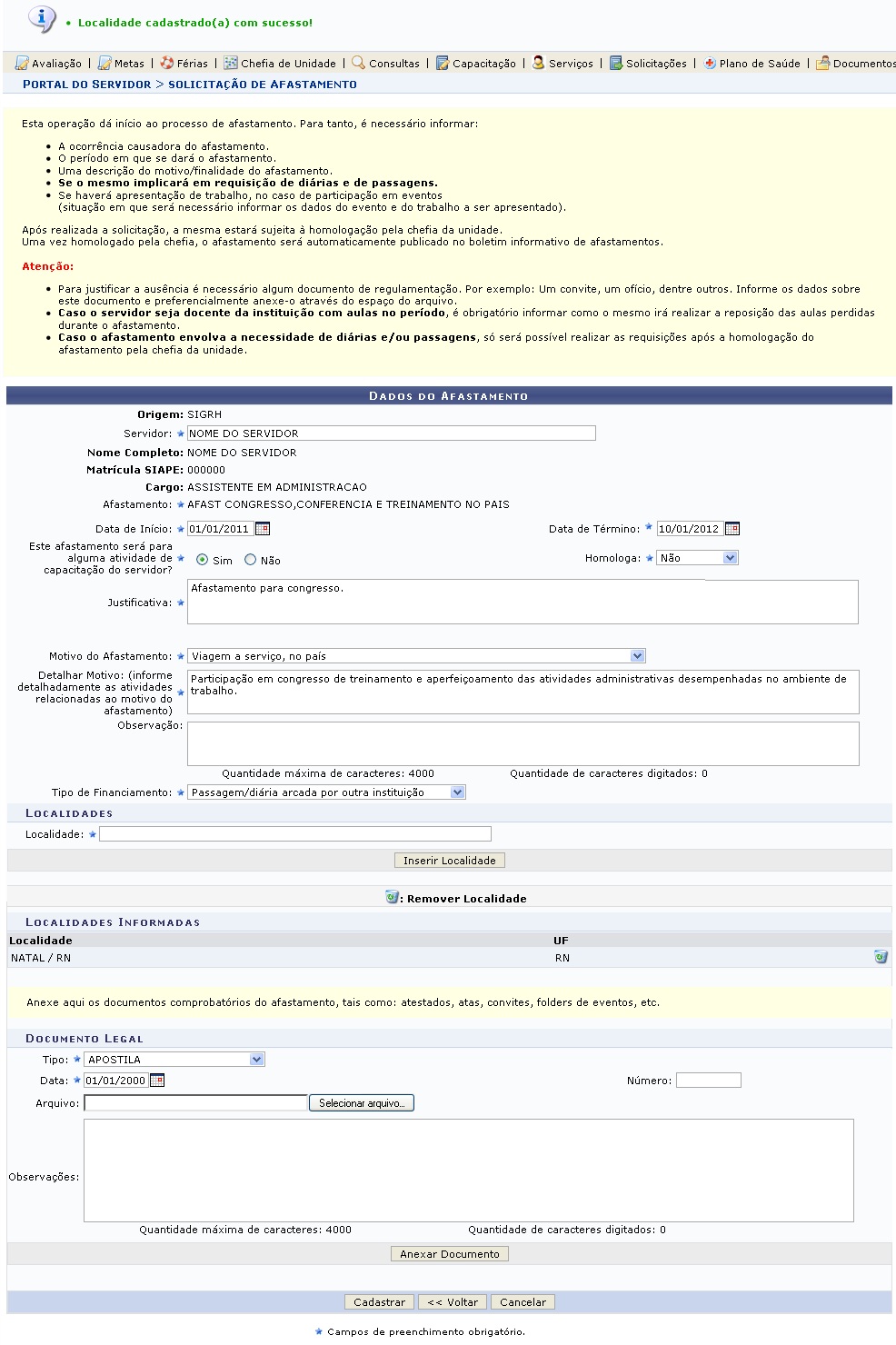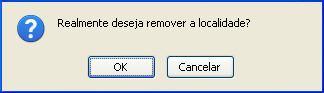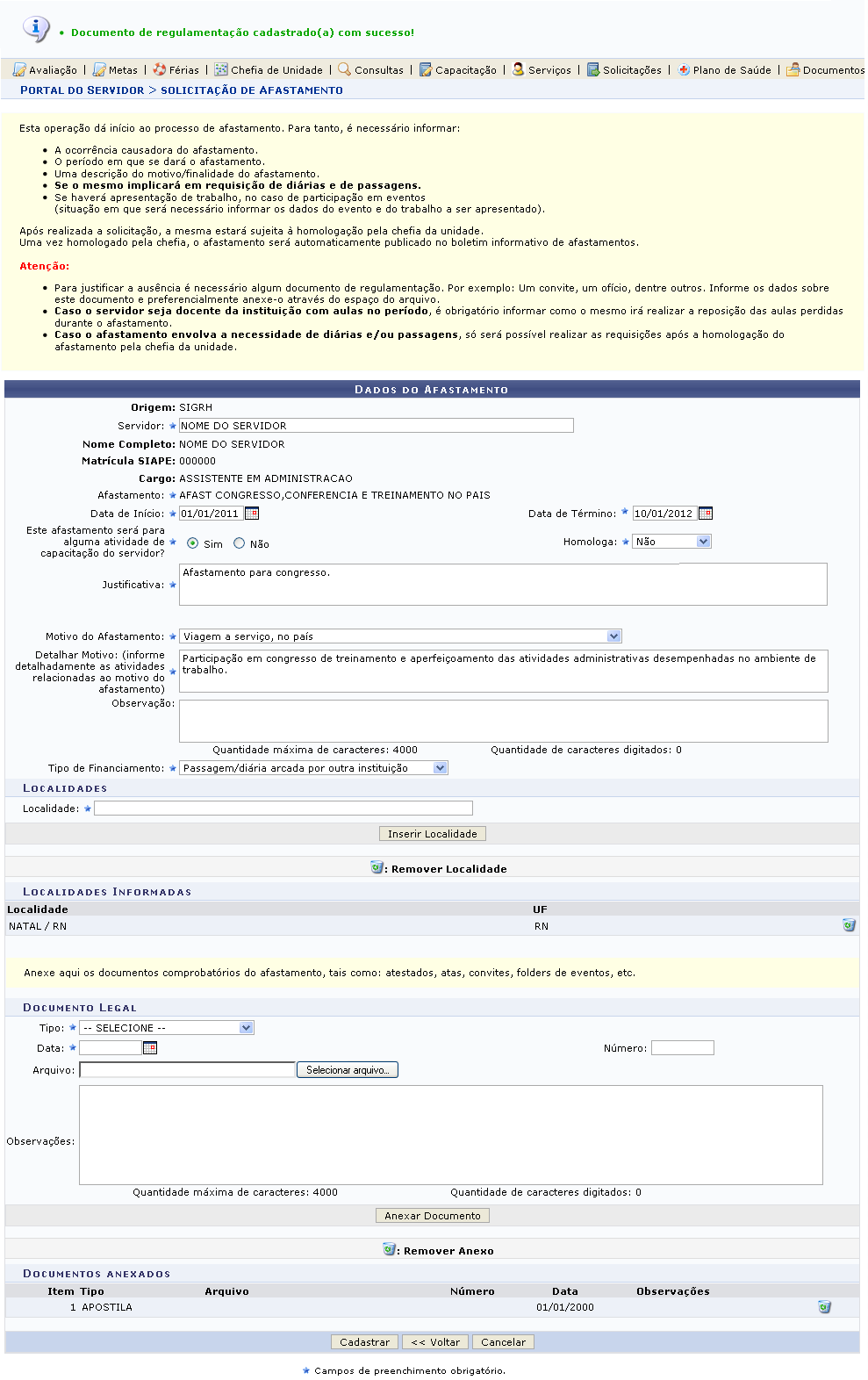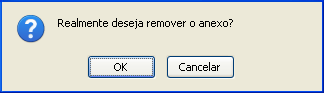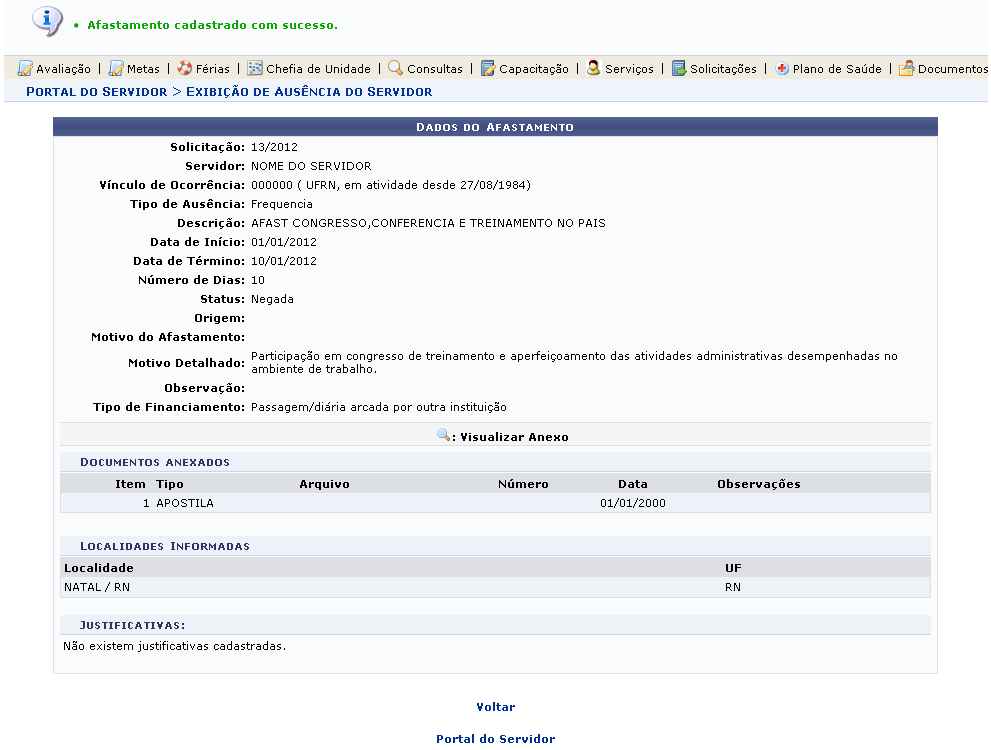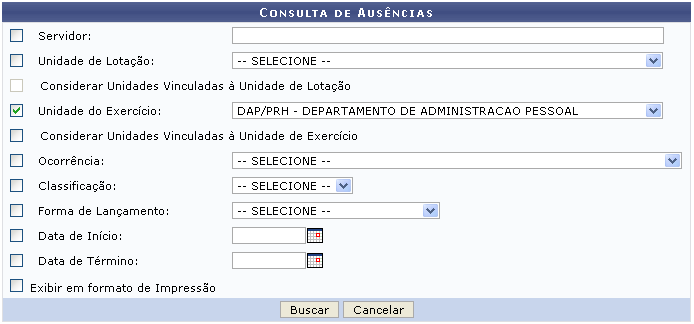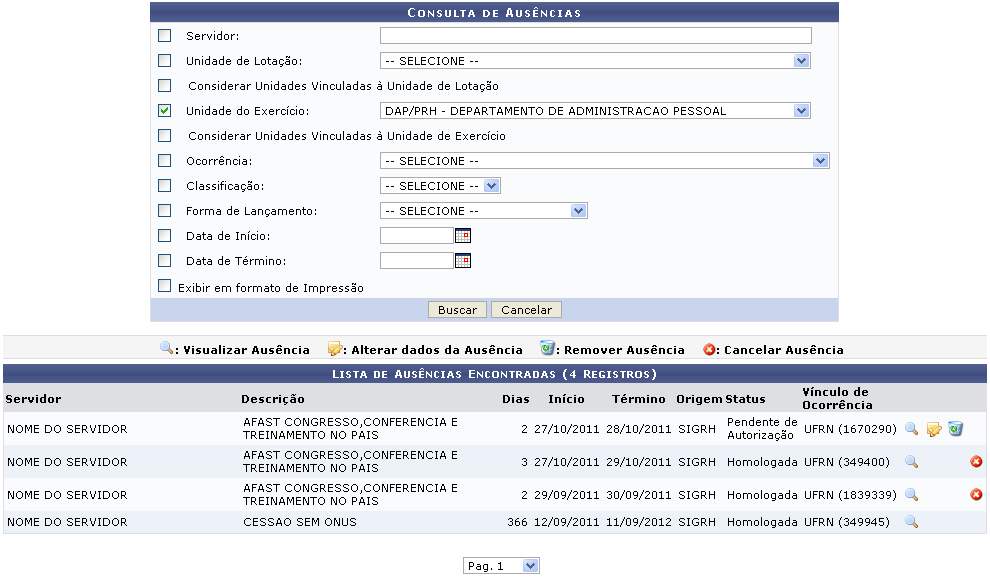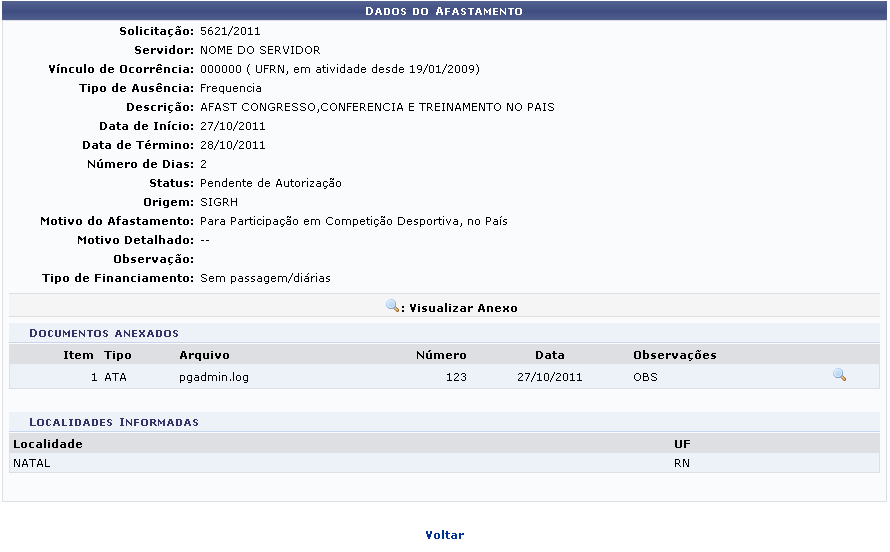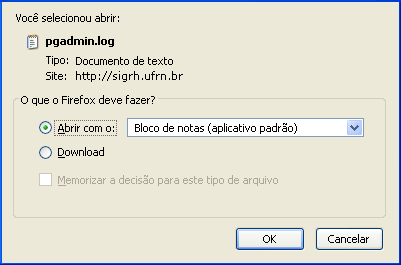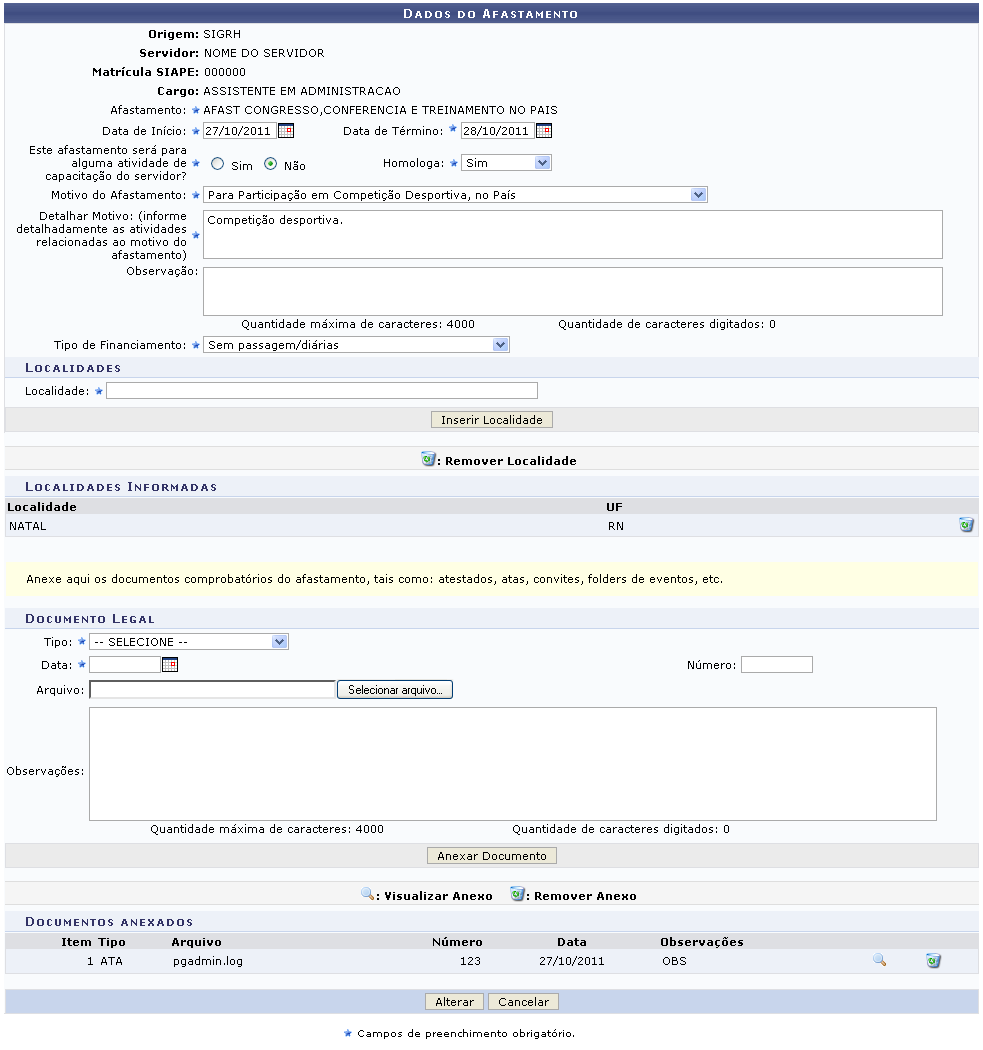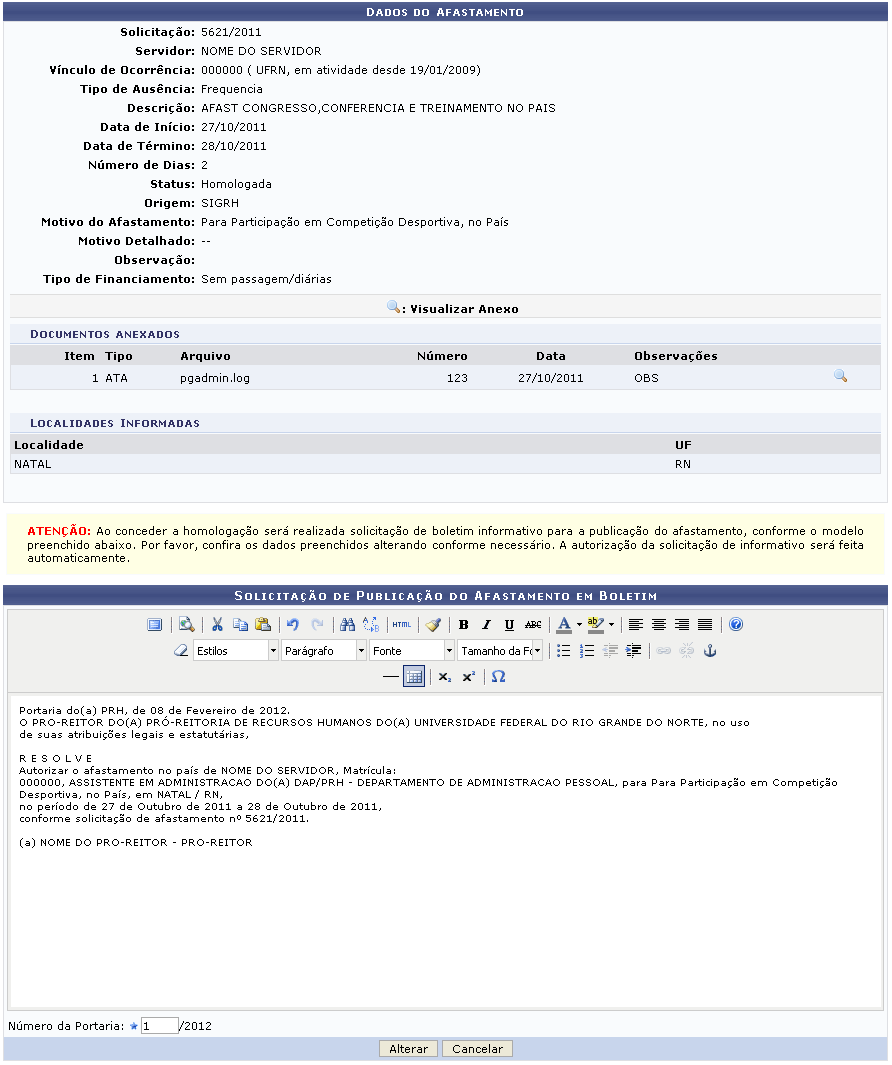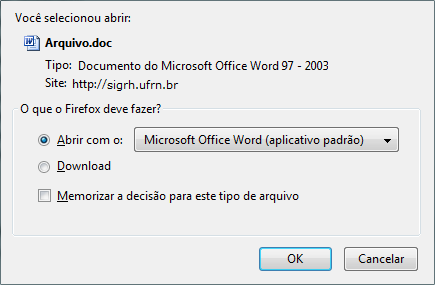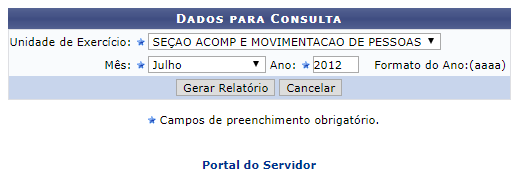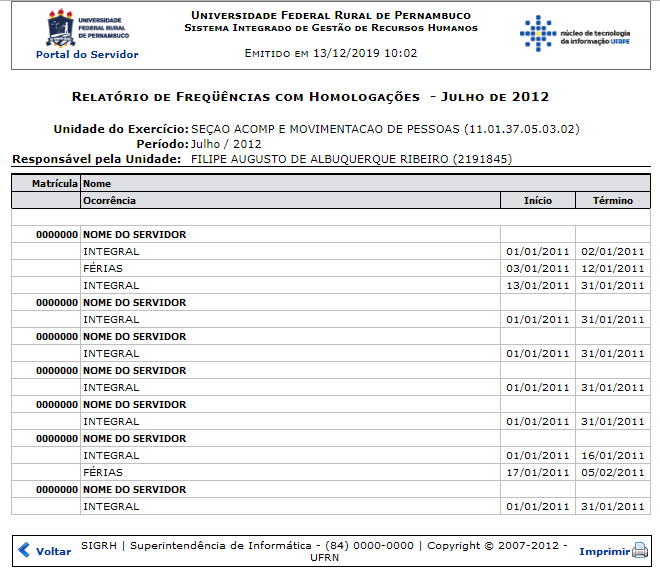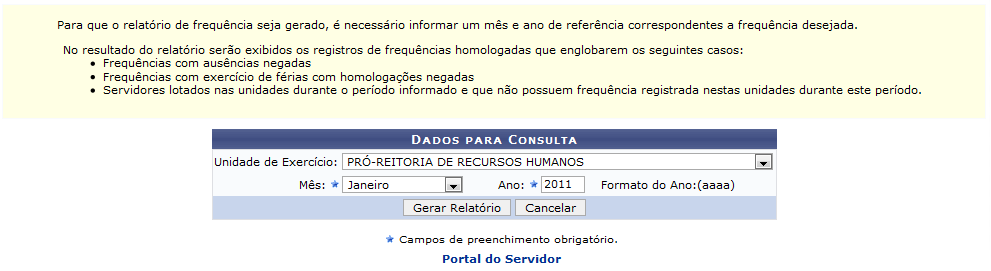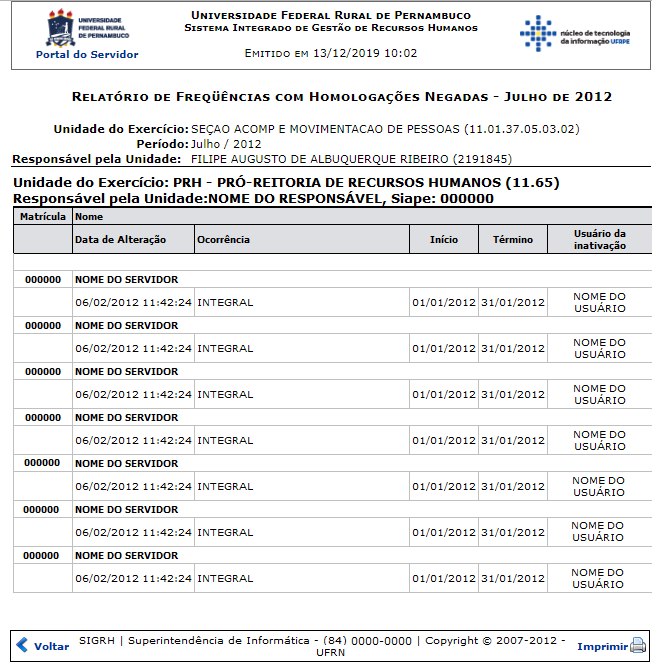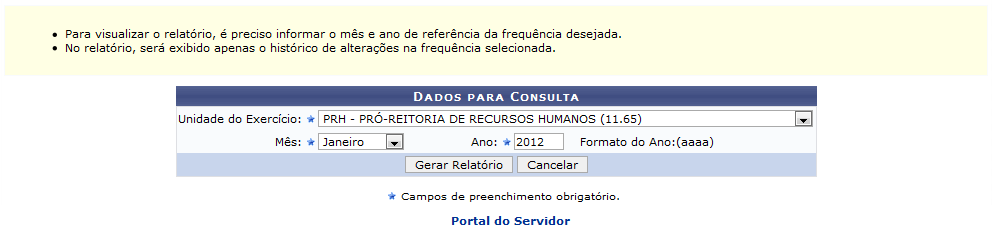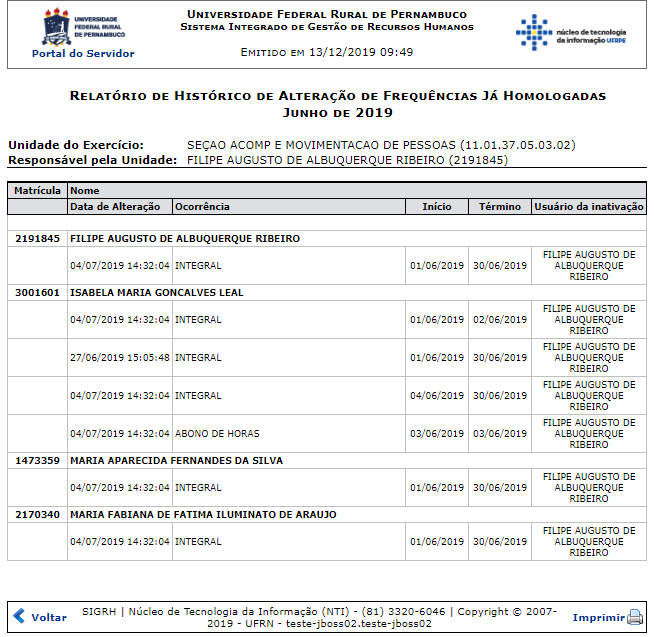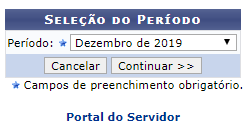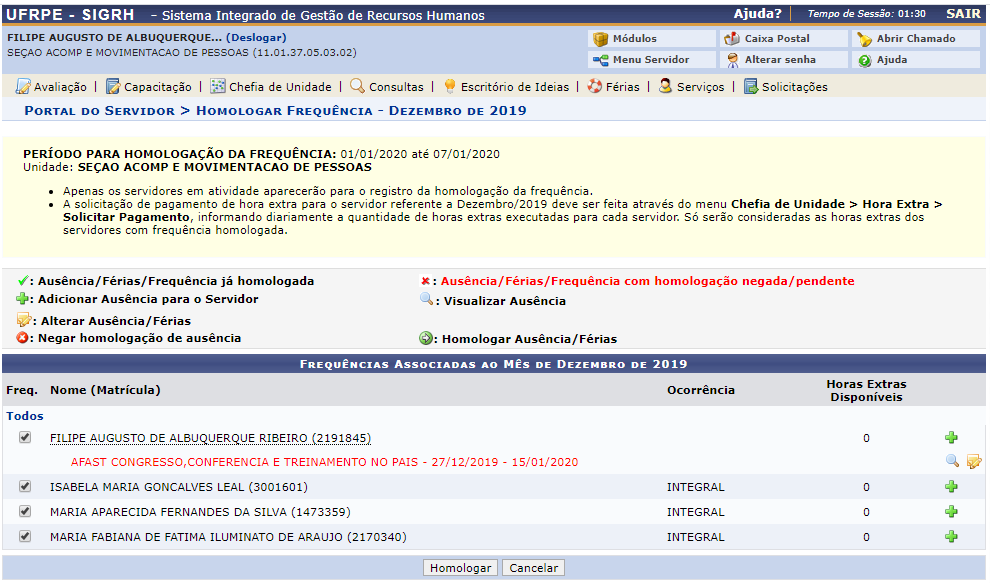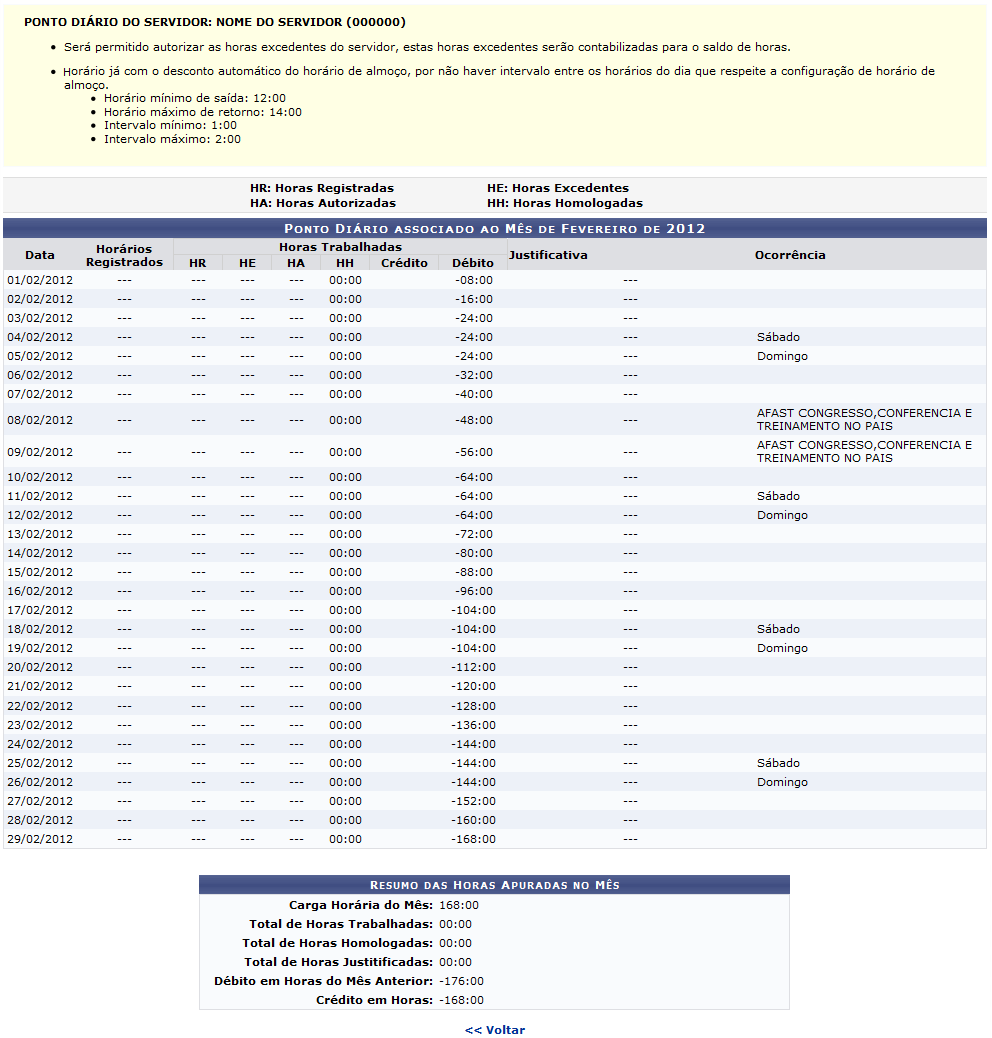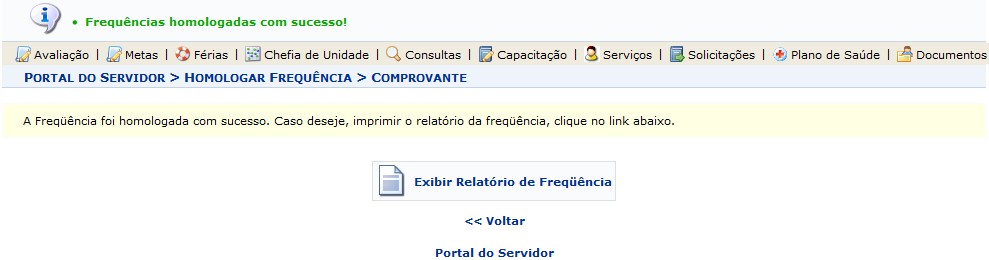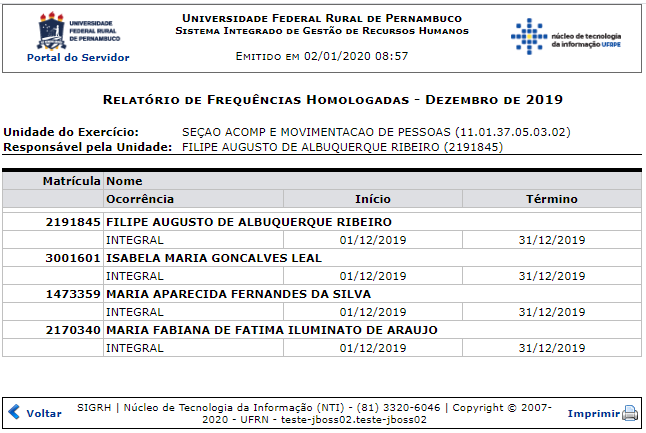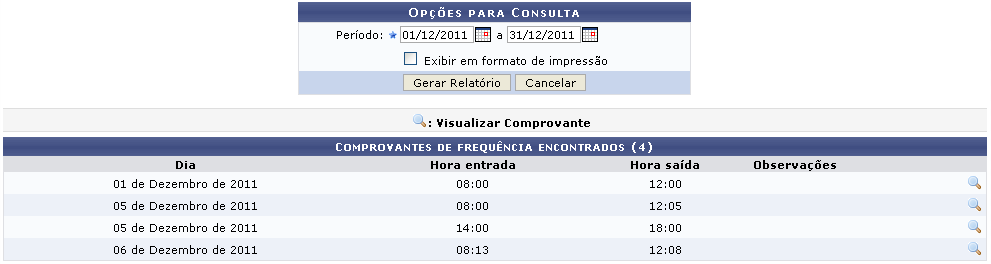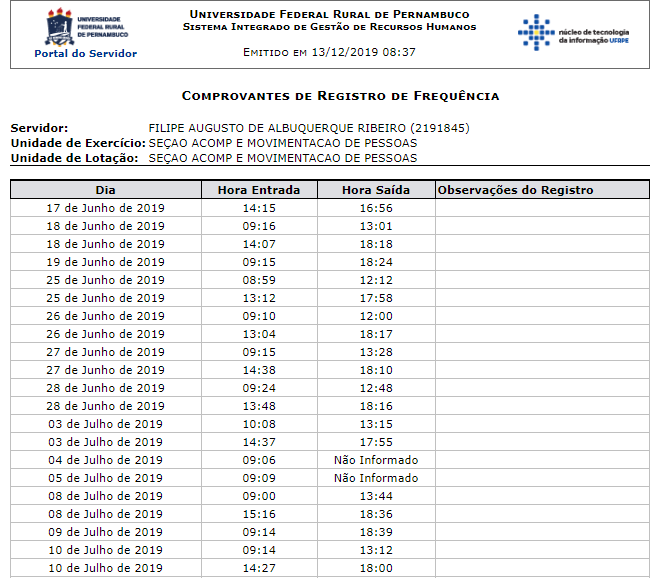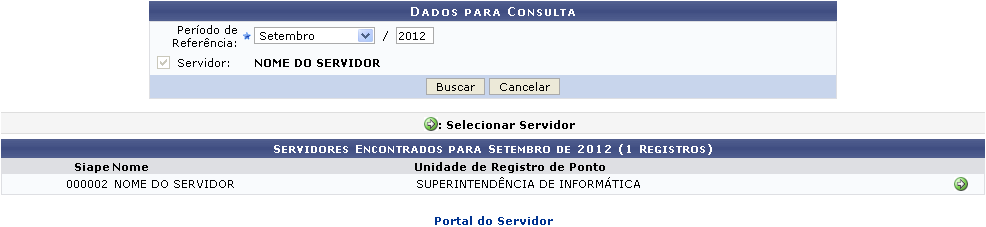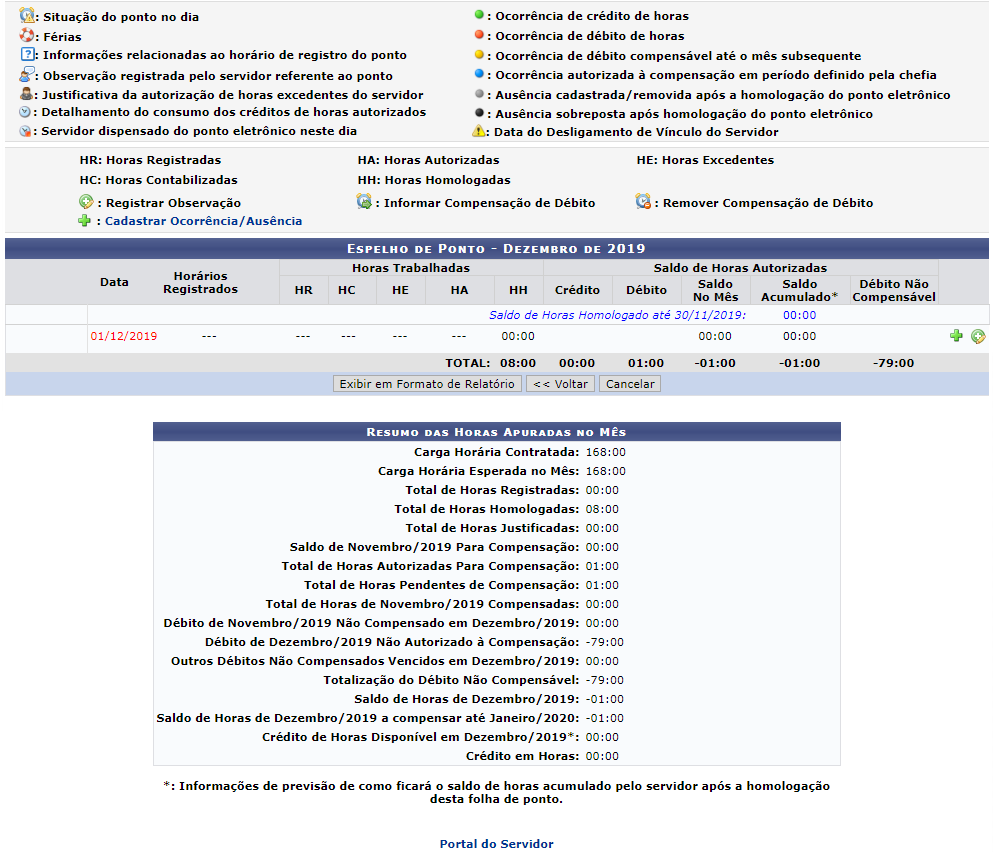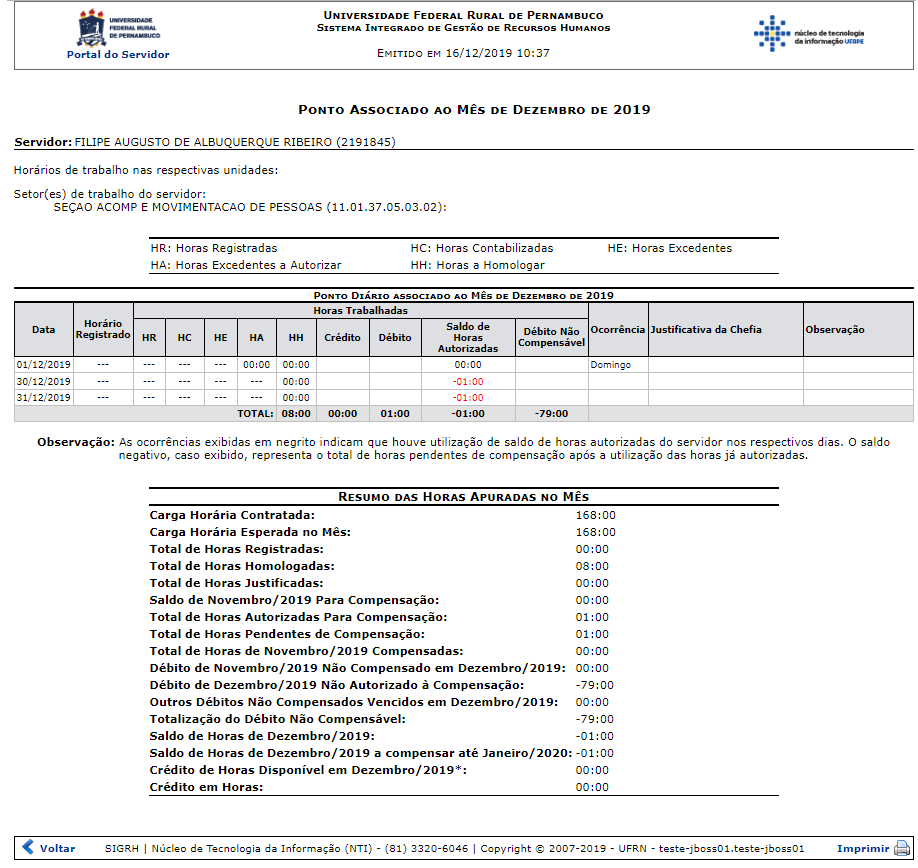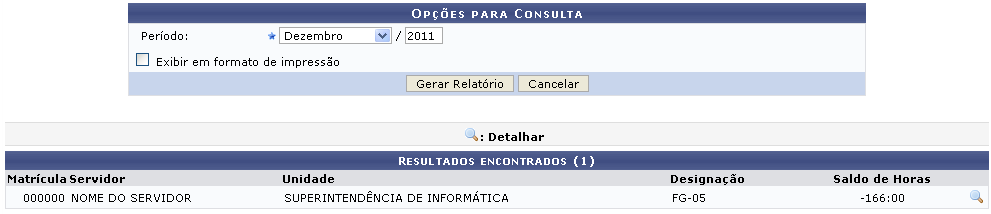Ferramentas do usuário
Essa é uma revisão anterior do documento!
Tabela de conteúdos
Página para Impressão
IniciarIndice();
| Solicitações - Operações com perfil Servidor | |
| 64 | Solicitar Afastamento |
| 65 | Solicitar Viagem a Serviço |
| 66 | Consultar Afastamentos |
| 67 | Enviar Solicitações Gravadas e Não Enviadas de Afastamentos |
| Ponto Eletrônico - Operações com perfil Servidor | |
| 84 | Consultar Comprovantes de Frequência |
| 85 | Consultar Espelho de Ponto |
| 86 | Consultar Saldo/Débito de Horas |
Relatório de Faltas
| Sistema | SIGRH |
| Módulo | Administração de Pessoal |
| Usuários | Funcionário específico da Administração de Pessoal |
| Perfil | Administrador DAP e Gestor Frequência |
| Última Atualização | ver('', false); |
Esta operação permite que o usuário visualize o relatório de faltas dos servidores em um determinado mês. Para realizar a operação existem dois caminhos:
- SIGRH → Módulos → Administração de Pessoal → Frequência → Frequência → Relatório de Frequência → Faltas. (Perfil Administrador DAP)
- SIGRH → Módulos → Frequência → Frequência → Relatório de Frequência → Faltas. (Perfil Gestor Frequência)
O sistema exibirá a tela Selecione um Mês e Digite o Ano Desejado.
O usuário deverá informar o mês e o ano desejado. Exemplificaremos com Mês: Fevereiro e Ano: 2010.
Caso desista de realizar a operação, clique em Cancelar e confirme a operação na caixa de diálogo que será gerada posteriormente.
Caso deseje retornar à página inicial do módulo, clique em Administração de Pessoal ou Frequência, de acordo com o perfil do usuário.
Para visualizar o relatório, clique em Gerar Relatório. A seguinte tela será exibida:
O usuário poderá selecionar a opção Abrir com o para abrir o relatório ou Download para salvá-lo no seu computador.
Bom Trabalho!
Manuais Relacionados
Relatório de Frequências já Homologadas
| Sistema | SIGRH |
| Módulo | Administração de Pessoal |
| Usuários | Funcionários específicos da Administração de Pessoal |
| Perfil | Gestor DAP, Administrador DAP, Gestor Frequência e Usuário Auto Atendimento |
| Última Atualização | ver('', false); |
Esta operação permite que o usuário visualize o relatório de frequência dos servidores em um determinado mês.
Para realizar a operação existem dois caminhos:
- SIGRH → Módulos → Administração de Pessoal → Frequência → Frequência → Relatório de Frequências → Frequências Já Homologadas. (Perfis Gestor DAP, Administrador DAP e Usuário Auto Atendimento)
- SIGRH → Módulos → Frequência → Frequência → Relatório de Frequência → Frequências Já Homologadas. (Perfil Gestor Frequência)
O sistema exibirá a tela Dados para Consulta.
O usuário deverá informar a Unidade de Exercício onde estão lotados os servidores, o Mês e o Ano desejados. Exemplificaremos com Unidade de Exercício: DAP/PRH - DEPARTAMENTO DE ADMINISTRAÇÃO PESSOAL, Mês: Fevereiro e Ano: 2010.
Caso desista da operação, clique em Cancelar. Uma janela será apresentada pelo sistema para confirmação. Esta operação é válida para todas as telas que apresentem esta função.
Para visualizar o relatório, clique em Gerar Relatório. O sistema exibirá o relatório de frequências no formato a seguir:
Para voltar à página anterior, clique em Voltar.
Caso deseje imprimir, clique em  .
.
Caso deseje retornar à página inicial do módulo, clique em Administração de Pessoal ou Frequência, de acordo com o perfil do usuário.
Bom Trabalho!
Relatório de Frequências com Homologações Negadas
| Sistema | SIGRH |
| Módulo | Administração de Pessoal |
| Usuários | Funcionários específicos da Administração de Pessoal |
| Perfil | Administrador DAP e Gestor Frequência |
| Última Atualização | ver('', false); |
Nesta funcionalidade o administrador do departamento de pessoal terá acesso ao relatório de servidores com homologações negadas. Esse relatório, com opção de impressão, é gerado utilizando um filtro por unidade, mês e ano.
Para realizar a operação existem dois caminhos:
- SIGRH → Módulos → Administração de Pessoal → Frequência → Frequência → Relatório de Frequência → Relatório de Frequências com Homologações Negadas. (Perfil Administrador DAP)
- SIGRH → Módulos → Frequência → Frequência → Relatório de Frequência → Relatório de Frequências com Homologações Negadas. (Perfil Gestor Frequência)
O sistema exibirá uma tela na qual o usuário deverá selecionar seus Dados para a Consulta.
Para consultar, o usuário deverá selecionar a Unidade de Exercício, Mês e Ano desejados.
Caso desista da operação, clique em Cancelar. Uma janela será apresentada pelo sistema para confirmação. Esta operação é válida para todas as telas que apresentem esta função.
Usaremos como exemplo a Unidade de Exercício BIBLIOTECA CENTRAL ZILA MAMEDE (11.20), Mês Maio e o Ano 2010.
Após informar os dados necessários, clique em Gerar Relatório. O relatório será exibido da seguinte forma:
Para voltar à página anterior, clique em Voltar.
Caso deseje imprimir, clique em  .
.
Caso deseje retornar à página inicial do módulo, clique em Administração de Pessoal ou Frequência, de acordo com o perfil do usuário.
Bom Trabalho!
Manuais Relacionados
Histórico de Alteração de Frequências já Homologadas
| Sistema | SIGRH |
| Módulo | Administração de Pessoal |
| Usuários | Funcionários e Servidores específicos da Administração de Pessoal |
| Perfil | Administrador DAP e Gestor Frequência |
| Última Atualização | ver('', false); |
Esta operação permite que o usuário visualize o histórico de alterações de frequências já homologadas.
Para realizar a operação existem dois caminhos:
- SIGRH → Módulos → Administração de Pessoal → Frequência → Frequência → Relatório de Frequência → Histórico de Alteração de Frequências Já Homologadas. (Perfil Administrador DAP)
- SIGRH → Módulos → Frequência → Frequência → Relatório de Frequência → Histórico de Alteração de Frequências Já Homologadas. (Perfil Gestor Frequência)
O sistema exibirá a tela Dados para Consulta.
O usuário deverá informar a Unidade de lotação dos servidores, o Mês e o Ano.
Exemplificaremos com Unidade: DAP/PRH - DEPARTAMENTO DE ADMINISTRAÇÃO PESSOAL, Mês: Agosto e Ano: 2009.
Caso desista da operação, clique em Cancelar. Uma janela será apresentada pelo sistema para confirmação. Esta operação é válida para todas as telas que apresentem esta função.
Para visualizar o relatório, clique em Gerar Relatório. O sistema exibirá o relatório no formato a seguir:
Para retornar à página anterior, clique em Voltar.
Caso deseje retornar à página inicial do módulo, clique em Administração de Pessoal ou Frequência, de acordo com o perfil do usuário.
Bom Trabalho!
Relatório com Situação do Envio da Frequência
| Sistema | SIGRH |
| Módulo | Administração de Pessoal |
| Usuários | Funcionários específicos da Administração de Pessoal |
| Perfil | Administrador DAP e Gestor Frequência |
| Última Atualização | ver('', false); |
Essa operação tem por finalidade exibir o relatório da situação do envio da frequência. Esse relatório com opção de impressão é gerado utilizando um filtro por mês e ano. O administrador do departamento de pessoal é o responsável por essa funcionalidade.
Para realizar a operação existem dois caminhos:
- SIGRH → Módulos → Administração de Pessoal → Frequência → Frequência → Relatório de Frequência → Situação do Envio da Frequência. (Perfil Administrador DAP)
- SIGRH → Módulos → Frequência → Frequência → Relatório de Frequência → Situação do Envio da Frequência. (Perfil Gestor Frequência)
O sistema exibirá a tela Dados para Consulta.
O usuário deverá informar o Mês e o Ano desejados. Exemplificaremos com Mês: Março e Ano: 2010.
Caso desista da operação, clique em Cancelar e confirme a ação na caixa de diálogo que se seguirá.
Para visualizar o relatório, clique em Gerar Relatório. O sistema exibirá o relatório da situação de envio da frequência no seguinte formato:
Caso deseje retornar à página anterior, clique em Voltar.
Caso deseje retornar à página inicial do módulo, clique em Administração de Pessoal ou Frequência, de acordo com o perfil do usuário.
Bom Trabalho!
Relatório de Servidores Sem Frequência Homologada
| Sistema | SIGRH |
| Módulo | Administração de Pessoal |
| Usuários | Funcionários específicos da Administração de Pessoal |
| Perfil | Gestor DAP, Administrador DAP, Gestor Frequência e Usuário Auto Atendimento |
| Última Atualização | ver('', false); |
Esta funcionalidade permite ao usuário gerar um relatório de servidores sem frequência homologada da Instituição.
Para realizar esta operação existem dois caminhos:
- SIGRH → Módulos → Administração de Pessoal → Frequência → Frequência → Relatório de Frequência → Servidores Sem Frequência Homologada (Perfis Gestor DAP, Administrador DAP e Usuário Auto Atendimento);
- SIGRH → Módulos → Frequência → Frequência → Relatório de Frequência → Servidores Sem Frequência Homologada (Perfil Gestor Frequência).
A seguinte tela será exibida:
Caso queira desistir da operação, clique em Cancelar.
Para retornar ao menu inicial do módulo, clique em Administração de Pessoal ou Frequência, de acordo com o perfil do usuário.
O usuário deverá informar os seguintes critérios para gerar o relatório:
- Período: Selecione entre as opções listadas o mês e o ano correspondentes ao período;
- Servidor: Informe o nome do servidor ou matrícula no SIAPE. Após digitar as primeiras letras, o sistema irá apresentar as opções relacionadas. Clique para selecionar o servidor;
- Unidade de Exercício: Informe o código ou nome da unidade de exercício que será utilizada como parâmetro. Após digitar as primeiras letras, o sistema irá apresentar as opções relacionadas. Clique para selecionar a unidade;
- Considerar Unidades Vinculadas à Unidade de Exercício: Marque esta opção, caso queira considerar as unidades vinculadas à unidade de exercício no relatório. Esta opção só estará ativa, caso a Unidade de Exercício seja informada;
- Unidade de Lotação: Informe o código ou nome da unidade de lotação que será utilizada como parâmetro. Após digitar as primeiras letras, o sistema irá apresentar as opções relacionadas. Clique para selecionar a unidade.
- Considerar Unidades Vinculadas à Unidade de Lotação: Marque esta opção, caso queira considerar as unidades vinculadas à unidade de lotação no relatório. Esta opção só estará ativa, caso a Unidade de Lotação seja informada;
- Possui Designação de Função: Selecione na lista apresentada pelo sistema uma das opções Todos, Sim ou Não.
Exemplificaremos informando o Período: Maio / 2013, selecionando a Unidade de Exercício: SUPERINTENDÊNCIA DE INFORMÁTICA (11.35) e marcando em Possui Designação de Função: Todos. Após informar devidamente os dados solicitados pelo sistema, clique em Gerar Relatório para dar prosseguimento à operação. Será apresentada a tela a seguir:
Para retornar ao menu inicial do módulo, clique em Administração de Pessoal ou Frequência, de acordo com o perfil do usuário.
Caso queira imprimir o relatório gerado, clique em  .
.
Para retornar à página anterior, clique em  .
.
Bom Trabalho!
Manuais Relacionados
Relatório de Situação da Homologação da Frequência do Servidor
| Sistema | SIGRH |
| Módulo | Administração de Pessoal |
| Usuários | Funcionários específicos da Administração de Pessoal |
| Perfil | Administrador DAP e Gestor Frequência |
| Última Atualização | ver('', false); |
Esta função permite ao usuário gerar um relatório com a situação de homologação da frequência do servidor.
Para realizar esta operação existem dois caminhos:
- SIGRH → Módulos → Administração de Pessoal → Frequência → Frequência → Relatório de Frequência → Situação da Homologação da Frequência do Servidor (Perfil Administrador DAP);
- SIGRH → Módulos → Frequência → Frequência → Relatório de Frequência → Situação da Homologação da Frequência do Servidor (Perfil Gestor Frequência).
O sistema exibirá a seguinte tela:
Caso desista de realizar a operação, clique em Cancelar e confirme a desistência na janela que será gerada posteriormente.
Para retornar ao menu principal do módulo, clique em Administração de Pessoal ou Frequência, de acordo com o módulo acessado.
O usuário deverá informar os seguintes dados para prosseguir com a operação:
- Período: Selecione o mês e informe o ano para consulta;
- Servidor: Informe o nome do servidor, se desejar. Ao preencher com as primeiras letras, uma lista de opções será gerada pelo sistema. Clique sobre o resultado;
- Unidade de Exercício: Preencha com a unidade de exercício desejada. Ao informar as primeiras letras, uma lista será gerada. Clique sobre o resultado;
- Considerar Unidades Vinculadas à Unidade de Exercício: Selecione esta opção caso queira considerar as unidades vinculadas à Unidade de Exercício anterior;
- Unidade de Lotação: Informe a unidade de lotação desejada. Ao informar as primeiras letras, uma lista será gerada pelo sistema. Clique sobre o resultado;
- Considerar Unidades Vinculadas à Unidade de Lotação: Selecione esta opção caso queira exibir as unidade vinculadas à Unidade de Lotação anterior;
- Possui Designação de Função: Selecione entre Todos, Sim ou Não;
- Situação: Selecione entre Todos, Homologados ou Pendentes para a situação de homologação da frequência.
Exemplificamos utilizando os seguintes dados:
- Período: Maio/2013;
- Servidor: NOME DO SERVIDOR;
- Possui Designação de Função: Todos;
- Situação: Todos.
Após informar os dados necessários, clique em Gerar Relatório e a seguinte página será exibida:
Caso queira imprimir, clique no ícone  .
.
Clique em Voltar para retornar à página anterior.
Caso deseje retornar à página inicial do módulo, clique em Administração de Pessoal ou Frequência, de acordo com o módulo acessado.
Bom Trabalho!
Cadastrar Tipos de Escala de Trabalho
| Sistema | SIGRH |
| Módulo | Administração de Pessoal |
| Usuários | Gestor de Pessoal |
| Perfil | Gestor DAP e Gestor Frequência |
| Última Atualização | ver('', false); |
Esta funcionalidade permite a realização do cadastro de novos tipos de escalas de trabalho, que poderão ser lançadas no sistema. As escalas de trabalho são fornecidas para os usuários que possuem algum vínculo com a instituição em questão e que por sua vez o regime de trabalho seja por meio de escalas.
Para cadastrar os tipos de escalas de trabalho, existem os seguintes caminhos:
- SIGRH → Módulos → Administração de Pessoal → Frequência → Frequência → Tipos de Escala de Trabalho → Cadastrar. (Perfil Gestor DAP)
- SIGRH → Módulos → Administração de Pessoal → Frequência → Ponto Eletrônico → Tipos de Escala de Trabalho → Cadastrar. (Perfil Gestor DAP)
- SIGRH → Módulos → Frequência → Frequência → Tipos de Escala de Trabalho → Cadastrar. (Perfil Gestor Frequência)
O sistema, fornecerá a tela que permite ao usuário Cadastrar Tipo de Escala.
Caso desista da operação, clique em Cancelar e confirme a desistência na janela que será exibida posteriormente.
Para retornar para a página inicial do módulo, clique em Administração de Pessoal ou Frequência, de acordo com o perfil do usuário.
O usuário poderá realizar o cadastro do tipo de escala de trabalho, preenchendo os seguintes campos:
- Sigla: Informe a sigla que deseja atribuir ao novo tipo de escala de trabalho;
- Descrição: Descreva os detalhes que o tipo de escala deverá possuir;
- Hora Normal: Forneça a hora normal do novo tipo de escala de trabalho;
- Hora Adicional: Insira a quantidade de horas adicionais que o tipo de escala deverá ter;
- Período de Folga: Insira a quantidade de períodos de folga que a escala possuirá;
- Escala Dobrada: Opte por selecionar entre Sim ou Não;
- Permite adicionar docente não dimensionado: Opte por selecionar entre Sim ou Não;
- Escala de Plantão: Opte por escolher entre Sim ou Não;
- Hora Início (Turno 1): Se achar pertinente, informe a hora de início da escala de trabalho do turno 1;
- Hora Fim (Turno 1): Se achar pertinente, informe a hora de término da escala de trabalho do turno 1;
- Hora Início (Turno 2): Se achar pertinente, informe a hora de início da escala de trabalho do turno 2;
- Hora Fim (Turno 2): Se achar pertinente, informe a hora de término da escala de trabalho do turno 2;
No campo Escala de Plantão, caso a opção Sim seja selecionada, o sistema disponibilizará os seguintes campos: Plantão Extra, Plantão Sobreaviso e Plantão em dia Útil. A opção Sim deverá ser selecionada obrigatoriamente pelo menos para um desses campos.
Exemplificamos com o seguintes dados:
- Sigla: ST;
- Descrição: Sistema de Trabalho;
- Hora Normal: 6;
- Hora Adicional: 4;
- Período de Folga: 2;
- Escala Dobrada: Sim;
- Permite adicionar docente não dimensionado: Não;
- Escala de Plantão: Sim;
- Plantão Extra: Sim;
- Plantão Sobreaviso: Não;
- Plantão em dia Útil: Não.
Após o devido preenchimentos dos dados, clique em Cadastrar, para dar continuidade a ação. A mensagem de sucesso da operação será gerada pelo sistema, como exemplificada a seguir.
Bom Trabalho!
Manuais Relacionados
Listar/Alterar Tipos de Escala de Trabalho
| Sistema | SIGRH |
| Módulo | Administração de Pessoal |
| Usuários | Gestor de Pessoal |
| Perfil | Gestor DAP e Gestor Frequência |
| Última Atualização | ver('', false); |
Esta operação permite que a partir da listagem de tipos de escalas, o usuário realize as opções de remoção e ativação das escalas desejadas. É importante lembrar que a remoção de um tipo de escala de trabalho corresponde a inativar o respectivo tipo de escala.
Para listar/alterar os tipos de escalas de trabalho, existem os seguintes caminhos:
- SIGRH → Módulos → Administração de Pessoal → Frequência → Frequência → Tipos de Escala de Trabalho → Listar/Alterar. (Perfil Gestor DAP)
- SIGRH → Módulos → Administração de Pessoal → Frequência → Ponto Eletrônico → Tipos de Escala de Trabalho → Listar/Alterar. (Perfil Gestor DAP)
- SIGRH → Módulos → Frequência → Frequência → Tipos de Escala de Trabalho → Listar/Alterar. (Perfil Gestor Frequência)
O sistema irá gerar a seguinte página contendo os Tipos Encontrados de escalas.
Caso desista da operação, clique em Cancelar e confirme a desistência na janela que será exibida posteriormente. Esta mesma função será válida sempre que estiver presente.
Caso queira retornar à tela anteriormente gerada, clique em Voltar.
O usuário poderá filtrar a busca selecionando as opções Ativos ou Inativos. Caso selecione a opção Todos os Registros, todas os tipos de escalas serão exibidos pelo sistema. Para efetuar a pesquisa basta clicar em Buscar.
Exemplificamos com a seleção da opção Todos os Registros.
Abaixo serão descritas as demais operações presentes na tela acima.
Alterar
O usuário poderá alterar os dados referentes as escalas de trabalho, para isso, basta clicar no ícone  . A tela a seguir será gerada.
. A tela a seguir será gerada.
Para retornar para a página inicial do módulo, clique em Administração de Pessoal ou Frequência, de acordo com o módulo acessado.
O usuário poderá realizar o cadastro do tipo de escala de trabalho, preenchendo os seguintes campos:
- Sigla: Informe a sigla que deseja atribuir ao novo tipo de escala de trabalho;
- Descrição: Descreva os detalhes que o tipo de escala deverá possuir;
- Hora Normal: Forneça a hora normal do novo tipo de escala de trabalho;
- Hora Adicional: Insira a quantidade de horas adicionais que o tipo de escala deverá ter;
- Período de Folga: Insira a quantidade de períodos de folga que a escala possuirá;
- Escala Dobrada: Opte por selecionar entre Sim ou Não;
- Permite adicionar docente não dimensionado: Opte por selecionar entre Sim ou Não;
- Escala de Plantão: Opte por escolher entre Sim ou Não;
- Hora Início (Turno 1): Se achar pertinente, informe a hora de início da escala de trabalho do turno 1;
- Hora Fim (Turno 1): Se achar pertinente, informe a hora de término da escala de trabalho do turno 1;
- Hora Início (Turno 2): Se achar pertinente, informe a hora de início da escala de trabalho do turno 2;
- Hora Fim (Turno 2): Se achar pertinente, informe a hora de término da escala de trabalho do turno 2;
No campo Escala de Plantão, caso a opção Sim seja selecionada, o sistema disponibilizará os seguintes campos: Plantão Extra, Plantão Sobreaviso e Plantão em dia Útil. A opção Sim deverá ser selecionada obrigatoriamente pelo menos para um desses campos.
Exemplificamos com o seguintes dados:
- Sigla: MD;
- Descrição: Manhã Dobrado;
- Hora Normal: 0;
- Hora Adicional: 0;
- Período de Folga: 0;
- Escala Dobrada: Sim;
- Permite adicionar docente não dimensionado: Não;
- Escala de Plantão: Sim;
- Plantão Extra: Sim;
- Plantão Sobreaviso: Não;
- Plantão em dia Útil: Não;
- Hora Início (Turno 1): 07:00;
- Hora Fim (Turno 1): 13:00.
Após as devidas alterações dos dados, clique em Alterar para dar continuidade a ação. A mensagem de sucesso da operação será gerada pelo sistema, como exemplificada a seguir.
Remover
Para realizar a remoção de um tipo de escala de trabalho, o usuário deverá clicar no ícone  . Uma caixa de diálogo será exibida solicitando a confirmação da remoção.
. Uma caixa de diálogo será exibida solicitando a confirmação da remoção.
Clique em OK para confirmar a exclusão do tipo de escala. Logo em seguida uma mensagem semelhante à figura abaixo será apresentada no topo da tela. O documento constará com inativado na listagem de Tipos Encontrados de escalas de trabalho.
Ativar/Inativar
O usuário poderá reativar uma escala de trabalho que tenha sido removida anteriormente. Caso deseje, realize a ativação do tipo de escala de trabalho, clicando em  . Em seguida uma mensagem semelhante à figura abaixo será apresentada e o documento será ativado na lista de Tipos Encontrados de escalas de trabalho.
. Em seguida uma mensagem semelhante à figura abaixo será apresentada e o documento será ativado na lista de Tipos Encontrados de escalas de trabalho.
Bom Trabalho!
Manuais Relacionados
Cadastrar Escalas de Trabalho
| Sistema | SIGRH |
| Módulo | Administração de Pessoal |
| Usuários | Gestor de Pessoal |
| Perfil | Gestor DAP, Administrador DAP e Gestor Frequência |
| Última Atualização | ver('', false); |
Esta operação permite que o gestor cadastre escalas de trabalho para os servidores vinculados às unidades. Essa funcionalidade é destinada para os servidores da Instituição que trabalham sob o regime de escala (informado na funcionalidade localizar servidores da unidade), sendo assim, necessário que os dias e horários sejam designados pelo gestor da unidade.
Para cadastrar escalas de trabalho, existem dois caminhos que podem ser acessados:
- SIGRH → Módulos → Administração de Pessoal → Frequência → Frequência → Escala de Trabalho → Cadastrar Escalas (Perfis Administrador DAP e Gestor DAP).
- SIGRH → Módulos → Frequência → Frequência → Escala de Trabalho → Cadastrar Escalas (Perfil Gestor Frequência).
O sistema exibirá a tela que permite a Seleção de Unidade correspondente as escalas de trabalho.
Caso desista da operação, clique em Cancelar e confirme na caixa de diálogo que será gerada posteriormente. Esta operação será válida sempre que estiver presente.
Para retornar ao menu inicial do módulo, clique em  . Esta operação será válida sempre que estiver presente.
. Esta operação será válida sempre que estiver presente.
Na tela acima, o gestor deverá informar a Unidade do Exercício cujos servidores terão as escalas de trabalho cadastradas no sistema. Para isso, insira o código ou nome da unidade e, posteriormente, selecione-a na lista de resultado gerada após a inserção dos primeiros caracteres. Além disso, será preciso fornecer o Mês e o Ano referentes ao período de dimensionamento da força de trabalho.
Exemplificaremos ao informar a Unidade do Exercício Abastecimento Farmacêutico (21.24.03.01), o Mês Janeiro e o Ano 2014.
Para continuar, clique em Prosseguir. Em seguida, serão exibidas as Escalas dos Servidores Dimensionados na Unidade conforme as informações inseridas na busca.
Clique em Voltar, para retornar à tela anterior. Esta função será válida sempre que estiver presente.
O gestor poderá visualizar as descrições das escalas possíveis para designar aos servidores que trabalham neste regime. Caso queira, poderá inserir um Servidor docente que não esteja dimensionado na unidade. Para isso, forneça o nome do servidor ou o número da matrícula do SIAPE e, posteriormente, selecione-o na lista de resultado gerada após a inserção dos primeiros caracteres.
Para inserir o servidor, clique em Adicionar Docente.
Logo, uma mensagem de sucesso será exibida confirmando a inserção do servidor na escala seguida das Escalas dos Servidores Dimensionados na Unidade, onde o docente adicionado estará presente na lista dos Servidores Docentes com Escala na Unidade.
O usuário poderá cadastrar as escalas informando o tipo de escala que será realizada nos campos referentes aos dias conforme o mês informado na busca. As escalas deverão ser cadastradas individualmente conforme o servidor e os dias desejados.
Caso queira, ao cadastrar um tipo de escala, o gestor poderá incluir as Observações do Dia, Atividade Extra do Dia, Horas de Atividade Extra do Dia e o Servidor Substituído, selecionando uma das opções disponíveis referente a esse último item.
Enquanto o usuário fornece os horários de trabalho para o cadastro, o sistema exibirá, periodicamente, uma caixa de diálogo que permite salvar as escalas já informadas no processo. A apresentação desta caixa de diálogo tem como função prevenir a perda dos dados por eventuais transtornos que possam ocorrer.
Se desejar salvar as escalas, clique em OK e o sistema armazenará os dados inseridos no processo.
Será possível cadastrar ausências para os servidores dimensionados na unidade, ao clicar no link  . Para mais informações sobre essa operação, consulte Cadastrar Ausências de Servidor listado nos Manuais Relacionados presentes no final deste manual.
. Para mais informações sobre essa operação, consulte Cadastrar Ausências de Servidor listado nos Manuais Relacionados presentes no final deste manual.
Após fornecer as escalas dos servidores, clique em Cadastrar Escalas.
Uma mensagem de sucesso será exibida confirmando o cadastramento de escalas.
Bom Trabalho!
Manuais Relacionados
Relatório de Escalas por Servidor
| Sistema | SIGRH |
| Módulo | Administração de Pessoal; Frequência |
| Usuários | Gestores de Pessoal; Gestores de Frequência |
| Perfil | Administrador DAP, Gestor DAP e Gestor Frequência; Gestor Frequência |
| Última Atualização | ver('', false); |
Esta funcionalidade permite que o usuário emita um relatório de escala de um determinado servidor vinculado à instituição e que trabalhe em regime de escalas.
Para realizar a operação, acesse um dos caminhos abaixo:
- SIGRH → Módulos → Administração de Pessoal → Frequência → Frequência → Escala de Trabalho → Relatórios → Escalas por Servidor. (Perfis Administrador DAP e Gestor DAP)
- SIGRH → Módulos → Frequência → Frequência → Escala de Trabalho → Relatórios → Escalas por Servidor. (Perfil Gestor Frequência)
A seguinte tela será apresentada:
Para emitir o relatório de escalas por servidor, informe os dados abaixo:
- Servidor do qual será emitido o relatório. Ao digitar as primeiras letras do nome o sistema irá exibir uma lista com as opções, selecione uma delas;
- Selecione a Unidade do Exercício que o servidor faz parte. Esta opção será exibida apenas quando for inserido o nome do servidor;
- Selecione o Mês Inicial e Ano Inicial e do qual será emitido o relatório;
- Escolha o Mês Final e Ano Final que servirá de parâmetro para o relatório.
Para exemplificar, iremos informar os dados abaixo:
- Servidor Nome do Servidor;
- Unidade do Exercício FARMÁCIA/MEJC;
- Mês Inicial Novembro;
- Ano Inical 2015;
- Mês Final: Dezembro;
- Ano Final: 2015.
Para retornar para a página inicial do módulo, clique no link ![]() ou
ou ![]() , de acordo com o perfil do usuário.
, de acordo com o perfil do usuário.
Caso desista da operação, clique em Cancelar e confirme a caixa de diálogo que será gerada posteriormente.
Para emitir o relatório de escalas, clique em Gerar Relatório. O documento será exibido conforme a figura abaixo:
Para retornar para a página inicial do módulo, clique no link  ou
ou  , de acordo com o perfil do usuário.
, de acordo com o perfil do usuário.
Para voltar à página anterior, clique em Voltar.
Caso deseje imprimir, clique em ![]() .
.
Bom Trabalho!
Manuais Relacionados
Relatório de Escalas por Unidade
| Sistema | SIGRH |
| Módulo | Frequência |
| Usuários | Gestores de Pessoal; Gestores de Frequência |
| Perfil | Administrador DAP, Gestor DAP e Gestor Frequência |
| Última Atualização | ver('', false); |
Esta operação permite que o usuário emita um relatório de escalas de trabalho que foram lançadas por uma determinada unidade da instituição.
Para utilizar essa funcionalidade, acesse um dos caminhos:
- SIGRH → Módulos → Administração de Pessoal → Frequência → Escala de Trabalho → Relatórios → Escalas por Unidade (Administrador DAP; Gestor DAP);
- SIGRH → Módulos → Frequência → Frequência → Escala de Trabalho → Relatórios → Escalas por Unidade (Administrador DAP; Gestor DAP; Gestor Frequência).
Em qualquer um dos caminhos, o sistema irá exibir a seguinte tela:
Para gerar o relatório, informe:
- A Unidade do Exercício dos servidores que deseja visualizar o relatório de escalas. Ao digitar as primeiras letras o sistema irá exibir uma lista com as opções, selecione uma delas;
- Selecione o Mês Inicial e Ano Inicial do qual será emitido o relatório;
- Selecione o Mês Final e Ano Final referente as escalas de trabalho que deseja exibir no relatório;
- Assinale a opção Incluir servidores sem escalas lançadas para incluir no relatório os servidores que ainda não tiveram as escalas lançadas.
Caso desista da operação, clique em Cancelar e confirme a caixa de diálogo que será gerada posteriormente.
Caso deseje retornar para a página inicial do módulo, clique em ![]() ou
ou ![]() , de acordo com o perfil do usuário.
, de acordo com o perfil do usuário.
Exemplificaremos ao informar a Unidade do Exercício DEPARTAMENTO DE BIOQUÍMICA (17.10), Mês Inicial e Ano Final: Novembro de 2015 e Mês Final e Ano Final: Dezembro de 2015.
Para emitir o relatório, clique em Gerar Relatório. O documento será exibido da seguinte forma:
Nesta tela, o usuário poderá visualizar várias siglas correspondentes aos horários adotados na escala de trabalho. Serão exibidas apenas uma sigla por dia entre as descritas a seguir:
- SD: Diurno;
- MT: Manhã e Tarde;
- M: Manhã;
- T: Tarde;
- SN: Noturno;
- SDSN: 24 Horas;
- X: Ausência não registrada no sistema;
- PD: Plantão Extra em dia útil;
- PF: Plantão Extra em final de semana e feriado;
- PSD: Plantão Sobreaviso em dia útil;
- SF: Plantão Sobreaviso em final de semana e feriado;
- MPD: Manhã com extra noturno;
- TPF: Tarde com extra noturno;
- Turno + D:No caso de ocorrer dobra no turno. Ex.: SDD, SND, etc.
Caso deseje retornar para a página inicial do módulo, clique no link  ou
ou  , de acordo com o perfil do usuário.
, de acordo com o perfil do usuário.
Para retornar à tela anterior, clique em Voltar.
Para imprimir o relatório, clique em ![]() .
.
Bom Trabalho!
Manuais Relacionados
Relatório de Escalas Realizadas
| Sistema | SIGRH |
| Módulo | Administração de Pessoal |
| Usuários | Responsáveis pela Administração de Pessoal |
| Perfil | Administrador DAP |
| Última Atualização | ver('', false); |
Esta operação tem como finalidade possibilitar a consulta do relatório de escalas realizadas pelos servidores vinculados à Instituição. A consulta deverá ser realizada com base em um período determinado pelo usuário, que poderá especificar a unidade que deseja consultar ou o servidor cujas escalas serão visualizadas.
Para utilizar esta funcionalidade, acesse o SIGRH → Módulos → Administração de Pessoal → Frequência → Frequência → Escala de Trabalho → Relatórios → Escalas Realizadas.
O sistema exibirá a tela que permite a inserção dos dados para a busca por escalas.
Se desejar retornar ao menu principal do módulo Administração de Pessoal, clique no link  .
.
Para realizar a consulta, o usuário deverá fornecer os seguintes critérios:
- Período: Forneça o período correspondente as escalas que deseja consultar, selecionando o mês e informando o ano;
- Nome do Servidor: Se desejar visualizar as escalas de um servidor, informe o número da matrícula SIAPE ou o nome do servidor e, em seguida, selecione-o na lista de resultados gerada após a inserção das primeiras letras;
- Unidade de Localização: Caso queira consultar as escalas de uma unidade, informe o código ou o nome da unidade desejada e, posteriormente, selecione-a na lista de resultados gerada a partir da inserção das primeiras letras;
- Considerar Unidades Vinculadas à Unidade de Localização: Este campo estará habilitado para seleção, caso o usuário informe a Unidade de Localização na busca. Selecione este item, se desejar incluir as unidades vinculadas à unidade de localização informada.
Caso desista da operação, clique em Cancelar e confirme na caixa de diálogo que será gerada posteriormente.
Exemplificaremos ao informar o Período Outubro/2011 e a Unidade de Localização HUOL - CENTRAL DE ESTERILIZAÇÃO E MATERIAIS (21.44).
Para prosseguir, clique em Gerar Relatório.
Em seguida, será exibido o Relatório de Escalas Realizadas com as informações sobre as escalas dos servidores cadastradas, conforme os dados inseridos na busca. O documento será exibido em formato de relatório para impressão, de acordo com a figura a seguir:
Para retornar ao menu principal do módulo Administração de Pessoal, clique no link  .
.
Clique em Voltar, para retornar à tela anterior.
Se desejar imprimir o relatório, clique no ícone ![]() .
.
Bom Trabalho!
Manuais Relacionados
Relatório de Horas Trabalhadas em Escala
| Sistema | SIGRH |
| Módulo | Administração de Pessoal |
| Usuários | Funcionários da Administração de Pessoal |
| Perfil | Administrador DAP, Gestor DAP e Gestor de Frequência |
| Última Atualização | ver('', false); |
O gestor de pessoal utiliza esta funcionalidade para ter acesso ao relatório de horas trabalhadas em escala. Com o relatório é possível obter informações dos registros lançados no cadastro de escalas, para um determinado período das pessoas que trabalham em regime de escala e unidade da Instituição.
Para realizar a operação, o usuário poderá acessar dois caminhos:
- SIGRH → Módulos → Administração de Pessoal → Frequência → Frequência → Escala de Trabalho → Relatórios → Horas Trabalhadas em Escala. (Perfis Administrador DAP e Gestor DAP)
- SIGRH → Módulos → Frequência → Frequência → Escala de Trabalho → Relatórios → Horas Trabalhadas em Escala. (Perfil Gestor de Frequência)
O sistema exibirá a tela Busca por Escalas onde o usuário deverá informar os critérios necessários para a realização da consulta.
Caso deseje retornar para a página inicial do módulo, clique no link Administração de Pessoal ou Frequência, de acordo com o perfil do usuário.
Para gerar o relatório, o usuário deverá informar os seguintes dados:
- Unidade do Exercício: informe o nome ou código da unidade desejada;
- Mês: deverá ser informado o mês referente à escala de trabalho;
- Ano: o usuário deverá fornecer o ano referente à escala;
- Tipo de Escala: O usuário poderá selecionar o tipo de escala entre as seguintes opções:
- Todas;
- SD - Diurno (7:00 às 19:00);
- MT - Manhã e Tarde (7:00 às 12:00, 14:00 às 17:00);
- M - Manhã (7:00 às 13:00);
- T - Tarde (13:00 às 19:00);
- SN - Noturno (19:00 do dia selecionado às 7:00 do dia seguinte);
- SDSN - 24 Horas (7:00 do dia selecionado às 7:00 do dia seguinte);
- X - Ausência não registrada no sistema;
- PD - Plantão Extra em dia útil - Período de 12h;
- PF - Plantão Extra em final de semana e feriado - Período de 12h;
- PSD - Plantão Sobreaviso em dia útil;
- SF - Plantão Sobreaviso em final de semana e feriado;
- MPD - Manhã com extra noturno;
- TPF - Tarde com extra noturno;
- Turno + D - No caso de ocorrer dobra no turno;
- Nome do Servidor: O usuário deverá digitar o nome ou número da matrícula no SIAPE.
Caso desista da operação, clique em Cancelar e confirme a caixa de diálogo que será gerada posteriormente.
Para exemplificar, informamos Unidade do Exercício Administração, Mês Fevereiro, Ano 2011 e Tipo de Escala Todas.
Para prosseguir com a operação, clique em Gerar Relatório.
Em seguida, a tela Relatórios de Horas Trabalhadas em Escalas será exibida com informações sobre as escalas de trabalho dos servidores cadastradas no sistema, incluindo dados sobre as horas trabalhadas e os valores vinculados.
Caso deseje retornar para a página inicial do módulo, clique no link Administração de Pessoal ou Frequência, de acordo com o perfil do usuário.
Para voltar à página anterior, clique em Voltar.
Caso deseje imprimir, clique em  .
.
Bom Trabalho!
Manuais Relacionados
Relatório da Situação do Cadastro das Escalas de Trabalho por Período
| Sistema | SIGRH |
| Módulo | Administração de Pessoal |
| Usuários | Funcionários da Administração de Pessoal |
| Perfil | Administrador DAP, Gestor DAP e Gestor Frequência |
| Última Atualização | ver('', false); |
Esta funcionalidade trata da emissão de um relatório informando quais unidades da Instituição cadastraram as escalas de trabalho e quais não realizaram o cadastro.
Para realizar essa operação, o usuário poderá acessar dois caminhos:
- SIGRH → Módulos → Administração de Pessoal → Frequência → Frequência → Escala de Trabalho → Relatórios → Situação do Cadastro por Período. (Perfis Administração Pessoal e Gestor DAP)
- SIGRH → Módulos → Frequência → Frequência → Escala de Trabalho → Relatórios → Situação do Cadastro por Período. (Perfil Gestor Frequência)
O sistema exibirá a tela Dados para Consulta onde o usuário deverá informar os critérios necessários para a realização da consulta.
Para retornar ao menu do módulo, clique no link Administração de Pessoal ou Frequência, de acordo com o perfil do usuário.
O usuário deverá informar o Mês e o Ano referente as escalas de trabalho, para a geração do relatório da situação.
Caso desista da operação, clique em Cancelar e confirme a caixa de diálogo que será gerada posteriormente.
Exemplificaremos ao informar o Mês Janeiro e o Ano 2011.
Para continuar, clique em Gerar Relatório.
Dessa forma, será exibida a Situação do Cadastro das Escalas de Trabalho para o respectivo período selecionado. Nesta tela, o usuário poderá visualizar as Unidades que Cadastraram Escalas de Trabalho e as Unidades que Não Cadastraram as Escalas de Trabalho. Além disso, poderá imprimir o relatório, se desejar.
Para retornar ao menu do módulo, clique no link Administração de Pessoal ou Frequência, de acordo com o perfil do usuário.
Caso deseje retornar à tela anterior, clique em Voltar.
Para imprimir o relatório, clique em ![]() .
.
Bom Trabalho!
Manuais Relacionados
Relatório Quantitativo de Horas Trabalhadas em Escala
| Sistema | SIGRH |
| Módulo | Administração de Pessoal |
| Usuários | Funcionários da Administração de Pessoal |
| Perfil | Administrador DAP, Gestor DAP e Gestor de Frequência |
| Última Atualização | ver('', false); |
Esta funcionalidade permite gerar um relatório exibindo o regime de trabalho, a carga horária exigida para o período escolhido e a quantidade de horas em escala realizadas pelo servidor. O cálculo para a carga horária exigida contabiliza apenas dias úteis do período selecionado, desconsiderando finais de semana e feriados, sejam eles locais ou nacionais.
Para realizar esta operação, o usuário poderá acessar dois caminhos:
- SIGRH → Módulos → Administração de Pessoal → Frequência → Frequência → Escala de trabalho → Relatórios → Quantitativo de Horas Trabalhadas em Escala.(Perfis Administrador DAP e Gestor DAP)
- SIGRH → Módulos → Frequência → Frequência → Escala de Trabalho → Relatórios → Quantitativo de Horas Trabalhadas em Escala.(Perfil Gestor Frequência)
O sistema exibirá a seguinte página:
Caso desista da operação, clique em Cancelar e confirme a desistência na caixa de diálogo exibida. Esta função será válida sempre que for apresentada.
Para retornar para a página inicial do módulo, clique no link Administração de Pessoal ou Frequência, de acordo com o perfil do usuário.
Para gerar o relatório, o usuário deverá informar os seguintes dados:
- Período: Informe mês e ano do período desejado;
- Servidor: O usuário deverá digitar o nome ou número da matrícula no SIAPE, e selecionar o servidor na lista disponibilizada pelo sistema;
- Unidade de Localização: Informe o nome ou código referente a unidade e selecione a opção desejada na lista exibida;
- Considerar Unidades Vinculadas à Unidade de Localização: Marque esta opção para gerar o relatório considerando as unidades vinculadas à unidade de localização;
- Regime de trabalho: Selecione o regime de trabalho dentre as opções relacionadas;
- Cargo: Informe o nome ou código do cargo desejado e selecione-o na lista exibida;
- Tipo de Escala: O usuário poderá selecionar o tipo de escala entre as seguintes opções:
- M - Manhã (7:00 às 13:00);
- PD - Plantão extra dia útil;
- PFSF - Plantão extra diurno com plantão sobreaviso noturno(Em final de semana ou feriado);
- SDPD - Serviço diurno com plantão extra noturno em dia útil;
- SFPF - Plantão sobreaviso diurno com plantão extra noturno(Em final de semana ou feriado);
- TPF - Tarde com extra noturno em final de semana ou feriado;
- M2 - Manhã 2 (7:00 às 11:00);
- PDPD - Plantão extra dobrado em dia útil;
- PFSN - Plantão extra diurno com serviço noturno(Em final de semana ou feriado);
- SDPF - Serviço diurno com plantão extra noturno em final de semana;
- SN - Noturno (19:00 do dia selecionado às 7:00 do dia seguinte);
- X - Ausência não registrada no sistema;
- MPD - Manhã com extra noturno em dia útil;
- PDPSD - Plantão extra diurno com plantão sobreaviso noturno(Em dia útil);
- PSD - Plantão Sobreaviso em dia útil;
- SDPSD - Serviço diurno com plantão sobreaviso noturno em dia útil;
- SND - Noturno dobrado(19:00 do dia selecionado às 07:00 do dia seguinte);
- MPF - Manhã com extra noturno em final de semana ou feriado;
- PDSN - Plantão extra diurno com serviço noturno(Em dia útil);
- PSDPD - Plantão sobreaviso diurno com plantão extra noturno(Em dia útil);
- SDSF - Serviço diurno com plantão sobreaviso noturno em final de semana;
- T - Tarde (13:00 às 19:00);
- MT - Manhã e Tarde (7:00 às 12:00, 14:00 às 17:00);
- PF - Plantão extra em final de semana ou feriado;
- SD - Diurno (7:00 às 19:00);
- SDSN - 24 Horas (7:00 do dia selecionado às 7:00 do dia seguinte);
- T2 - Tarde 2 (13:00 às 17:00);
- MT2 - Manhã e tarde 2 (7:00 às 11:00, 13:00 às 17:00);
- PFPF - Plantão extra dobrado em final de semana ou feriado;
- SDD - Diurno dobrado (7:00 às 19:00);
- SF - Plantão sobreaviso em final de semana ou feriado;
- TPD - Tarde com extra noturno em dia útil;
- Somente servidores que não atingiram a carga horária contratada: Selecione esta opção para buscar somente por servidores que não completaram a carga horária;
- Formato relatório: Marque esta opção para visualizar o resultado da consulta em formato de relatório.
Exemplificaremos com Unidade de Localização ABASTECIMENTO FARMACÊUTICO (21.24.03.01). Após definir os parâmetros, clique em Buscar. O resultado da consulta será exibido conforme imagem abaixo:
Para visualizar a consulta em formato de relatório, selecione a opção Formato relatório e clique em Buscar, o resultado será exibido conforme página a seguir:
Caso deseje retornar para a página inicial do módulo, clique no link Administração de Pessoal ou Frequência, de acordo com o perfil do usuário.
Para retornar à página anterior, clique em Voltar.
Caso queira imprimir o relatório clique em  .
.
Bom Trabalho!
Manuais Relacionados
Cadastrar Feriados
| Sistema | SIGRH |
| Módulo | Administração de Pessoal |
| Usuários | Gestor de Pessoal |
| Perfil | Gestor DAP e Gestor Frequência |
| Última Atualização | ver('', false); |
Esta função permite ao usuário cadastrar feriados, informando ao sistema que a falta de registro de ponto nesse dia não implica em uma ocorrência para o servidor. É possível cadastrar feriados nacionais, estaduais ou municipais.
Para iniciar esta operação, existem os seguintes caminhos:
- SIGRH → Módulos → Administração de Pessoal → Frequência → Frequência → Feriados → Cadastrar (Perfil Gestor DAP).
- SIGRH → Módulos → Frequência → Frequência → Feriados → Cadastrar (Perfil Gestor Frequência).
O sistema exibirá a seguinte tela:
Caso desista de realizar a operação, clique em Cancelar e confirme a desistência na janela que será gerada posteriormente.
Para retornar ao menu principal do módulo, clique em Administração de Pessoal ou Frequência, de acordo com o perfil do usuário.
Na tela acima, o usuário terá que informar os seguintes critérios para prosseguir com a operação:
- Descrição: Insira a descrição do feriado;
- Categoria: Selecione a categoria dentre as opções Feriado e Suspensão de Atividades;
- Tipo de Feriado: Selecione o tipo de feriado dentre as opções Nacional, Estadual e Municipal;
- Estado: Selecione o Estado dentre as opções listadas pelo sistema. Este campo só estará disponível caso o Tipo de Feriado, selecionado anteriormente, tenha sido Estadual;
- Município: Informe o nome do Munícipio em que a data cadastrada será feriado. Este campo só estará disponível caso a opção Municipal tenha sido selecionada no campo Tipo de Feriado.
Exemplificamos com os seguintes dados:
- Data do Feriado: 20/11/2013;
- Descrição: Dia da Consciência Negra;
- Categoria: Feriado;
- Tipo de Feriado: Estadual;
- Estado: BA.
Após informar os dados necessários, clique em Cadastrar. O sistema retornará à tela inicial e a seguinte mensagem de sucesso será exibida:
Bom Trabalho!
Listar/Alterar Feriados
| Sistema | SIGRH |
| Módulo | Administração de Pessoal |
| Usuários | Gestor de Pessoal |
| Perfil | Gestor DAP e Gestor Frequência |
| Última Atualização | ver('', false); |
Esta função permite ao usuário visualizar, alterar ou remover os feriados já cadastrados no sistema.
Para iniciar esta operação, existem os seguintes caminhos:
- SIGRH → Módulos → Administração de Pessoal → Frequência → Frequência → Feriados → Listar/Alterar (Perfil Gestor DAP).
- SIGRH → Módulos → Frequência → Frequência → Feriados → Listar/Alterar (Perfil Gestor Frequência).
O sistema exibirá a seguinte tela:
Caso desista de realizar a operação, clique em Cancelar e confirme a desistência na janela que será gerada posteriormente. Esta mesma função será válida sempre que estiver presente.
Para retornar ao menu principal do módulo, clique em Administração de Pessoal ou Frequência, de acordo com o módulo acessado.
Na tela acima, o usuário visualizará a Lista dos Feriados cadastrados no sistema. Caso queira filtrar a lista, informe o Ano e selecione o Mês dentre as opções listadas. Após informar os dados necessários, clique em Buscar. O sistema atualizará a lista e será exibida uma tela semelhante a tela acima.
Nela, o usuário poderá Alterar Feriado e Remover Feriado. Caso queira alterar um feriado cadastrado, clique no ícone  . Exemplificamos com o feriado de Nossa Senhora Aparecida. Uma tela semelhante a seguinte será exibida:
. Exemplificamos com o feriado de Nossa Senhora Aparecida. Uma tela semelhante a seguinte será exibida:
Os critérios apresentados na tela acima, e que poderão ser alterados pelo usuário, são os seguintes:
- Descrição: Insira a descrição do feriado;
- Categoria: Selecione a categoria dentre as opções Feriado e Suspensão de Atividades;
- Tipo de Feriado: Selecione o tipo de feriado dentre as opções Nacional, Estadual e Municipal;
- Estado: Selecione o Estado dentre as opções listadas pelo sistema. Este campo só estará disponível caso o Tipo de Feriado, selecionado anteriormente, tenha sido Estadual;
- Município: Informe o nome do Município em que a data cadastrada será feriado. Este campo só estará disponível caso a opção Municipal tenha sido selecionada no campo Tipo de Feriado.
Após alterar os dados desejados, clique em Alterar. O sistema retornará a seguinte mensagem de sucesso no topo da página:
Para remover um feriado, clique no ícone  . A seguinte caixa de diálogo será exibida:
. A seguinte caixa de diálogo será exibida:
Caso queira confirmar a remoção, clique em OK. O sistema retornará à tela inicial, Informe o Critério da Busca, e a seguinte mensagem de sucesso será exibida:
Bom Trabalho!
Manuais Relacionados
Solicitar Afastamento
| Sistema | SIGRH |
| Módulo | Portal do Servidor |
| Usuários | Docente |
| Perfil | |
| Última Atualização | ver('', false); |
Essa operação permite que o docente solicite um afastamento para realizar atividades relacionadas ou de interesse da Instituição. A solicitação poderá ser realizada pelos próprios servidores, ou pela chefia da unidade em nome dos servidores. Para concluir a solicitação, será necessário que o usuário envie o cadastro para a homologação, que deverá ser realizada por um Chefe ou vice da Unidade. Caso o cadastro da solicitação seja realizado por um Docente, que possua aulas ativas no período solicitado, será necessário informar o plano de reposição de aulas para as quais irá se ausentar.
Para utilizar essa funcionalidade, acesse o SIGRH → Portal do Servidor → Solicitações → Afastamentos → Solicitar Afastamento.
A tela Dados do Afastamento será exibida pelo sistema, onde o usuário deverá informar os dados sobre a solicitação.
Caso desista da operação, clique em Cancelar e confirme a desistência na janela que será exibida posteriormente. Esta mesma função será válida sempre que estiver presente.
O processo de solicitação poderá variar de acordo com o perfil de usuário, como Chefe de Unidade, Docente e Servidor.
Exemplificamos esta operação com a solicitação de um Docente, portanto, esta operação terá as suas especificações de acordo com este perfil de usuário. Para mais informações sobre o processo de solicitações diferenciadas de acordo com o perfil do usuário, consulte Solicitar Afastamento e Solicitar Afastamento - Chefe de Unidade presente nos Manuais Relacionados no final deste manual.
Nesta tela, alguns dados serão informados automaticamente pelo sistema, como Servidor, Matrícula SIAPE, Cargo, Afastamento, Homologa e a Origem da solicitação. Entretanto, outras informações deverão ser incluídas pelo usuário, como:
- Este afastamento será de alguma atividade de capacitação do servidor?: O usuário deverá informar se durante o afastamento serão realizadas atividades de capacitação. Neste item, será possível optar pela opção Sim ou Não;
- Motivo do Afastamento: Será necessário informar qual será o motivo do afastamento. O usuário poderá informar este item selecionando uma das opções presentes na lista relacionada a este campo;
- Detalhar Motivo (informe detalhadamente as atividades relacionadas ao motivo do afastamento): O motivo do afastamento deverá ser descrito detalhadamente pelo usuário;
- Observação: O usuário poderá acrescentar algumas observações sobre o afastamento, se desejar;
- Tipo de Financiamento: Será necessário informar qual será o financiamento adotado no afastamento. O usuário poderá informar este item selecionando uma das opções presentes na lista relacionada a este campo;
- Haverá Apresentação de Trabalho Técnico/Científico?: Indicar se haverá apresentação de trabalho técnico/científico durante o afastamento optando pela opção Sim ou Não. Caso escolha a opção Sim, o sistema possibilitará o encaminhamento do usuário para o Cadastro de Participação em Eventos presente no SIGAA ao final desta operação.
Exemplificamos informando os seguintes critérios:
- Data de Início: 25/02/2012;
- Data de Término: 10/03/2012;
- Este afastamento será de alguma atividade de capacitação do servidor?: Não;
- Motivo do Afastamento: Para Participação em Banca;
- Detalhar Motivo: Participação em banca de avaliação de mestrado;
- Tipo de Financiamento: Passagens arcadas pela UFRPE;
- Haverá Apresentação de Trabalho Técnico/Científico?: Sim.
Além dessas informações, o usuário deverá informar dados sobre a Localidade e o Documento Legal referente ao afastamento.
Será necessário informar pelo menos uma localidade na solicitação de afastamento. No campo Localidade, informe qual será o destino do servidor durante o afastamento da Instituição.
Exemplificaremos ao informar a Localidade RECIFE/PE.
Clicando em Inserir Localidade, o cadastro do local será efetuado no sistema. A mensagem de sucesso será exibida na tela confirmando essa operação.
O usuário poderá remover a Localidade, se desejar. Para isso, deverá clicar no ícone  . Então, uma caixa de diálogo será exibida solicitando a confirmação da ação.
. Então, uma caixa de diálogo será exibida solicitando a confirmação da ação.
Para removê-la do cadastro, clique em OK e a mensagem de sucesso a seguir será exibida.
Além de informar a Localidade, o usuário deverá cadastrar o Documento Legal referente ao afastamento. Será necessário informar alguns dados como o Tipo, onde o usuário deverá selecionar qual será o tipo de documento dentre as opções disponíveis no sistema, e a Data referente ao documento. Ao informar a Data, o usuário poderá utilizar o calendário virtual clicando no ícone  .
.
Se desejar, o usuário poderá fornecer um ou mais dados da solicitação como o Número, o Arquivo e as Observações.
Exemplificaremos ao informar o Tipo ATA e a Data 01/01/2011.
Caso o usuário deseje anexar um arquivo, deverá clicar em Selecionar Arquivo. Assim, uma janela será exibida para a busca do arquivo no computador. Escolha o arquivo desejado e clique em Anexar Documento.
Uma mensagem de sucesso será exibida na tela incluindo os dados da solicitação informados.
O usuário poderá excluir um documento que foi anexado à solicitação ao clicar no ícone  . Então, uma caixa de diálogo será exibida solicitando a confirmação da remoção.
. Então, uma caixa de diálogo será exibida solicitando a confirmação da remoção.
Clique em OK para confirmar a remoção do anexo e a mensagem de sucesso a seguir será exibida.
O sistema possibilitará que o usuário opte por gravar a solicitação ou gravar e enviar para homologação, simultaneamente.
Caso deseje apenas gravar a solicitação, o usuário deverá clicar em Gravar.
Dessa forma, uma mensagem de sucesso será exibida incluindo os dados da solicitação de afastamento que foram cadastrados.
O ícone ![]() será exibido nesta tela, caso o docente apresente um trabalho técnico/científico durante o afastamento. Ao clicar neste ícone, o sistema encaminhará o usuário para o cadastro de sua apresentação no SIGAA. Se desejar mais informações sobre essa operação, consulte Cadastro de Participação em Eventos presente nos Manuais Relacionados no final deste manual. Esta mesma função será válida sempre que estiver presente.
será exibido nesta tela, caso o docente apresente um trabalho técnico/científico durante o afastamento. Ao clicar neste ícone, o sistema encaminhará o usuário para o cadastro de sua apresentação no SIGAA. Se desejar mais informações sobre essa operação, consulte Cadastro de Participação em Eventos presente nos Manuais Relacionados no final deste manual. Esta mesma função será válida sempre que estiver presente.
Para gravar e enviar a solicitação para homologação, clique em Gravar e Enviar.
Uma mensagem de sucesso será exibida incluindo os dados do processo. Além disso, o usuário poderá visualizar e imprimir o comprovante da solicitação.
A visualização dos Documentos Anexados poderá ser realizada ao clicar no ícone  presente nesta tela. Uma caixa de diálogo será exibida sobre a abertura do arquivo semelhante a apresentada no início deste manual.
presente nesta tela. Uma caixa de diálogo será exibida sobre a abertura do arquivo semelhante a apresentada no início deste manual.
Se desejar retornar ao menu do módulo Portal do Servidor, clique no link  .
.
A impressão do comprovante de solicitação poderá ser realizada ao clicar no ícone ![]() . Então, a tela Comprovante de Solicitação de Afastamento será exibida pelo sistema com os dados do processo, onde o usuário visualizará o documento e poderá imprimi-lo, se desejar.
. Então, a tela Comprovante de Solicitação de Afastamento será exibida pelo sistema com os dados do processo, onde o usuário visualizará o documento e poderá imprimi-lo, se desejar.
Caso queira retornar à tela anteriormente gerada, clique em Voltar.
Se desejar imprimir o relatório, clique no ícone ![]() .
.
Para retornar para a página inicial do módulo, clique em  .
.
Bom Trabalho!
Manuais Relacionados
Solicitar Viagem a Serviço
| Sistema | SIGRH |
| Módulo | Portal do Servidor |
| Usuários | Servidores Ativos |
| Perfil | Servidor |
| Última Atualização | ver('', false); |
Esta operação permite que um servidor solicite um afastamento para viagem a serviço. Caso o usuário seja Chefe de Unidade, poderá realizar a solicitação para outros servidores. O servidor solicita afastamento para viagem a serviço quando necessita ausentar-se por determinado período, a fim de executar uma atividade de interesse ou vinculada à Instituição. Para concluir a solicitação, será necessário que o usuário envie o cadastro para a homologação, que deverá ser realizada por um Chefe ou vice da Unidade.
É importante destacar que o processo de solicitação poderá variar de acordo com o perfil de usuário, como Chefe de Unidade, Docente e Servidor. Este manual será desenvolvido conforme o perfil Servidor, portanto, terá suas especificações segundo esse perfil de usuário.
Para utilizar essa funcionalidade, acesse o SIGRH → Portal do Servidor → Solicitações → Afastamentos → Solicitar Viagem a Serviço.
Será exibida a tela que permite a inserção dos Dados do Afastamento, onde o usuário deverá informar os critérios necessários para realizar a solicitação.
Caso desista da operação, clique em Cancelar e confirme a desistência na janela que será exibida posteriormente. Esta mesma função será válida sempre que estiver presente.
Nesta tela, alguns dados serão informados automaticamente pelo sistema, como Servidor, Matrícula SIAPE, Cargo, Afastamento, Homologa e a Origem da solicitação. Entretanto, outras informações deverão ser incluídas pelo usuário, como:
- Este afastamento será de alguma atividade de capacitação do servidor?: O usuário deverá informar se durante o afastamento serão realizadas atividades de capacitação. Neste item, será possível optar pela opção Sim ou Não;
- Motivo do Afastamento: Será necessário informar qual será o motivo do afastamento. O usuário poderá informar este item selecionando uma das opções presentes na lista relacionada a este campo;
- Detalhar Motivo (informe detalhadamente as atividades relacionadas ao motivo do afastamento): O motivo do afastamento deverá ser descrito detalhadamente pelo usuário;
- Observação: O usuário poderá acrescentar algumas observações sobre o afastamento, se desejar;
- Tipo de Financiamento: Será necessário informar qual será o financiamento adotado no afastamento. O usuário poderá informar este item selecionando uma das opções presentes na lista relacionada a este campo.
Exemplificamos ao informar os seguintes critérios:
- Data de Início: 12/03/2012;
- Data de Término: 15/03/2012;
- Este afastamento será de alguma atividade de capacitação do servidor?: Não;
- Motivo do Afastamento: Viagem a serviço, no País;
- Detalhar Motivo: Viagem a serviço;
- Tipo de Financiamento: Passagens/Diárias Arcadas pela UFRPE.
Além dessas informações, o usuário deverá informar dados sobre a Localidade e o Documento Legal referente ao afastamento.
Será necessário informar pelo menos uma localidade na solicitação de afastamento. No campo Localidade, informe qual será o destino do servidor durante o afastamento da Instituição.
Exemplificaremos ao informar a Localidade RECIFE/PE.
Clicando em Inserir Localidade, o cadastro do local será efetuado no sistema. A mensagem de sucesso será exibida na tela confirmando essa operação.
O usuário poderá remover a Localidade, se desejar. Para isso, deverá clicar no ícone  . Então, uma caixa de diálogo será exibida sobre.
. Então, uma caixa de diálogo será exibida sobre.
Clique em OK e a mensagem de sucesso a seguir será exibida pelo sistema.
Além de informar a Localidade, o usuário deverá cadastrar o Documento Legal referente ao afastamento. Será necessário informar alguns dados como o Tipo, onde o usuário deverá selecionar qual será o tipo de documento dentre as opções disponíveis no sistema, e a Data referente ao documento. Ao informar a Data, o usuário poderá utilizar o calendário virtual clicando no ícone  .
.
Se desejar, o usuário poderá informar um ou mais dados à solicitação como o Número, o Arquivo e as Observações.
Exemplificaremos ao informar o Tipo ATA e a Data 01/01/2011.
Caso o usuário deseje anexar um arquivo, deverá clicar em Selecionar Arquivo. Assim, uma janela será exibida para a busca do arquivo no computador. Escolha o arquivo desejado e clique em Anexar Documento.
Uma mensagem de sucesso será exibida na tela incluindo os dados da solicitação informados.
O usuário poderá excluir um documento que foi anexado à solicitação ao clicar no ícone  . Então, uma caixa de diálogo será exibida sobre a remoção.
. Então, uma caixa de diálogo será exibida sobre a remoção.
Clique em OK para confirmar a remoção do anexo e uma mensagem de sucesso será exibida.
O sistema possibilitará que o usuário opte por cadastrar a solicitação ou cadastrá-la e enviá-la para homologação, simultaneamente.
Caso deseje apenas cadastrar a solicitação, o usuário deverá clicar em Cadastrar.
Dessa forma, uma mensagem de sucesso será exibida incluindo os dados da solicitação de afastamento que foram fornecidos.
Caso deseje retornar à tela anterior, clique em Voltar. Essa operação será válida sempre que esta opção estiver presente.
Para cadastrar e enviar a solicitação para homologação, clique em Cadastrar e Enviar.
Uma mensagem de sucesso será exibida incluindo os dados do processo. Além disso, o usuário poderá visualizar e imprimir o comprovante da solicitação.
A impressão do comprovante de solicitação poderá ser realizada ao clicar no ícone ![]() . Então, o sistema exibirá o Comprovante de Solicitação de Afastamento com os dados do processo, onde o usuário visualizará o documento e poderá imprimi-lo, se desejar.
. Então, o sistema exibirá o Comprovante de Solicitação de Afastamento com os dados do processo, onde o usuário visualizará o documento e poderá imprimi-lo, se desejar.
Caso queira retornar à tela anteriormente gerada, clique em Voltar.
Se desejar imprimir o comprovante, clique no ícone ![]() .
.
Para retornar para a página inicial do módulo, clique em  .
.
Bom Trabalho!
Manuais Relacionados
Consultar Afastamentos
| Sistema | SIGRH |
| Módulo | Portal do Servidor |
| Usuários | Servidores Ativos |
| Perfil | Servidor |
| Última Atualização | ver('', false); |
Através desta operação o servidor pode consultar os afastamentos, acompanhar o andamento das autorizações ou realizar alterações. A consulta poderá ser utilizada pelos servidores que possuem alguma solicitação de afastamento cadastrada no sistema. Para realizar essa consulta, será necessário o cadastro prévio de uma solicitação de afastamento.
Para utilizar esta funcionalidade, acesse o SIGRH → Portal do Servidor → Solicitações → Afastamentos → Consultar Afastamentos.
Desta forma, a tela Consultar Ausências será exibida, onde o usuário poderá realizar a busca por solicitações. Neste caso, será exibida a tela com as Solicitações de Afastamento cadastradas no ano em exercício.
Caso desista da operação, clique em Cancelar e confirme a desistência na janela que será exibida posteriormente. Esta mesma função será válida sempre que estiver presente.
Para retornar ao menu principal do módulo, clique no link  .
.
O usuário deverá informar pelo menos um dos critérios a seguir para realizar uma consulta por solicitações:
- Status do Afastamento: Poderá ser informado em que estado encontra-se a solicitação de afastamento. O usuário deverá selecionar dentre as opções disponibilizadas pelo sistema;
- Período de Cadastro: Informar o período de cadastro da solicitação;
- Período de Solicitação: O usuário deverá informar o período de afastamento da solicitação;
- Motivo: O usuário poderá realizar a consulta selecionando o motivo do afastamento ou indicando a opção Todos para busca mais abrangente;
- Descrição do Motivo: Informar a descrição do motivo do afastamento.
Nos campos Período de Cadastro e Período de Solicitação, o usuário poderá selecionar as respectivas datas no calendário que será exibido ao clicar no ícone  .
.
Exemplificaremos ao informar o Período de Cadastro 01/01/2013 a 31/12/2013.
Após informar devidamente os dados desejados, clique em Buscar.
Será apresentado o resultado da busca de forma semelhante ao exibido inicialmente no manual, entretanto, será específico de acordo com o critério da busca. Nesta tela, o usuário poderá visualizar, alterar, enviar ou excluir uma solicitação, como também, gerar o comprovante das enviadas. Estas operações serão descritas ao longo deste manual. Se a solicitação estiver homologada, será possível apenas visualizá-la.
Visualizar a Solicitação
Para visualizar os dados de uma solicitação de afastamento, clique no ícone  . Desta forma, a tela Dados do Afastamento será exibida com todas as informações detalhadas do processo:
. Desta forma, a tela Dados do Afastamento será exibida com todas as informações detalhadas do processo:
Caso queira retornar à tela anteriormente gerada, clique em Voltar. Esta mesma função será válida sempre que estiver presente.
Ao clicar no ícone  , o usuário poderá visualizar detalhadamente o arquivo anexado no cadastro da solicitação de afastamento. A caixa de diálogo a seguir será fornecida solicitando a confirmação da ação:
, o usuário poderá visualizar detalhadamente o arquivo anexado no cadastro da solicitação de afastamento. A caixa de diálogo a seguir será fornecida solicitando a confirmação da ação:
Selecione Abrir ou realizar o Download do arquivo. Clique em OK para confirmar a ação. Em seguida, o documento anexado poderá ser visualizado na tela.
Alterar a Solicitação
A alteração da solicitação de afastamento poderá ser realizada durante a consulta. Para isso, clique no ícone  correspondente a que deseja alterar. Logo, a tela Dados do Afastamento será exibida onde o usuário poderá alterar as informações segundo o seu critério:
correspondente a que deseja alterar. Logo, a tela Dados do Afastamento será exibida onde o usuário poderá alterar as informações segundo o seu critério:
O processo de alteração poderá variar de acordo com o perfil de usuário, como Chefe de Unidade, Docente e Servidor.
Exemplificamos esta operação com a solicitação de um Servidor, portanto, esta operação terá as suas especificações de acordo com este perfil de usuário.
Nesta tela, o usuário poderá modificar os dados relacionados à solicitação, incluir, visualizar ou remover os Documentos Legais e/ou a Localidade. Para mais informações sobre essas operações e as alterações de solicitações diferenciadas de acordo com o perfil do usuário, consulte os manuais Solicitar Afastamento, Solicitar Afastamento - Chefe da Unidade e Solicitar Afastamento - Docente, listados em Manuais Relacionados.
Durante a consulta, usuário terá a possibilidade de apenas alterar a solicitação ou alterá-la e enviá-la simultaneamente.
Exemplificamos ao selecionar o Motivo do Afastamento Para desenvolver projetos de cooperação científica, cultural ou tecnológica, no país.
Após realizar as alterações desejadas, clique em Alterar. Então, uma mensagem de sucesso será exibida na tela confirmando o procedimento com os dados gerais do processo, conforme a imagem a seguir:
Para alterar e enviar uma solicitação, clique em Alterar e Enviar. Assim, uma mensagem de sucesso será exibida com os dados gerais do processo. Além disso, será possível imprimir o comprovante da solicitação de afastamento do servidor. A tela exibida será semelhante ao processo de enviar a solicitação, como será descrito a seguir.
Enviar Solicitação
O usuário poderá enviar a solicitação para homologação ao clicar no ícone  . Desta forma, a tela com uma mensagem de sucesso será exibida seguida pelos dados gerais do requerimento.
. Desta forma, a tela com uma mensagem de sucesso será exibida seguida pelos dados gerais do requerimento.
A visualização dos Documentos Anexados poderá ser realizada ao clicar no ícone  presente nesta tela. Uma caixa de diálogo será exibida, esta operação será semelhante a apresentada no início deste manual. Escolha uma das opções e confirme a caixa de diálogo. Dessa forma, o usuário visualizará o documento na tela.
presente nesta tela. Uma caixa de diálogo será exibida, esta operação será semelhante a apresentada no início deste manual. Escolha uma das opções e confirme a caixa de diálogo. Dessa forma, o usuário visualizará o documento na tela.
Nesta tela, o usuário poderá imprimir um comprovante da solicitação de afastamento. Para isso, deverá clicar em ![]() , ou se preferir clique no ícone
, ou se preferir clique no ícone  , localizado na página inicial deste manual. Assim, a tela Comprovante de Solicitação de Afastamento será exibida onde o usuário poderá visualizar as informações do requerimento e imprimir, se desejar.
, localizado na página inicial deste manual. Assim, a tela Comprovante de Solicitação de Afastamento será exibida onde o usuário poderá visualizar as informações do requerimento e imprimir, se desejar.
Se desejar imprimir o relatório, clique no ícone ![]() .
.
Clique em Voltar para retornar à página anterior.
Para retornar para a página inicial do módulo, clique em  .
.
Retornando à tela inicial Consultar Ausências, o usuário poderá remover uma solicitação que ainda estiver pendente de autorização ao clicar no ícone  . A seguinte caixa de diálogo será exibida:
. A seguinte caixa de diálogo será exibida:
Clique em OK se quiser prosseguir com a operação. Após a confirmação, uma mensagem de sucesso será exibida no topo da tela de Consultar Ausências:
Bom Trabalho!
Manuais Relacionados
Enviar Solicitações Gravadas e Não Enviadas de Afastamentos
| Sistema | SIGRH |
| Módulo | Portal do Servidor |
| Usuários | Servidor |
| Perfil | Servidor |
| Última Atualização | ver('', false); |
Através desta operação o servidor pode consultar os afastamentos que solicitou, acompanhar o andamento das autorizações dessas solicitações ou realizar alterações, caso ainda não tenha enviado a solicitação ou a mesma tenha sido retornada pela chefia para correções.
Para enviar as solicitações gravadas, acesse o SIGRH → Portal do Servidor → Solicitações → Afastamentos → Enviar Solicitações Gravadas e Não Enviadas de Afastamentos.
Então, a tela Consultar Ausências será exibida pelo sistema, onde o usuário poderá realizar uma busca por solicitações de afastamentos. Nesta tela, serão exibidas as Solicitações de Afastamento referentes ao ano em exercício, se houver.
Caso desista da operação, clique em Cancelar e confirme a desistência na janela que será exibida posteriormente. Esta mesma função será válida sempre que estiver presente.
Para realizar uma consulta por solicitações, o usuário deverá informar pelo menos um dos critérios a seguir:
- Status do Afastamento: Poderá ser informado em que estado encontra-se a solicitação de afastamento. O usuário deverá selecionar dentre as opções disponibilizadas pelo sistema;
- Motivo: O usuário poderá realizar a consulta selecionando o motivo do afastamento ou indicando a opção Todos para busca mais abrangente;
- Descrição do Motivo: Informar a descrição do motivo do afastamento.
Exemplificaremos ao informar o Período de Cadastro 01/01/2012 a 31/12/2012.
Após informar devidamente os dados desejados, clique em Buscar.
Será apresentado o resultado da busca de forma semelhante ao exibido inicialmente no manual, entretanto, será específico de acordo com o critério da busca. Nesta tela, o usuário poderá visualizar, alterar ou enviar uma solicitação. Estas operações serão descritas ao longo deste manual. Se a solicitação estiver enviada para homologação, será possível apenas visualizar a solicitação.
Visualizar a Solicitação
A visualização da solicitação poderá ser realizada ao clicar no ícone  . Dessa forma, a tela Dados do Afastamento será exibida com todas as informações detalhadas do processo.
. Dessa forma, a tela Dados do Afastamento será exibida com todas as informações detalhadas do processo.
Caso queira retornar à tela anteriormente gerada, clique em Voltar. Esta mesma função será válida sempre que estiver presente.
Alterar a Solicitação
A alteração da solicitação de afastamento poderá ser realizada durante a operação. Para isso, clique no ícone  correspondente a que deseja alterar. Logo, a tela Dados do Afastamento será exibida onde o usuário poderá alterar as informações segundo o seu critério.
correspondente a que deseja alterar. Logo, a tela Dados do Afastamento será exibida onde o usuário poderá alterar as informações segundo o seu critério.
O processo de alteração poderá variar de acordo com o perfil de usuário, como Chefe de Unidade, Docente e Servidor.
Exemplificamos esta operação com a solicitação de um Servidor, portanto, esta operação terá as suas especificações de acordo com este perfil de usuário.
Nesta tela, o usuário poderá modificar os dados relacionados à solicitação, incluir, visualizar ou remover os Documentos Legais e/ou a Localidade. Para mais informações sobre essas operações e as alterações de solicitações diferenciadas de acordo com o perfil do usuário, consulte Solicitar Afastamento, Solicitar Afastamento - Chefe da Unidade e Solicitar Afastamento - Docente presente nos Manuais Relacionados no final deste manual.
O usuário poderá alterar a solicitação ou alterá-la e enviá-la simultaneamente.
Após realizar as alterações, clique em Alterar.
Então, uma mensagem de sucesso será exibida na tela confirmando o procedimento com os dados gerais do processo.
Para alterar e enviar uma solicitação, clique em Alterar e Enviar.
Dessa forma, uma mensagem de sucesso será exibida com os dados gerais do processo. Além disso, será possível imprimir o comprovante da solicitação de afastamento do servidor. A tela exibida será semelhante ao processo de enviar a solicitação, como será abordado a seguir.
Enviar Solicitação
O usuário poderá enviar a solicitação para homologação. Para isso, deverá clicar no ícone  correspondente a que deseja enviar. Dessa forma, a tela com uma mensagem de sucesso será exibida seguida pelos dados gerais do requerimento.
correspondente a que deseja enviar. Dessa forma, a tela com uma mensagem de sucesso será exibida seguida pelos dados gerais do requerimento.
Após realizada a solicitação, a mesma estará sujeita à homologação pela Chefia da Unidade. Uma vez homologado pela chefia, o afastamento será automaticamente publicado no boletim informativo de afastamentos.
Nesta tela, o usuário poderá imprimir um comprovante da solicitação de afastamento. Para isso, deverá clicar em ![]() , ou se preferir clique no ícone
, ou se preferir clique no ícone  , localizado na página inicial deste manual. Assim, a tela Comprovante de Solicitação de Afastamento será exibida onde o usuário poderá visualizar as informações do requerimento e imprimir, se desejar.
, localizado na página inicial deste manual. Assim, a tela Comprovante de Solicitação de Afastamento será exibida onde o usuário poderá visualizar as informações do requerimento e imprimir, se desejar.
Caso queira retornar à tela anteriormente gerada, clique em Voltar.
Se desejar imprimir o comprovante, clique no ícone ![]() .
.
Para retornar para a página inicial do módulo, clique em  .
.
Bom Trabalho!
Manuais Relacionados
Relatório de Horas Trabalhadas em Escala
| Sistema | SIGRH |
| Módulo | Portal do Servidor |
| Usuários | Chefe da Unidade |
| Perfil | Chefe da Unidade |
| Última Atualização | ver('', false); |
A partir desta funcionalidade, o Chefe da Unidade terá acesso ao relatório de horas trabalhadas em escala das pessoas vinculadas a sua unidade. Através dessa operação, será possível obter informações dos registros lançados no cadastro de escalas, em um determinado período. Apenas serão disponíveis as consultas para as unidades nas quais o usuário logado possua responsabilidade.
Para utilizar esta funcionalidade, acesse o SIGRH → Portal do Servidor → Chefia de Unidade → Escalas de Trabalho → Relatórios → Horas Trabalhadas em Escala.
O sistema exibirá a tela para que o usuário realize a Busca por Escalas.
Caso desista da operação, clique em Cancelar e confirme a desistência na janela que será exibida posteriormente. Esta mesma função será válida sempre que estiver presente.
Para gerar o relatório, será necessário que o usuário informe os seguintes critérios:
- Unidade do Exercício: Informe o nome ou código da Unidade desejada. Ao fornecer os primeiros caracteres, o sistema disponibilizará uma lista com as unidades semelhantes ao critério informado;
- Mês: Selecione o mês desejado dentre as opções listadas pelo sistema;
- Ano: Informe o ano referente a escala;
- Tipo de Escala: Selecione dentre as opções existentes na lista;
- Nome do Servidor: Digite o nome do servidor ou o seu número da matrícula no SIAPE. O sistema exibirá as opções disponíveis que poderão ser selecionadas pelo usuário.
Exemplificaremos ao informar a Unidade do Exercício COORDENAÇÃO DE NUTRIÇÃO (11.65.05.05.03), o Mês Fevereiro e o Ano 2012.
Após informar os dados desejados, clique em Gerar Relatório.
A seguir, o Relatório de Horas Trabalhadas em Escalas poderá ser visualizado na tela.
Caso queira retornar à tela anteriormente gerada, clique em Voltar.
Se desejar imprimir o relatório, clique no ícone ![]() .
.
Para retornar para a página inicial do módulo, clique em  .
.
Bom Trabalho!
Relatório da Escala por Unidade
| Sistema | SIGRH |
| Módulo | Portal do Servidor |
| Usuários | Chefe de Unidade |
| Perfil | Gestor Unidade |
| Última Atualização | ver('', false); |
Esta funcionalidade permite que o usuário emita um relatório de servidores que trabalham em regime de escalas. Assim, somente poderão ser consultadas as unidades que tiverem servidores dimensionados com regime de trabalho em escala.
Para realizar esta operação, acesse o SIGRH → Portal do Servidor → Chefia de Unidade → Escalas de Trabalho → Relatórios → Relatório de Escalas por Unidade.
O sistema exibirá a seguinte tela:
Clique em Cancelar, caso queira desistir da operação.
Para retornar ao menu inicial do módulo, clique em  .
.
Para gerar o relatório, o usuário deverá informar os seguintes dados:
- Unidade do Exercício: Informe o código ou nome da unidade de exercício do servidor. Após ter digitado as primeiras letras, o sistema irá apresentar as opções relacionadas. Clique para selecionar a unidade;
- Mês: Selecione, entre as opções listadas pelo sistema, o mês que será utilizado como parâmetro para o relatório;
- Ano: Informe o ano que servirá como parâmetro;
- Incluir servidores sem escalas lançadas: Marque esta opção, caso queira incluir os servidores sem escalas lançadas no relatório.
Iremos exemplificar informando ao sistema a Unidade de Exercício: PROGESP - DIRETORIA DE ADMINISTRAÇÃO DE PESSOAL (11.65.04), selecionando o Mês: Abril e utilizando o Ano: 2013. Após preencher os critérios solicitados, clique em Gerar Relatório para prosseguir com a operação e a seguinte tela será exibida:
Para retornar ao menu inicial do módulo, clique em  .
.
Caso deseje imprimir o documento, clique em  .
.
Para voltar à página anterior, clique em  .
.
Bom Trabalho!
Manuais Relacionados
Solicitar Pagamento de Plantão de Sobreaviso
| Sistema | SIGRH |
| Módulo | Portal do Servidor |
| Usuários | Chefe de Unidade |
| Perfil | Chefe da Unidade |
| Última Atualização | ver('', false); |
Plantão de sobreaviso é aquele em que o servidor permanece à disposição do serviço por um período de vinte e quatro horas, para prestar assistência aos trabalhos normais ou atender a necessidades ocasionais de operação. Na designação de escala de trabalho de um dos tipos de Plantão de Sobreaviso, o servidor é remunerado pelo número de horas efetivamente trabalhadas, sendo necessário informar a quantidade de horas trabalhadas pelo servidor.
Os plantões podem ser realizados durante a semana ou nos finais de semana e feriados. Os códigos de identificação com sua descrição dos turnos disponíveis para Plantão de Sobreaviso são: Plantão Sobreaviso em dia útil (PSD) e Plantão Sobreaviso em Final de Semana e Feriado (SF). O chefe de unidade é responsável pela realização da solicitação de pagamento de plantão de sobreaviso para os servidores que trabalham na sua unidade.
O gestor deverá previamente lançar as escalas de plantão de sobreaviso no sistema. Para mais informações sobre essa operação, consulte Lançar Escalas de Trabalho listado nos Manuais Relacionados presentes no final deste manual.
Para solicitar o pagamento de plantão de sobreaviso, acesse o SIGRH → Portal do Servidor → Chefia de Unidade → Escalas de Trabalho → Solicitação de Pagamento → Plantão de Sobreaviso → Solicitar Pagamento.
O sistema exibirá a tela que permite ao usuário Selecionar a Unidade de Exercício e o Calendário Mensal correspondente a escala que deseja consultar.
Para realizar a solicitação de pagamento dos plantões, primeiramente, será necessário informar o Calendário referente à escala de trabalho em que os servidores cumpriram os plantões sobreaviso. Além disso, o gestor deverá informar a Unidade de Exercício, selecionando umas das opções presentes na lista relacionada a este campo. Apenas as unidades sob responsabilidade da chefia estarão disponíveis para seleção.
Caso desista da operação, clique em Cancelar e confirme na caixa de diálogo que será gerada posteriormente. Esta função será válida sempre que estiver presente
Exemplificamos com o Calendário Agosto de 2011 e a Unidade de Exercício Coordenação de Saúde (11.65.05.05.02).
Após informar os dados necessários, clique em Continuar.
O sistema exibirá as Escalas dos Servidores com Escalas de Plantões Sobreaviso conforme o período fornecido na busca e a unidade de exercício informada anteriormente.
O usuário poderá visualizar nas escalas exibidas, os dias em que o servidor cumpriu os plantões de sobreaviso. Com isso, será necessário que o gestor informe as horas trabalhadas nos plantões as quais deseja solicitar o pagamento. Os campos para o preenchimento do número de horas trabalhadas podem ser denominados em SF (Plantão Sobreaviso em final de semana e feriado) ou PSD (Plantão Sobreaviso em dia útil). Forneça as horas trabalhadas pelo servidor de acordo com o plantão determinado.
Após preencher as horas trabalhadas no plantão, informe a Justificativa relacionada à solicitação do plantão de sobreaviso.
Utilizaremos como exemplo ao informar a Justificativa Servidor cumpriu o plantão de sobreaviso especificado.
Em seguida, o sistema possibilita que a solicitação seja apenas cadastrada, podendo ser modificada ou removida posteriormente, ou cadastrada e enviada simultaneamente.
Caso queira apenas cadastrar a solicitação, clique em Cadastrar.
Uma mensagem de sucesso será exibida sobre o cadastramento da solicitação de pagamento seguida pelos Dados da Solicitação.
Se o usuário deseja cadastrar a solicitação no sistema e enviá-la simultaneamente, deverá clicar em Cadastrar e Enviar.
Lembrando que, ao enviar a requisição, não será possível alterá-la ou removê-la posteriormente no sistema. Diante disso, será exibida uma caixa de diálogo sobre a confirmação do envio.
Clique em OK para confirmar o envio da solicitação.
Então, uma mensagem de sucesso será exibida sobre o procedimento seguida pelos Dados da Solicitação.
Para retornar ao menu principal do módulo Portal do Servidor, clique no link  .
.
Caso queira imprimir o comprovante da solicitação, clique em  . Assim, será exibido o Relatório de Solicitação de Pagamento de Plantão de Sobreaviso incluindo a lista com servidores cujos pagamentos foram solicitados de acordo com a carga horária exercida nos plantões. Além disso, será possível visualizar o valor solicitado. O relatório será exibido em formato de impressão, da seguinte forma:
. Assim, será exibido o Relatório de Solicitação de Pagamento de Plantão de Sobreaviso incluindo a lista com servidores cujos pagamentos foram solicitados de acordo com a carga horária exercida nos plantões. Além disso, será possível visualizar o valor solicitado. O relatório será exibido em formato de impressão, da seguinte forma:
Caso queira retornar ao módulo Portal do Servidor, clique em  .
.
Clique em Voltar, para retornar à tela anterior.
Se desejar imprimir o relatório, clique em  .
.
Bom Trabalho!
Manuais Relacionados
Consultar/Alterar Solicitação Pagamento de Plantão de Sobreaviso
| Sistema | SIGRH |
| Módulo | Portal do Servidor |
| Usuários | Chefe de Unidade |
| Perfil | Chefe de Unidade |
| Última Atualização | ver('', false); |
Os plantões de sobreaviso, são cargas horárias extras do servidor. Na designação de escala de trabalho de um dos tipos de Plantão de sobreaviso, o servidor é remunerado pelo número de horas efetivamente trabalhadas, sendo necessário informar a quantidade de horas trabalhadas pelo servidor.
Os plantões podem ser realizados durante a semana ou nos finais de semana e feriados. O chefe de unidade é responsável pela realização da consulta e alteração das solicitações de pagamento de plantão de sobreaviso para os servidores que trabalham na sua unidade.
Para consultar e/ou alterar solicitação de pagamento, acesse o SIGRH → Portal do Servidor → Chefia de Unidade → Escalas de Trabalho → Solicitação de Pagamento → Plantão de Sobreaviso → Listar/Alterar Solicitação Pagamento.
O sistema exibirá a tela que permite a Busca por Solicitação seguida pelas Solicitações Encontradas referentes ao ano vigente.
O gestor poderá realizar a busca por solicitações, ao informar os seguintes parâmetros:
- Solicitação (Número/Ano): A busca poderá ser realizada ao informar o número e o ano da solicitação que deseja consultar;
- Ano: Se desejar, informe o ano referente as solicitações de pagamento cadastradas;
- Servidor: Caso queira realizar a busca com base nesse critério, informe o nome do servidor ou o número de matrícula do SIAPE e, em seguida, selecione-o na lista de resultados que será gerada após a inserção das primeiras letras;
- Unidade do Exercício: Informe a unidade de exercício cujas solicitações estão vinculadas. Para isso, selecione uma as opções presentes na lista relacionada a este campo;
É importante destacar que pelo menos um dos critérios deverá ser informado, sendo que quanto mais dados forem fornecidos, mais específico será o resultado da busca.
Caso desista da operação, clique em Cancelar e confirme na caixa de diálogo que será gerada posteriormente. Esta função será válida sempre que estiver presente.
Exemplificaremos ao informar o Ano 2011.
Para prosseguir, clique em Consultar.
Em seguida, serão exibidas as Solicitações Encontradas de acordo com os critérios informados na busca, como já apresentado na tela anterior.
Caso a requisição esteja cadastrada, será possível visualizá-la, alterá-la ou removê-la. Além disso, o usuário poderá enviá-la para solicitar o pagamento. Entretanto, caso a requisição esteja com seu cadastro finalizado, apenas a visualização de suas informações gerais estará disponível. Essas operações serão descritas separadamente em formato de tópicos ao longo deste manual.
Visualizar Solicitação
Caso queira visualizar as informações de uma solicitação de pagamento de plantão de sobreaviso, clique no ícone![]() . Logo, serão exibidos os dados da Solicitação de Pagamento de Plantão incluindo os servidores que cumpriram a escala, a quantidade de horas trabalhadas e suas informações gerais.
. Logo, serão exibidos os dados da Solicitação de Pagamento de Plantão incluindo os servidores que cumpriram a escala, a quantidade de horas trabalhadas e suas informações gerais.
Para encerrar a visualização dos dados, clique em Fechar.
Alterar Solicitação
O sistema possibilitará que as solicitações de pagamento de plantões sobreaviso sejam alteradas, ao clicar no ícone ![]() . Lembrando que, apenas as solicitações cadastradas que não foram finalizadas, poderão ser modificadas pelo usuário. Desta forma, será exibida a tela com as Escalas dos Servidores com Escalas de Plantões de Sobreaviso, onde o gestor poderá modificar os dados cadastrais.
. Lembrando que, apenas as solicitações cadastradas que não foram finalizadas, poderão ser modificadas pelo usuário. Desta forma, será exibida a tela com as Escalas dos Servidores com Escalas de Plantões de Sobreaviso, onde o gestor poderá modificar os dados cadastrais.
O usuário poderá inserir ou modificar as horas extras cumpridas, para cada servidor, de acordo com o dia trabalhado no mês em referência. Além disso, o gestor deverá inserir uma Justificativa sobre a solicitação de pagamento cadastrada.
Utilizaremos como exemplo ao informar a Justificativa O servidor cumpriu o plantão de sobreaviso designado na escala.
Será possível apenas alterar os dados, podendo modificá-los posteriormente, ou alterá-los e enviá-los simultaneamente.
Caso queira apenas alterar os dados registrados, clique em Alterar.
Uma mensagem de sucesso será exibida seguida pelos Dados da Solicitação.
Se desejar, será possível alterar os dados e enviá-los simultaneamente no sistema, ao clicar em Alterar e Enviar.
Diante disso, será exibida uma caixa de diálogo sobre a confirmação do envio, uma vez que ao enviar a requisição, não será possível alterá-la ou removê-la posteriormente no sistema.
Clique em OK para confirmar o procedimento.
Assim, os dados serão atualizados e enviados para o departamento responsável. Essa operação será semelhante à descrita no tópico Enviar Solicitação presente neste manual.
Enviar Solicitação
Ao clicar no ícone  , o usuário poderá enviar a solicitação de pagamento para o departamento responsável. Assim, será exibida uma mensagem de sucesso seguida pelos Dados da Solicitação.
, o usuário poderá enviar a solicitação de pagamento para o departamento responsável. Assim, será exibida uma mensagem de sucesso seguida pelos Dados da Solicitação.
Caso queira retornar ao menu principal do módulo Portal do Servidor, clique no link  .
.
Após enviar uma requisição de pagamento, ao clicar em  , o sistema possibilitará que o usuário visualize o comprovante de cadastro da solicitação com os servidores que cumpriram os plantões de sobreaviso cujos pagamentos foram requeridos. Desta forma, será exibido o Relatório da Solicitação de Pagamento de Plantão de Sobreaviso em formato de impressão.
, o sistema possibilitará que o usuário visualize o comprovante de cadastro da solicitação com os servidores que cumpriram os plantões de sobreaviso cujos pagamentos foram requeridos. Desta forma, será exibido o Relatório da Solicitação de Pagamento de Plantão de Sobreaviso em formato de impressão.
Se desejar retornar à página inicial do módulo Portal do Servidor, clique em  .
.
Clique em Voltar, para retornar à tela anterior.
Remover Solicitação
Caso a solicitação de pagamento não esteja com o cadastro finalizado, será possível removê-la do sistema, clicando no ícone ![]() . Assim, uma caixa de diálogo será exibida sobre a confirmação da exclusão do registro.
. Assim, uma caixa de diálogo será exibida sobre a confirmação da exclusão do registro.
Clique em OK para confirmar a remoção da requisição.
Uma mensagem de sucesso será exibida confirmando o procedimento.
Bom Trabalho!
Manuais Relacionados
Cadastrar Ausência
| Sistema | SIGRH |
| Módulo | Portal do Servidor |
| Usuários | Chefe da Unidade |
| Perfil | Gestor Unidade; Vice Gestor Unidade; Operador Unidade |
| Última Atualização | ver('', false); |
Essa operação permite que o servidor cadastre uma ausência para realizar atividades externas de interesse ou relacionadas à Instituição. O cadastro poderá ser realizada pelos próprios servidores, ou pela chefia da unidade em nome dos servidores. Para concluir o cadastro, será necessário que o usuário envie o cadastro para a homologação, que deverá ser realizada por um Chefe ou vice da Unidade. O servidor não poderá cadastrar afastamentos para períodos onde a frequência dos servidores já foi homologada.
Para utilizar esta funcionalidade, acesse o SIGRH → Portal do Servidor → Chefia de Unidade → Frequência → Ausências → Cadastrar Ausência.
A seguinte tela será fornecida contendo a listagem de Ocorrências do servidor.
O usuário deverá clicar no ícone  , para realizar a seleção da ocorrência desejada. A página a seguir será apresentada pelo sistema, possibilitando que o usuário informe os Dados do Afastamento.
, para realizar a seleção da ocorrência desejada. A página a seguir será apresentada pelo sistema, possibilitando que o usuário informe os Dados do Afastamento.
Caso desista da operação, clique em Cancelar e confirme a desistência na janela que será exibida posteriormente. Esta mesma função será válida sempre que estiver presente.
Caso queira retornar à tela anteriormente gerada, clique em Voltar. Esta mesma função será válida sempre que estiver presente.
Nesta tela, alguns dados serão informados automaticamente pelo sistema, como Origem, Nome Completo, Matrícula SIAPE, Cargo e Afastamento da solicitação. Entretanto, haverão outras informações que deverão ser incluídas pelo usuário, como:
- Este afastamento será de alguma atividade de capacitação do servidor?: O usuário deverá informar se durante o afastamento serão realizadas atividades de capacitação. Neste item, será possível optar por selecionar entre Sim ou Não;
- Homologa: Opte por selecionar entre Sim, Não ou Pendente;
- Justificativa: Descreva a motivação do afastamento do servidor;
- Motivo do Afastamento: Será necessário informar qual será o motivo do afastamento. O usuário poderá informar este item selecionando dentre as opções presentes na lista relacionada a este campo;
- Detalhar Motivo (informe detalhadamente as atividades relacionadas ao motivo do afastamento): O motivo do afastamento deverá ser descrito detalhadamente pelo usuário;
- Observação: O usuário poderá acrescentar algumas observações sobre o afastamento, se desejar;
- Tipo de Financiamento: Será necessário informar qual será o financiamento adotado no afastamento. O usuário poderá informar este item selecionando dentre as opções presentes na lista disponibilizada pelo sistema;
- Localidade: Informe a localidade que o servidor se destinará nos dias do afastamento. Ao digitar as letras iniciais, o sistema fornecerá uma listagem com possíveis opções para o preenchimento;
- Tipo: Informe o tipo de documento que será anexado optando por selecionar dentre as opções listadas pelo sistema;
- Número: Forneça a numeração do documento;
- Arquivo: Anexe o arquivo desejado clicando em Selecionar arquivo;
- Observações: Se achar pertinente, informe observações sobre o documento comprobatório do afastamento.
Exemplificamos com os seguintes dados:
- Data de Início: 01/01/2012;
- Data de Término: 10/01/2012;
- Este afastamento será de alguma atividade de capacitação do servidor?: Sim;
- Homologa: Não;
- Justificativa: Afastamento para congresso;
- Motivo do Afastamento: Viagem a serviço, no país;
- Detalhar Motivo (informe detalhadamente as atividades relacionadas ao motivo do afastamento):Participação em congresso de treinamento e aperfeiçoamento das atividades administrativas desempenhadas no ambiente de trabalho;
- Tipo de Financiamento: Passagem/diária arcada pela instituição;
- Localidade: Natal/RN;
- Tipo: APOSTILA;
- Data: 01/01/2000;
Após informar devidamente os campos, o usuário poderá inserir a localidade desejada, para isso clique em Inserir Localidade. Em seguida a mensagem de sucesso será fornecida e a localidade inserida constará na lista de Localidades Informadas, conforme a imagem abaixo.
Se desejar, o usuário poderá remover a localidade adicionada anteriormente, para isso, deverá clicar no ícone  . A caixa de diálogo a seguir será gerada solicitando a confirmação da ação.
. A caixa de diálogo a seguir será gerada solicitando a confirmação da ação.
Clique em OK para confirmar a remoção da localidade. Logo em seguida a mensagem de sucesso da ação será exibida.
Retornando para a tela que permite inserir os Dados do Afastamento, o usuário poderá também realizar a adição do Documento Legal, para isso, informe os campos necessários já descritos anteriormente e em seguida clique em Anexar Documento. A página a seguir será apresentada juntamente com a mensagem de sucesso da ação e o documento legal adicionado constará na listagem de Documentos Anexados.
Caso deseje remover o documento anteriormente anexado, clique no ícone  . A caixa de diálogo a seguir será gerada solicitando a confirmação da ação.
. A caixa de diálogo a seguir será gerada solicitando a confirmação da ação.
Clique em OK para confirmar a remoção da localidade. Logo em seguida a mensagem de sucesso da ação será exibida.
Para finalizar a operação de cadastramento da ausência, clique em Cadastrar. A seguinte página será apresentada juntamente com a mensagem de sucesso da ação.
Para retornar para a página inicial do módulo, clique em  .
.
Bom Trabalho!
Manuais Relacionados
Consultar/Alterar Ausências
| Sistema | SIGRH |
| Módulo | Portal do Servidor |
| Usuários | Chefe da Unidade |
| Perfil | Gestor Unidade |
| Última Atualização | ver('', false); |
Esta operação permite que seja realizada a consulta e/ ou alteração de ausências anteriormente cadastradas no sistema. Também poderá ser efetuado o cancelamento ou remoção de uma ausência desejada.
Para utilizar esta funcionalidade, acesse o SIGRH → Portal do Servidor → Chefia de Unidade → Frequência → Ausências → Listar/Alterar Ausências.
A tela a seguir será gerada permitindo ao usuário realizar a Consulta de Ausências.
Caso desista da operação, clique em Cancelar e confirme a desistência na janela que será exibida posteriormente. Esta mesma função será válida sempre que estiver presente.
Para realizar a consulta, o usuário poderá informar com seguintes dados:
- Servidor: Informe o nome do servidor ou a numeração da matrícula do mesmo. Ao digitar as letras iniciais, o sistema fornecerá uma listagem com possíveis opções para o preenchimento;
- Unidade de Lotação: Selecione a unidade de lotação dentre as opções disponibilizadas pelo sistema;
- Considerar Unidades Vinculadas à Unidade de Lotação: Selecione esta opção caso queira considerar as unidades vinculadas à unidade de lotação. Este campo só será disponibilizado para a seleção caso o campo Unidade de Lotação seja preenchido;
- Unidade do Exercício: Selecione a unidade do exercício dentre as opções disponibilizadas pelo sistema;
- Considerar Unidades Vinculadas à Unidade de Exercício: Selecione esta opção caso queira considerar as unidades vinculadas à unidade de exercício. Este campo só será disponibilizado para a seleção caso o campo Unidade do Exercício seja preenchido;
- Ocorrência: Forneça a ocorrência selecionando dentre as opções listadas pelo sistema;
- Classificação: Informe a classificação desejada selecionando dentre as opções disponibilizadas pelo sistema;
- Forma de Lançamento: Opte por selecionar entre AUTORIZAÇÃO DE VIAGEM, FREQUÊNCIA, INFORMATIVO ou SOLICITAÇÃO - AFASTAMENTO;
- Exibir em formato de Impressão: Selecione esta opção se desejar que o resultado da consulta seja gerada em formato de impressão.
Exemplificamos com a Unidade do Exercício DAP/PRH - DEPARTAMENTO DE ADMINISTRAÇÃO DE PESSOAL.
Para dar continuidade com a operação, o usuário deverá clicar em Buscar. O resultado da consulta será exibido da seguinte forma:
A partir desta listagem de ausências, será possível Visualizar Ausência, Alterar dados da Ausência, Remover Ausência e Cancelar Ausência. Essas operações serão descritas nos tópicos a seguir.
Visualizar Ausência
Para visualizar os detalhes de uma ausência listada, clique em ![]() . A página contendo os Dados do Afastamento será fornecida pelo sistema, conforme a imagem a seguir.
. A página contendo os Dados do Afastamento será fornecida pelo sistema, conforme a imagem a seguir.
Se houver algum arquivo anexado, o usuário poderá visualizá-lo clicando no ícone ![]() . A caixa de diálogo a seguir será gerada pelo sistema.
. A caixa de diálogo a seguir será gerada pelo sistema.
Selecione se deseja Abrirou realizar o Download do arquivo. Clique em OK para confirmar a ação, logo em seguida o arquivo será apresentado.
Alterar dados da Ausência
Para alterar as informações presentes no cadastro de uma ausência, clique no ícone  . A tela a seguir será gerada pelo sistema.
. A tela a seguir será gerada pelo sistema.
Modifique os campos que achar necessário. Nesta página será possível adicionar e/ou remover as Localidades Informadas. Também poderá ser realizada a visualização, adição e remoção de Documentos Anexados. Essas operações serão melhor descritas no manual específico Cadastrar Ausência, listado em Manuais Relacionados.
Clique em Alterar para confirmar as modificações realizadas. A seguinte tela será fornecida pelo sistema.
Ao conceder a homologação será realizada a solicitação de boletim informativo para a publicação do afastamento, conforme o modelo apresentado acima. Confira os dados preenchidos alterando conforme necessário. A autorização da solicitação de informativo será feita automaticamente.
Para finalizar a operação de modificação da ausência, clique em Alterar. A mensagem de sucesso da ação será exibida pelo sistema, conforme a imagem a seguir.
Remover Ausência
Na tela mostrada inicialmente no manual, o usuário ainda poderá dar prosseguimento à remoção da ausência. Para isso, clique no ícone  . A caixa de diálogo a seguir será fornecida pelo sistema solicitando a confirmação da ação.
. A caixa de diálogo a seguir será fornecida pelo sistema solicitando a confirmação da ação.
Para confirmar a remoção da ausência, clique em OK. Logo em seguida, o sistema exibirá a mensagem de sucesso, como demonstrada abaixo.
Cancelar Ausência
Entre as ausências encontradas, o usuário poderá, se disponível, cancelar a mesma. Para isso, clique no ícone  . Logo após o sistema exibirá a caixa de diálogo para confirmação da ação.
. Logo após o sistema exibirá a caixa de diálogo para confirmação da ação.
Clique em OK para confirmar o cancelamento da ausência desejada. A mensagem de sucesso a seguir será fornecida pelo sistema.
Bom Trabalho!
Manuais Relacionados
Homologar Afastamentos Solicitados
| Sistema | SIGRH |
| Módulo | Portal do Servidor |
| Usuários | Chefia da Unidade |
| Perfil | Gestor Unidade, Vice Gestor Unidade, Homologador Afastamentos |
| Última Atualização | ver('', false); |
Esta operação tem como finalidade permitir que o usuário homologue os afastamentos solicitados. O gestor poderá homologar os afastamentos solicitados pelos servidores vinculados à unidade sob responsabilidade da chefia. É importante ressaltar que o gestor não poderá realizar a auto-homologação, sendo necessário que o seu respectivo vice-chefe homologue os afastamentos solicitados pela chefia da unidade e vice-versa.
Para homologar os afastamentos solicitados, acesse o SIGRH → Portal do Servidor → Chefia da Unidade → Frequência → Homologar Afastamentos Solicitados.
O sistema exibirá os Afastamentos Pendentes de Homologação registrados.
O usuário poderá visualizar a lista com os afastamentos solicitados pelos servidores e pendentes de homologação da chefia da unidade. Nesta tela, será possível homologar, retornar, negar e/ou visualizar as solicitações. Caso haja uma requisição já homologada, apenas a sua visualização estará disponível. Essas operações serão descritas separadamente em tópicos ao longo deste manual.
Homologar Solicitação
Para homologar uma solicitação de afastamento, clique no ícone ![]() . Deste modo, serão exibidos os Dados do Afastamento requisitado pelo servidor, incluindo a Solicitação de Publicação de Afastamento em Boletim.
. Deste modo, serão exibidos os Dados do Afastamento requisitado pelo servidor, incluindo a Solicitação de Publicação de Afastamento em Boletim.
O usuário poderá visualizar as informações gerais sobre o afastamento e os documentos comprobatórios anexados.
Será exibida a Solicitação de Publicação de Afastamento em Boletim com a descrição do processo de solicitação cadastrado pelo servidor, permitindo assim que seja realizada a publicação do afastamento posteriormente. Se desejar, o usuário poderá alterar esta descrição bem como o Número da Portaria localizado na parte inferior da tela.
Caso desista da operação, clique em Cancelar e confirme na caixa de diálogo que será gerada posteriormente. Esta função será válida sempre que esta opção estiver presente.
Exemplificaremos ao informar o Número da Portaria 3.
Caso queira visualizar os Documentos Anexados no cadastro, clique no ícone ![]() e o documento será exibido na tela. Esta função será válida sempre que estiver presente.
e o documento será exibido na tela. Esta função será válida sempre que estiver presente.
Para homologar a solicitação consultada, clique em Autorizar.
Uma mensagem de sucesso será exibida, confirmando a homologação da requisição.
Retornar Solicitação
O sistema possibilita que o usuário retorne uma solicitação de afastamento, ao clicar no ícone  . A requisição será encaminhada para o servidor solicitante modificar, caso alguma informação necessite ser alterada ou acrescentada.
. A requisição será encaminhada para o servidor solicitante modificar, caso alguma informação necessite ser alterada ou acrescentada.
Será possível visualizar os Dados do Afastamento e os Documentos Anexados na requisição. Ao clicar no ícone , será possível visualizar os documentos comprobatórios do afastamento, como já apresentado neste manual. Esta operação será válida sempre que estiver presente.
Para retornar a requisição, o usuário deverá informar uma Justificativa para o Retorno da Solicitação, permitindo assim, que o servidor solicitante visualize a justificativa cadastrada e realize as alterações necessárias para a homologação do afastamento.
Exemplificaremos ao informar a Justificativa para o Retorno da Solicitação É necessário a revisão dos documentos.
Após inserir os dados necessários, clique em Retornar Solicitação e será exibida a seguinte mensagem de sucesso, confirmando o retorno da solicitação:
Negar Solicitação
Ao clicar no ícone  , o usuário poderá negar uma solicitação de afastamento, caso não queira homologá-la no sistema. Neste caso, a homologação da solicitação será negada pela chefia da unidade.
, o usuário poderá negar uma solicitação de afastamento, caso não queira homologá-la no sistema. Neste caso, a homologação da solicitação será negada pela chefia da unidade.
Para negar uma solicitação, será preciso acrescentar uma descrição sobre a Justificativa para Negação da Solicitação. Assim, a justificativa descrita será registrada no cadastro da solicitação, informando o motivo da ação realizada pela chefia.
Utilizaremos como exemplo ao informar Justificativa para Negação da Solicitação O servidor não poderá comparecer ao evento devido ao período da Semana de Humanidades.
Para prosseguir, clique em Negar Solicitação e uma mensagem de sucesso será exibida confirmando a negação da solicitação.
Visualizar Solicitação
O sistema possibilita que o usuário visualize detalhadamente os dados de uma solicitação de afastamento, ao clicar no ícone ![]() presente na lista de Afastamentos Pendentes de Homologação pela chefia. Assim, serão exibidos os Dados do Afastamento e os documentos comprobatórios necessários.
presente na lista de Afastamentos Pendentes de Homologação pela chefia. Assim, serão exibidos os Dados do Afastamento e os documentos comprobatórios necessários.
Se desejar retornar ao menu principal do módulo Portal do Servidor, clique no link  .
.
O chefe poderá observar o período do afastamento bem como os motivos associados à requisição. Caso haja mudanças na movimentação da solicitação, será exibido o Histórico de Alterações da Solicitação, com dados sobre a mudança de Status da requisição.
Clique em Voltar, para retornar à tela anterior.
Caso queira visualizar os Documentos Anexados no cadastro, clique no ícone ![]() e uma caixa de diálogo será exibida sobre a abertura ou a realização do download do arquivo.
e uma caixa de diálogo será exibida sobre a abertura ou a realização do download do arquivo.
Escolha uma das opções, clique em OK e o documento poderá ser visualizado.
Bom Trabalho!
Manuais Relacionados
Homologar Frequência
| Sistema | SIGRH |
| Módulo | Portal do Servidor |
| Usuários | Chefe de Departamento |
| Perfil | Gestor Unidade e Vice Gestor Unidade |
| Última Atualização | ver('', false); |
Esta funcionalidade permite que os gestores das unidades homologuem a frequência dos servidores em determinado mês e ano. A homologação da frequência é feita com base no registro das ausências para os servidores. Caso ele não tenha nenhum registro de ausência, é considerada a sua frequência integral no mês e ano correspondentes.
Para utilizar esta funcionalidade, acesse o SIGRH → Portal do Servidor → Chefia de Unidade → Frequência → Homologar Frequência.
Caso o usuário possua permissão para homologar frequência em mais de uma unidade, será apresentada, inicialmente, uma tela de seleção da unidade que será tomada como base para a homologação, conforme a imagem a seguir.
Caso desista da operação, clique em Cancelar e confirme a desistência na janela que será exibida posteriormente. Esta mesma função será válida sempre que estiver presente.
O usuário deverá informar a Unidade selecionando dentre as opções listadas pelo sistema.
Exemplificamos com a Unidade PRÓ-REITORIA DE RECURSOS HUMANOS (11.65).
Após informar devidamente o campo, clique em Continuar. O sistema exibirá a tela contendo as frequências associadas a um determinado mês dos servidores lotados na unidade informada, semelhante à imagem abaixo.
Para realizar a visualização de ausências do servidor, o usuário deverá clicar no ícone  . A tela a seguir será gerada pelo sistema.
. A tela a seguir será gerada pelo sistema.
Para finalizar a exibição da tela acima, clique em Fechar. Esta mesma função será válida sempre que estiver presente.
Se desejar o usuário poderá visualizar as férias do servidor, clicando no ícone  . A página a seguir será exibida pelo sistema.
. A página a seguir será exibida pelo sistema.
Ainda na tela que permite a visualização das Frequências Associadas ao Mês, o usuário poderá visualizar detalhes do ponto do servidor, para isso, clique no ícone  . A tela a seguir contendo o Ponto Diário Associado ao Mês será fornecida.
. A tela a seguir contendo o Ponto Diário Associado ao Mês será fornecida.
Caso queira retornar à tela anteriormente gerada, clique em Voltar. Esta mesma função será válida sempre que estiver presente.
Retornando para a página que permite a visualização das Frequências Associadas ao Mês, para realizar a homologação das frequências, o usuário deverá selecionar o(s) servidor(es) que desejar. Caso deseje marcar ou desmarcar todos os servidores apresentados na listagem, clique em MARCAR/DESMARCAR TODOS.
Após selecionar os servidores desejados, clique em Homologar, para finalizar a operação. A mensagem de sucesso será fornecida juntamente com a tela a seguir.
Clique em  , para visualizar o relatório de frequências homologadas. A tela fornecida será apresentada conforme a imagem a seguir.
, para visualizar o relatório de frequências homologadas. A tela fornecida será apresentada conforme a imagem a seguir.
Se desejar imprimir o relatório, clique no ícone ![]() .
.
Para retornar para a página inicial do módulo, clique em  .
.
Bom Trabalho!
Manuais Relacionados
Relatório de Frequência
| Sistema | SIGRH |
| Módulo | Portal do Servidor |
| Usuários | Chefia da Unidade |
| Perfil | Gestor Unidade, Vice Gestor Unidade e Operador Unidade |
| Última Atualização | ver('', false); |
Esta operação permite que o usuário consulte o relatório de frequência dos servidores vinculados à unidade chefiada. Neste relatório será possível consultar os servidores cujas frequências foram homologadas, as ocorrências cadastradas e o período referente ao processo.
Para utilizar esta funcionalidade, acesse o SIGRH → Portal do Servidor → Chefia da Unidade → Frequência → Frequência Negativa → Relatórios → Relatório de Frequência.
O sistema exibirá a tela que permite a inserção dos Dados para Consulta.
O usuário deverá informar a Unidade de Exercício, selecionando uma das opções presentes na lista relacionada a este campo. Será necessário selecionar o Mês e informar o Ano correspondentes a frequência desejada.
Caso desista de realizar a operação, clique em Cancelar e confirme na caixa de diálogo que será gerada posteriormente.
Exemplificaremos ao informar a Unidade de Exercício Pró-Reitoria de Recursos Humanos, o Mês Janeiro e o Ano 2011.
Após informar os dados para consulta, clique em Gerar Relatório.
Em seguida, será exibido o Relatório de Frequência de acordo com os parâmetros fornecidos anteriormente. O usuário poderá visualizar os servidores cujas frequências foram homologadas assim como as Ocorrências cadastradas e as respectivas datas de Início e Término.
Caso queira retornar ao menu principal do módulo Portal do Servidor, clique no link  .
.
Para retornar à página anterior, clique em Voltar.
Se desejar imprimir o documento, clique no ícone ![]() .
.
Bom Trabalho!
Manuais Relacionados
Relatório das Frequências com Homologações Negadas
| Sistema | SIGRH |
| Módulo | Portal do Servidor |
| Usuários | Chefia de Unidade |
| Perfil | Gestor Unidade, Vice Gestor Unidade e Operador Unidade |
| Última Atualização | ver('', false); |
Esta operação permite gerar o relatório de frequências com homologações negadas dos servidores. Os gestores das unidades utilizam este relatório para a verificação das frequências com homologações negadas dos servidores conforme um período desejado.
Para utilizar esta funcionalidade, acesse o SIGRH → Portal do Servidor → Chefia de Unidade → Frequência → Frequência Negativa → Relatórios → Relatório de Frequências com Homologações Negadas.
O sistema exibirá a tela que permite a inserção dos Dados para Consulta.
Se desejar retornar ao menu principal do módulo Portal do Servidor, clique em  .
.
Para realizar a consulta do relatório de frequência com homologações negadas, informe a Unidade do Exercício selecionando uma das opções presentes na lista relacionada a este item. Além disso, será preciso selecionar o Mês e informar o Ano referente às frequências que deseja consultar.
Caso desista da operação, clique em Cancelar e confirme na caixa de diálogo que será gerada posteriormente.
Exemplificaremos ao informar a Unidade do Exercício PRH - Pró-Reitoria de Recursos Humanos (11.65), o Mês Janeiro e o Ano 2011.
Para prosseguir, clique em Gerar Relatório.
Em seguida, será exibido o Relatório de Frequências com Homologações Negadas de acordo com os parâmetros informados. Neste relatório, o usuário poderá visualizar os servidores cujas frequências homologadas foram negadas pela chefia. O documento será visualizado em formato de relatório para impressão, conforme a figura a seguir:
Para retornar ao menu principal do módulo Portal do Servidor, clique em  .
.
Caso queira retornar à página anterior, clique em Voltar.
Se desejar imprimir o relatório, clique no ícone  .
.
Bom Trabalho!
Manuais Relacionados
Desfazer Frequência
| Sistema | SIGRH |
| Módulo | Portal do Servidor |
| Usuários | Chefe de Unidade |
| Perfil | Gestor Unidade e Vice Gestor Unidade |
| Última Atualização | ver('', false); |
Esta funcionalidade permite que o gestor da Unidade desfaça a homologação de frequência, realizada anteriormente, dos servidores lotados na Unidade monitorada pelo gestor.
Para tanto, acesse o SIGRH → Portal do Servidor → Chefia de Unidade → Frequência → Desfazer Frequência.
O sistema exibirá a tela seguinte.
O usuário deverá informar o Período, o sistema oferecerá opções para o preenchimento do campo. Exemplificaremos com Período: Fevereiro de 2011.
Caso desista de realizar a operação, clique em Cancelar e confirme a operação na caixa de diálogo que será gerada posteriormente.
Clique em Continuar para dar prosseguimento a ação. Em seguida o sistema exibirá a tela Seleção da Unidade para que o usuário selecione uma de suas unidades chefiadas.
Usaremos como exemplo a Unidade DAP/PRH - DEPARTAMENTO DE ADMINISTRAÇÃO PESSOAL.
Após selecionar a Unidade, clique em Continuar, a seguinte tela será exibida com a lista de Frequências Associadas do mês selecionado anteriormente.
Clicando em  , o usuário poderá visualizar os dados da ausência:
, o usuário poderá visualizar os dados da ausência:
Clique em Fechar Painel para finalizar a exibição da tela acima.
Continuando a operação, na tela Frequências Associadas, clique em Desfazer Homologação. Logo, a mensagem, a seguir, será emitida:
Para homologar novamente a frequência, clique em  . Esta funcionalidade será explicada no Manual Relacionado Homologar Frequência, disponibilizado no fim deste manual.
. Esta funcionalidade será explicada no Manual Relacionado Homologar Frequência, disponibilizado no fim deste manual.
Para retornar para a página inicial do Portal do Servidor, clique no link  .
.
Bom Trabalho!
Manuais Relacionados
Histórico de Alteração de Frequências
| Sistema | SIGRH |
| Módulo | Portal do Servidor |
| Usuários | Chefia de Unidade |
| Perfil | Gestor Unidade e Vice Gestor Unidade |
| Última Atualização | ver('', false); |
Esta operação permite que o usuário consulte o histórico de alteração de frequências. Neste histórico, serão exibidas as alterações realizadas nas frequências dos servidores vinculados à unidade chefiada pelo usuário.
Para utilizar esta funcionalidade, acesse o SIGRH → Portal do Servidor → Chefia de Unidade → Frequência → Frequência Negativa → Histórico de Alteração de Frequências.
O sistema exibirá a tela que permite a inserção dos Dados para Consulta.
Se desejar retornar ao menu principal do módulo Portal do Servidor, clique no link  .
.
Para realizar a consulta do histórico de alteração de frequência, informe a Unidade do Exercício selecionando uma das opções presentes na lista relacionada a este item. Além disso, será preciso selecionar o Mês e informar o Ano referente às frequências que deseja consultar.
Caso desista da operação, clique em Cancelar e confirme na caixa de diálogo que será gerada posteriormente.
Exemplificaremos ao informar a Unidade do Exercício PRH - Pró-Reitoria de Recursos Humanos (11.65), o Mês Janeiro e o Ano 2012.
Para prosseguir, clique em Gerar Relatório.
Em seguida, será exibido o Relatório de Histórico de Alteração de Férias Já Homologadas com as informações acerca das Ocorrências e os servidores cujas frequências foram alteradas. O relatório será exibido em formato para impressão, conforme a figura seguinte:
Caso queira retornar ao menu principal do módulo Portal do Servidor, clique no link  .
.
Clique em Voltar, para retornar à tela anterior.
Se desejar imprimir o relatório, clique no ícone ![]() .
.
Bom Trabalho!
Manuais Relacionados
Homologar Afastamentos Solicitados
| Sistema | SIGRH |
| Módulo | Portal do Servidor |
| Usuários | Chefia da Unidade |
| Perfil | Gestor Unidade, Vice Gestor Unidade |
| Última Atualização | ver('', false); |
Esta operação tem como finalidade possibilitar que o chefe da unidade possa homologar solicitações de afastamento previamente cadastradas pelos servidores vinculados à sua unidade responsável. O cadastro da solicitação de afastamento pode ser realizado pelos servidores ou pelo chefe de unidade em nome dos servidores. Caso seja realizado por servidores, será necessário a homologação do chefe.
Se desejar mais informações sobre o cadastro de afastamentos, consulte Solicitar Afastamento listado nos Manuais Relacionados presentes no final deste manual.
Para utilizar esta funcionalidade, acesse o SIGRH → Portal do Servidor → Chefia de Unidade → Homologações → Afastamentos Solicitados.
O sistema exibirá na tela os Afastamentos Pendentes de Homologação bem como os Afastamentos Homologados cadastrados por servidores cuja unidade o chefe possua responsabilidade.
Nesta tela, o usuário poderá visualizar as informações gerais das solicitações de afastamento cadastradas. Além disso, poderá homologar, retornar, negar ou visualizar as solicitações pendentes de homologação. Caso as requisições já tenham sido homologadas, o usuário poderá apenas visualizá-las. Essas operações serão descritas separadamente em tópicos ao longo deste manual.
Homologar Solicitação
Para homologar uma solicitação, o chefe de unidade deverá clicar no ícone  correspondente a requisição que deseja homologar. Serão exibidos os Dados do Afastamento solicitado pelo servidor assim como os Documentos Anexados e as Localidades Informadas.
correspondente a requisição que deseja homologar. Serão exibidos os Dados do Afastamento solicitado pelo servidor assim como os Documentos Anexados e as Localidades Informadas.
O sistema exibirá a Solicitação de Publicação de Afastamento em Boletim com a descrição do processo de solicitação cadastrado pelo servidor, permitindo assim que seja realizada a publicação do afastamento posteriormente. Se desejar, o usuário poderá alterar esta solicitação bem como o Número da Portaria localizado na parte inferior da tela.
Caso desista da operação, clique em Cancelar e confirme na caixa de diálogo que será exibida posteriormente. Essa operação será válida sempre que esta opção estiver presente.
Caso queira visualizar um documento anexado à requisição, clique no ícone ![]() presente nas Localidades Informadas. Então, será exibida uma caixa de diálogo sobre a abertura do arquivo ou a realização de seu download.
presente nas Localidades Informadas. Então, será exibida uma caixa de diálogo sobre a abertura do arquivo ou a realização de seu download.
Escolha uma das opções e clique em OK e, logo, o documento poderá ser visualizado na tela.
Se desejar retornar à tela anterior, clique em Voltar. Ambas as opções serão válidas sempre em que estiverem presentes.
Para homologar uma solicitação de afastamento, clique em Autorizar.
Uma mensagem de sucesso será exibida confirmando a homologação realizada.
Retornar Solicitação
Caso alguma informação esteja faltando, ou a solicitação esteja incorreta, o usuário poderá devolver a solicitação para o servidor solicitante modificar ou adequá-la. Para isso, será necessário clicar no ícone  correspondente a solicitação que deseja retornar. Então, serão exibidos os Dados do Afastamento cadastrados assim como os Documentos Anexados e as Localidades Informadas.
correspondente a solicitação que deseja retornar. Então, serão exibidos os Dados do Afastamento cadastrados assim como os Documentos Anexados e as Localidades Informadas.
Nesta tela, será necessário que o usuário insira uma Justificativa para o Retorno da Solicitação. O usuário deverá descrever os principais motivos que o incentivaram a retornar a requisição.
Após inserir a descrição da justificativa, clique em Retornar Solicitação para enviar a requisição ao servidor solicitante.
Logo, uma mensagem de sucesso será exibida confirmando o retorno da solicitação.
Negar Solicitação
Se a solicitação de afastamento não for consistente ou inviável, o usuário poderá negá-la, clicando no ícone  . Desta forma, também serão exibidos os Dados do Afastamento com suas informações gerais cadastradas pelo servidor solicitante.
. Desta forma, também serão exibidos os Dados do Afastamento com suas informações gerais cadastradas pelo servidor solicitante.
Neste caso, também será necessário inserir uma Justificativa para a Negação da Solicitação, informando os motivos que causaram a negativa à requisição do servidor.
Após inserir a justificativa, clique em Negar Solicitação.
Uma mensagem de sucesso será exibida sobre a confirmação do procedimento.
Visualizar Solicitação
O usuário poderá visualizar os Afastamentos Pendentes de Homologação e os Afastamentos Homologados cadastrados no sistema, clicando no ícone ![]() . Assim, serão exibidas as informações gerais da solicitação escolhida para visualização.
. Assim, serão exibidas as informações gerais da solicitação escolhida para visualização.
O chefe poderá observar o período do afastamento bem como os motivos associados à requisição. Caso haja mudanças na movimentação da solicitação, será exibido o Histórico de Alterações da Solicitação, com dados sobre a mudança de Status da requisição.
Se desejar retornar ao menu principal do módulo Portal do Servidor, clique no link  .
.
Bom Trabalho!
Manuais Relacionados
Homologar Viagem em Serviço
| Sistema | SIGRH |
| Módulo | Portal do Servidor |
| Usuários | Gestor Unidade |
| Perfil | Gestor Unidade |
| Última Atualização | ver('', false); |
Através desta operação, é possível homologar solicitações de viagens em serviço pendentes. Se a solicitação for autorizada, o sistema automaticamente gerará uma solicitação de informativo para posterior publicação. No caso de solicitação de afastamento de docentes, se houverem aulas a serem ministradas no período do afastamento, só será possível autorizar a solicitação quando o mesmo cadastrar o plano de reposição de aulas no SIGAA.
Para homologar os afastamentos solicitados, acesse o SIGRH → Portal do Servidor → Chefia da Unidade → Homologações → Viagem em Serviço.
Será carregada uma página com os Afastamentos Pendentes de Homologação e os Afastamentos Homologados, como mostrado a seguir:
Os ícones contidos nessa tela serão explicados abaixo.
Homologar Solicitação
Em Afastamentos Pendentes de Homologação, será possível homologar solicitação, clicando no ícone  . A seguinte página será exibida:
. A seguinte página será exibida:
Caso desista da operação clique em Cancelar. O sistema exibirá uma janela solicitando a confirmação da operação. Esta funcionalidade será a mesma em todas as página que estiver presente.
Se desejar retornar a página anterior, clique em Voltar. Esta opção será a mesma em todas as página em que aparecer.
Ao autorizar a homologação será realizada uma solicitação de boletim informativo para a publicação do afastamento. A autorização da solicitação de informativo será feita automaticamente. Caso queira realizar mudanças na parte de Solicitação de Publicação do Afastamento em Boletim, as ferramentas de edição estão disponíveis acima do espaço destinado ao texto.
Em Documentos Anexados, caso exista algum documento anexado, clique em  , para Visualizar Anexo, a seguinte caixa de diálogo será exibida:
, para Visualizar Anexo, a seguinte caixa de diálogo será exibida:
Confirme o download do documento, clicando em OK. O documento será exibido conforme foi anexado.
Para Autorizar a solicitação, clique em Autorizar, a mensagem de sucesso será exibida:
Retornar Solicitação
Caso alguma informação esteja faltando, ou a solicitação esteja incorreta, o usuário poderá Retornar Solicitação, clicando no ícone  para devolver a solicitação para a alteração. Neste caso, será gerado um registro no histórico de movimentação da solicitação com o status retornada e o usuário precisará fornecer uma Justificativa para Retorno da Solicitação. O sistema carregará a seguinte página:
para devolver a solicitação para a alteração. Neste caso, será gerado um registro no histórico de movimentação da solicitação com o status retornada e o usuário precisará fornecer uma Justificativa para Retorno da Solicitação. O sistema carregará a seguinte página:
Em Documentos Anexados, caso exista algum documento anexado, clique em  , para Visualizar Anexo, a seguinte caixa de diálogo será exibida:
, para Visualizar Anexo, a seguinte caixa de diálogo será exibida:
Confirme o download do documento, clicando em OK. O documento será exibido conforme foi anexado.
Clique em Retornar Solicitação, para concluir a operação. A mensagem de sucesso será exibida:
Negar Solicitação
Para Negar solicitação, na página Afastamentos pendentes de Homologação, clique no ícone  . A página a seguir será exibida:
. A página a seguir será exibida:
Novamente informe a Justificativa, para negar a solicitação, depois clique em Negar Solicitação. A mensagem de sucesso será exibida:
Visualizar Solicitação
Para Visualizar solicitação, clique no ícone  , será possível, visualizar as solicitações dos Afastamentos pendentes de Homologação e de Afastamentos Homologados, a seguinte página será exibida com as informações da solicitação:
, será possível, visualizar as solicitações dos Afastamentos pendentes de Homologação e de Afastamentos Homologados, a seguinte página será exibida com as informações da solicitação:
Para retornar a página inicial do módulo Portal do Servidor, clique em  .
.
Bom Trabalho!
Manuais Relacionados
Homologar Frequência
| Sistema | SIGRH |
| Módulo | Portal do Servidor |
| Usuários | Chefe da Unidade |
| Perfil | Chefia da Unidade |
| Última Atualização | ver('', false); |
Esta funcionalidade permite ao usuário realizar a homologação das frequências dos servidores vinculados à sua unidade chefiada. A homologação da frequência é feita com base no registro das ausências para os servidores. Caso o servidor não tenha nenhum registro de ausência, é considerada a sua frequência integral no mês e ano correspondentes.
Para realizar a homologação da frequência de um servidor, acesse o SIGRH → Portal do Servidor → Chefia de Unidade → Homologações → Frequência.
O sistema exibirá a tela que permite a Seleção da Unidade para consulta.
Informe a Unidade correspondente às frequências dos servidores que deseja homologar, selecionando uma das opções presentes na lista relacionada a este item.
Caso desista da operação, clique em Cancelar e confirme na caixa de diálogo que será gerada posteriormente. Esta função será válida sempre que estiver presente.
Exemplificaremos ao informar a Unidade Pró-Reitoria de Recursos Humanos (11.65).
Para prosseguir, clique em Continuar.
Em seguida, serão exibidas as frequências associadas à unidade informada na busca.
Serão exibidos os servidores associados à unidade chefiada. Durante a consulta, o usuário poderá visualizar as ausências do servidor assim como suas férias e detalhes do ponto diário de frequência. Além disso, poderá homologar as frequências registradas dos servidores. Estas operações serão descritas separadamente em formato de tópicos ao longo deste manual.
Visualizar Ausências do Servidor
Para visualizar as ausências registradas do servidor, clique no ícone  . Assim, serão exibidas as ausências do servidor consultado conforme o período informado anteriormente na busca incluindo o tipo de ausência e sua descrição.
. Assim, serão exibidas as ausências do servidor consultado conforme o período informado anteriormente na busca incluindo o tipo de ausência e sua descrição.
Se desejar encerrar a visualização, clique em Fechar. Esta função será válida sempre que estiver presente.
Visualizar Férias do Servidor
Ao clicar no ícone  , será possível visualizar os dados acerca das férias do servidor. Neste caso, será exibida a tela que permite consultar o ano de exercício das férias, o período em que o servidor irá usufruí-las e a quantidade de dias registrados.
, será possível visualizar os dados acerca das férias do servidor. Neste caso, será exibida a tela que permite consultar o ano de exercício das férias, o período em que o servidor irá usufruí-las e a quantidade de dias registrados.
Visualizar Detalhes do Ponto do Servidor
Clicando no ícone  , o usuário poderá visualizar os detalhes da folha de ponto de frequência. Na tela constarão os dias trabalhados, os horários registrados, as horas trabalhadas, as justificativas e ocorrências cadastradas, caso haja. Além disso, será possível consultar o Resumo das Horas Apuradas no Mês.
, o usuário poderá visualizar os detalhes da folha de ponto de frequência. Na tela constarão os dias trabalhados, os horários registrados, as horas trabalhadas, as justificativas e ocorrências cadastradas, caso haja. Além disso, será possível consultar o Resumo das Horas Apuradas no Mês.
Caso queira retornar à tela anterior, clique em Voltar.
Homologar Frequência
De volta à tela inicial com as Frequências Associadas, será possível visualizar os servidores vinculados à unidade chefiada pelo usuário. Os servidores que obtiveram homologações em suas frequências estarão destacados no sistema com a presença do ícone ![]() .
.
O usuário deverá selecionar quais servidores deseja homologar a frequência. Se desejar selecionar todos os servidores exibidos simultaneamente, clique em Marcar/Desmarcar Todos. Caso queira desmarcar os servidores selecionados de forma simultânea, o usuário deverá desmarcar este item.
Após selecionar os servidores desejados, clique em Homologar.
O sistema exibirá uma mensagem de sucesso confirmando a homologação das frequências dos servidores.
Se desejar retornar ao menu principal do módulo Portal do Servidor, clique no link  .
.
Clique em Voltar para retornar à tela anterior.
Ao clicar no link  , o usuário poderá consultar o relatório de frequência dos servidores homologados no sistema. No relatório, os servidores com as frequências homologadas serão listados e as datas em que foi realizado o procedimento poderão ser visualizadas.
, o usuário poderá consultar o relatório de frequência dos servidores homologados no sistema. No relatório, os servidores com as frequências homologadas serão listados e as datas em que foi realizado o procedimento poderão ser visualizadas.
Se desejar retornar ao menu principal do módulo Portal do Servidor, clique no link  .
.
Clique em Voltar, para retornar à tela anterior.
Para imprimir o relatório, clique no ícone ![]() .
.
Bom Trabalho!
Manuais Relacionados
Consultar Comprovantes de Frequência
| Sistema | SIGRH |
| Módulo | Portal do Servidor |
| Usuários | Servidores |
| Perfil | Servidor |
| Última Atualização | ver('', false); |
Esta funcionalidade permite que seja realizada a emissão de comprovantes de frequência por servidor. Esse relatório possibilita a visualização da listagem de dias trabalhados de acordo com o período informado.
Para utilizar esta funcionalidade, acesse o SIGRH → Portal do Servidor → Consultas → Frequência → Comprovantes de Frequência.
A tela a seguir será gerada, permitindo que o usuário informe as Opções para Consulta.
Caso desista da operação, clique em Cancelar e confirme a desistência na janela que será exibida posteriormente. Esta mesma função será válida sempre que estiver presente.
Informe o Período, digitando a data desejada ou selecionando-a no calendário exibido ao clicar em  e, se desejar, selecione a opção Exibir em formato de impressão para que o resultado seja gerado em formato de relatório.
e, se desejar, selecione a opção Exibir em formato de impressão para que o resultado seja gerado em formato de relatório.
Exemplificamos com o Período 01/12/2011 a 31/12/2011.
Para dar continuidade com a operação, clique em Gerar Relatório. A página a seguir contendo os Comprovantes de Frequência Encontrados será fornecida pelo sistema.
Clique no ícone  para visualizar o Comprovante de Registro do Ponto, como demonstrado na imagem a seguir.
para visualizar o Comprovante de Registro do Ponto, como demonstrado na imagem a seguir.
Caso queira retornar à tela anteriormente gerada, clique em Voltar.
Se desejar imprimir o relatório, clique no ícone ![]() .
.
Para retornar para a página inicial do módulo, clique em  .
.
Retornando para a tela inicial, caso o usuário opte por selecionar o campo Exibir em formato de impressão, a página gerada ao efetuar a busca será a seguinte.
Caso queira retornar à tela anteriormente gerada, clique em Voltar.
Se desejar imprimir o relatório, clique no ícone ![]() .
.
Para retornar para a página inicial do módulo, clique em  .
.
Bom Trabalho!
Manuais Relacionados
Consultar Espelho de Ponto
| Sistema | SIGRH |
| Módulo | Portal do Servidor |
| Usuários | Servidores |
| Perfil | Servidor |
| Última Atualização | ver('', false); |
Esta funcionalidade permite que seja realizada a emissão do relatório de espelho de ponto. Esse relatório possibilita a visualização da listagem de dias/horas trabalhadas de acordo com o período informado.
Para utilizar esta funcionalidade, acesse o SIGRH → Portal do Servidor → Consultas → Frequência → Espelho de Ponto.
A seguinte tela será gerada:
Clique em  para retornar ao menu inicial do módulo. Esta mesma função será válida sempre que estiver presente.
para retornar ao menu inicial do módulo. Esta mesma função será válida sempre que estiver presente.
Caso desista da operação, clique em Cancelar e confirme a desistência na janela que será exibida posteriormente. Esta mesma função será válida sempre que estiver presente.
Informe o Período de Referência, selecionando o mês e, em seguida, forneça o ano desejado.
Exemplificamos com o Período de Referência Setembro/2012.
Para dar continuidade à operação, clique em Buscar. A página a seguir contendo a lista de servidores encontrados será fornecida pelo sistema.
Clique no ícone  para selecionar o servidor. Logo em seguida a tela contendo o Ponto Associado será gerada pelo sistema.
para selecionar o servidor. Logo em seguida a tela contendo o Ponto Associado será gerada pelo sistema.
Clique em Voltar para retornar à tela anterior.
O usuário poderá inserir alguma informação sobre o ponto no campo Observação. O ícone  será visualizado a partir do preenchimento do campo, clique nele para registrar a observação. A seguinte mensagem de sucesso será visualizada:
será visualizado a partir do preenchimento do campo, clique nele para registrar a observação. A seguinte mensagem de sucesso será visualizada:
Clique em Relatório Formato Impressão para gerar um relatório em formato de impressão. A seguinte tela será gerada:
Para retornar para a página inicial do módulo, clique em  .
.
Clique em Voltar para retornar à tela anterior.
Se desejar imprimir o relatório, clique no ícone ![]() .
.
Bom Trabalho!
Manuais Relacionados
Consultar Saldo/Débito de Horas
| Sistema | SIGRH |
| Módulo | Portal do Servidor |
| Usuários | Servidores |
| Perfil | Servidor |
| Última Atualização | ver('', false); |
Esta funcionalidade permite que seja realizada a emissão do relatório de saldo/débito de horas. Esse relatório possibilita a visualização da quantidade de dias/horas trabalhadas de acordo com o período informado.
Para utilizar esta funcionalidade, acesse o SIGRH → Portal do Servidor → Consultas → Frequência → Saldo/Débito de Horas.
A tela a seguir será gerada permitindo que o usuário informe as Opções para Consulta.
Caso desista da operação, clique em Cancelar e confirme a desistência na janela que será exibida posteriormente. Esta mesma função será válida sempre que estiver presente.
Informe o Período, selecionando o mês dentre as opções disponibilizadas pelo sistema e, em seguida, forneça o ano desejado. Caso queira, selecione a opção Exibir em formato de impressão para que o resultado seja gerada em formato de relatório.
Exemplificamos com o Período Dezembro/2011.
Para dar continuidade com a operação, clique em Gerar Relatório. A página a seguir contendo os Resultados Encontrados será fornecida pelo sistema.
Clique no ícone  para visualizar o Ponto Associado. Esta operação poderá ser visualizada no manual específico Relatório de Espelho de Ponto, listado em Manuais Relacionados.
para visualizar o Ponto Associado. Esta operação poderá ser visualizada no manual específico Relatório de Espelho de Ponto, listado em Manuais Relacionados.
Retornando para a tela inicial, caso o usuário opte por selecionar o campo Exibir em formato de impressão, a página gerada ao efetuar a busca será a seguinte.
Caso queira retornar à tela anteriormente gerada, clique em Voltar.
Se desejar imprimir o relatório, clique no ícone ![]() .
.
Para retornar para a página inicial do módulo, clique em  .
.
Bom Trabalho!
Manuais Relacionados
Lançar Escalas de Trabalho
| Sistema | SIGRH |
| Módulo | Portal do Servidor |
| Usuários | Responsável por Unidade |
| Perfil | Chefe de Unidade |
| Última Atualização | ver('', false); |
Esta operação possibilita designar uma escala de trabalho para pessoas que possuem algum vínculo com a Instituição e trabalham no regime de escala. Esses funcionários não têm registro de horário fixo no processo de dimensionamento da força de trabalho.
Para realizar essa operação, será necessário que os servidores que trabalhem em escala estejam com a opção Servidor tem Horário Fixo de Trabalho selecionada na operação Localizar Servidores da Unidade, listada nos Manuais Relacionados ao final deste manual.
O lançamento de escalas de trabalho é realizado pelo Diretor da Unidade, através do módulo Departamento de Administração Pessoal, para funcionários que trabalham em qualquer unidade.
Para lançar escalas no sistema, acesse o SIGRH → Portal do Servidor → Chefia de Unidade → Escalas de Trabalho → Lançar Escalas.
Desse modo, a tela que permite a Seleção de Unidade será exibida onde o usuário deverá informar os critérios necessários para o lançamento de escalas.
Caso desista da operação, clique em Cancelar e confirme a desistência na janela que será exibida posteriormente. Esta mesma função será válida sempre que estiver presente.
O usuário deverá informar a Unidade do Exercício, o Mês e o Ano relacionado aos servidores que terão suas escalas de trabalho lançadas.
Exemplificamos ao informar a Unidade do Exercício COORDENAÇÃO DE NUTRIÇÃO (11.65.05.05.03), o Mês Fevereiro e o Ano 2012.
Clique em Prosseguir para continuar com a operação.
Será exibida a tela com as Escalas dos Servidores Dimensionados na Unidade. Nesta tela, poderão ser visualizadas todas as siglas de horários referentes as escalas que poderão ser lançadas no sistema, bem como as suas descrições correspondentes. Além disso, serão exibidas apenas as escalas dos servidores pelos quais o Chefe de Unidade possui responsabilidade.
Caso deseje retornar à tela anterior, clique em Voltar. Esta operação será válida sempre que esta opção estiver presente.
Para cadastrar as escalas desejadas, o usuário deverá preencher os campos relativos a cada dia, de acordo com as siglas referente aos horários de trabalho. Esta operação deverá ser realizada de acordo com a escala individual de cada servidor.
Ao informar os horários, o sistema exibirá os campos Observações do Dia, Atividade Extra do Dia e Hora da Atividade Extra do Dia, que poderão ser informados como dados sobre o dia de trabalhado lançado na escala. Também será apresentado o campo Servidor Substituído, onde o usuário poderá selecionar, dentre as opções listadas, qual servidor que será substituído.
Se desejar, o usuário poderá cadastrar a ausência de um servidor ao clicar no link  . Entretanto, apenas o Departamento Pessoal pode movimentar ausências que não sejam relacionadas a frequência. Se desejar mais informações sobre o processo de cadastramento de ausência, consulte Cadastrar Ausência presente nos Manuais Relacionados no final deste manual.
. Entretanto, apenas o Departamento Pessoal pode movimentar ausências que não sejam relacionadas a frequência. Se desejar mais informações sobre o processo de cadastramento de ausência, consulte Cadastrar Ausência presente nos Manuais Relacionados no final deste manual.
Enquanto o usuário fornece os horários de trabalho para o cadastro, o sistema exibirá, periodicamente, uma caixa de diálogo que permite salvar as escalas já informadas no processo. A apresentação desta caixa de diálogo tem como função prevenir a perda dos dados por eventuais transtornos que possam ocorrer. A caixa de diálogo será apresentada da seguinte forma:
Se desejar salvar as escalas, clique em OK e uma mensagem de sucesso será exibida na tela, confirmando o cadastro das escalas já especificadas. Essa ação será explicada detalhadamente na operação Cadastrar Escalas ao longo deste manual.
Durante a operação, o usuário poderá adicionar um servidor docente, que não esteja dimensionado na escala de trabalho desta unidade. Essa operação deverá ser realizada na seção Adicionar Servidor Docente presente nesta tela, informando o nome do Servidor que deseja cadastrar.
Em seguida, clique em Adicionar Docente.
Uma mensagem de sucesso será exibida na tela confirmando a ação e a escala do servidor adicionada poderá ser visualizada no final da tela.
Para retornar para a página inicial do módulo, clique em  .
.
Após informar devidamente os campos e os horários para as escalas, clique em Cadastrar Escalas para finalizar a operação. A mensagem de sucesso será gerada pelo sistema conforme a imagem a seguir.
Bom Trabalho!