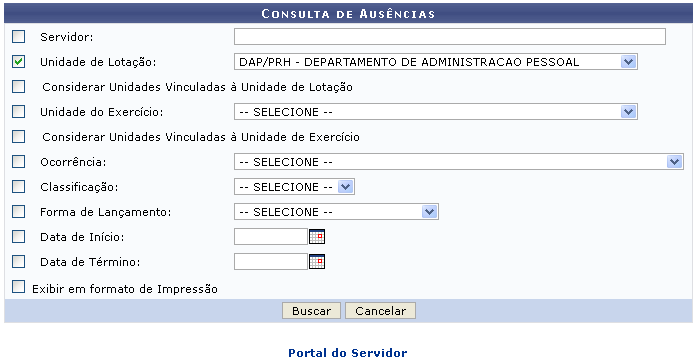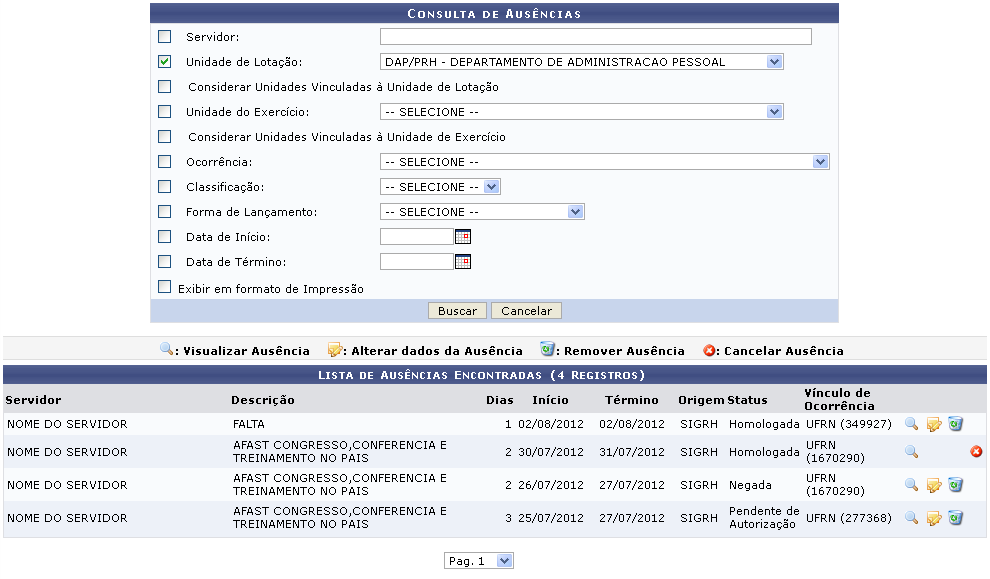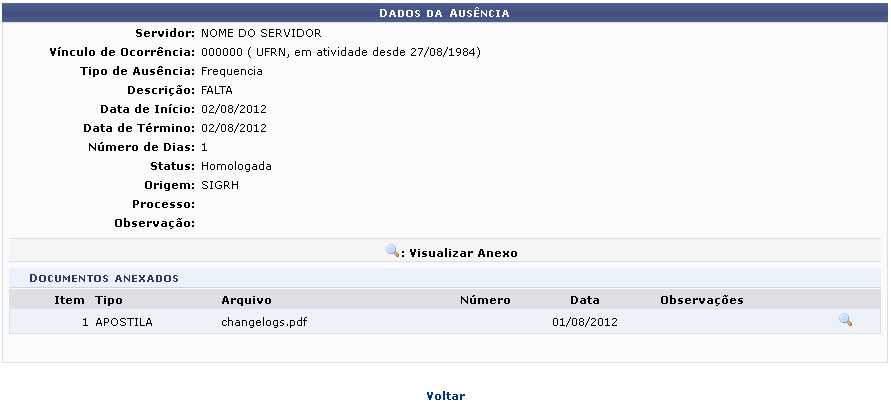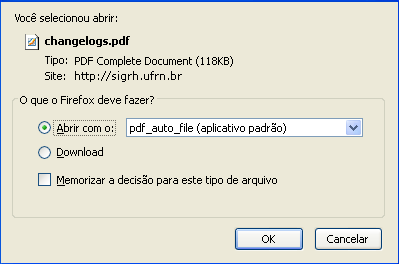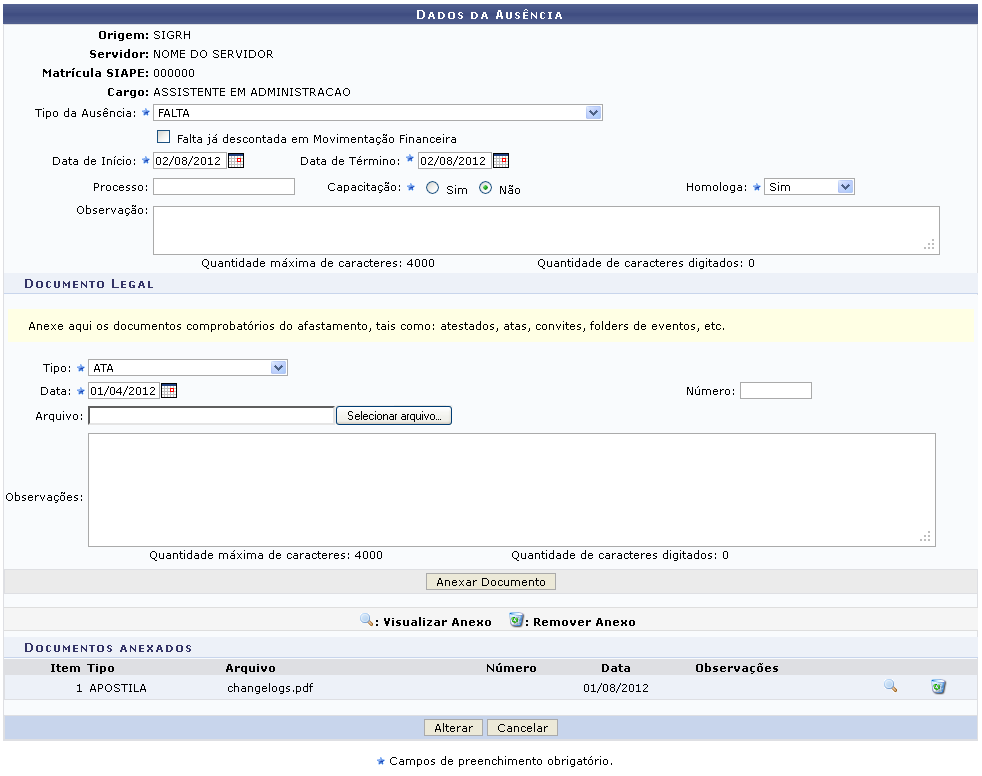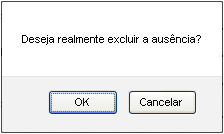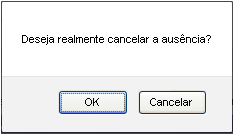Ferramentas do usuário
Tabela de conteúdos
Listar/Alterar Ausências
| Sistema | SIGRH |
| Módulo | Portal do Servidor |
| Usuários | Chefia da Unidade |
| Perfil | Gestor Unidade, Vice Gestor Unidade e Controlador Ponto |
| Última Atualização | ver('', false); |
Esta funcionalidade permite que seja realizado o cadastramento de ausências/afastamento de servidores da Instituição. É importante lembrar que para justificar a ausência é necessário algum documento de regulamentação. Caso o servidor seja docente da instituição com aulas no período, é obrigatório informar como o mesmo irá realizar a reposição das aulas perdidas durante o afastamento. Se o afastamento envolver a necessidade de diárias e/ou passagens, só será possível realizar as requisições após a homologação do afastamento pela chefia da unidade.
Para realizar esta operação, acesse o SIGRH → Portal do Servidor → Chefia de Unidade → Frequência → Ponto Eletrônico → Ausências → Listar/Alterar Ausências.
A seguinte página será apresentada possibilitando que o usuário realize a Consulta de Ausências.
Caso desista da operação, clique em Cancelar e confirme a desistência na janela que será exibida posteriormente. Esta mesma função será válida sempre que estiver presente.
Para retornar para a página inicial do módulo, clique em  .
.
Para realizar a pesquisa por ausências cadastradas, o usuário poderá informar os seguintes campos:
- Servidor: Informe o nome do servidor que deseja procurar. Ao digitar as letras iniciais, o sistema fornecerá uma listagem com possíveis opções para o preenchimento;
- Unidade de Lotação: Selecione a unidade de lotação dentre as opções disponibilizadas pelo sistema;
- Considerar Unidades Vinculadas à Unidade de Lotação: Selecione esta opção caso queira considerar as unidade vinculadas à unidade de lotação;
- Unidade do Exercício: Selecione a unidade exercício dentre as opções listadas pelo sistema;
- Considerar Unidades Vinculadas à Unidade de Exercício: Selecione esta opção caso deseje considerar as unidade vinculadas à unidade de exercício;
- Ocorrência: Selecione a ocorrência desejada dentre as opções listadas pelo sistema;
- Classificação: Selecione a classificação dentre as opções disponibilizadas pelo sistema;
- Forma de Lançamento: Escolha a forma de lançamento desejada selecionando dentre as opções listadas pelo sistema;
- Exibir em formato de Impressão: Selecione esta opção caso queira que a busca seja gerada em formato de impressão.
Exemplificamos com a Unidade de Lotação DAP/PRH - DEPARTAMENTO DE ADMINISTRAÇÃO PESSOAL.
Para prosseguir com a operação, clique em Buscar. A tela será configurada da seguinte forma, permitindo assim a visualização da Lista de Ausências Encontradas.
As operações de visualização, alteração, remoção e cancelamento apresentadas na tela acima, serão descritas nos tópicos a seguir.
Visualizar Ausência
Para realizar a visualização de informações adicionais da ausência desejada, clique no ícone  . A tela a seguir será apresentada pelo sistema.
. A tela a seguir será apresentada pelo sistema.
Caso queira retornar à tela anteriormente gerada, clique em Voltar. Esta mesma função será válida sempre que estiver presente.
Caso haja algum documento anexado, o usuário poderá visualizá-lo clicando no ícone  . A caixa de diálogo a seguir será fornecida pelo sistema.
. A caixa de diálogo a seguir será fornecida pelo sistema.
Selecione se deseja Abrir ou realizar o Download do arquivo. Clique em OK para confirmar a operação. Em seguida o arquivo será disponibilizado para a visualização no computador pessoal do usuário.
Alterar Dados da Ausência
Ao clicar no ícone  , o usuário poderá realizar a modificação nos dados da ausência. A página seguinte será apresentada pelo sistema.
, o usuário poderá realizar a modificação nos dados da ausência. A página seguinte será apresentada pelo sistema.
O usuário poderá realizar a modificação dos seguintes dados:
- Tipo da Ausência: Informe o tipo de ausência dentre as opções listadas pelo sistema;
- Falta já descontada em Movimentação Financeira: Selecione esta opção para informar que a falta já foi descontada em movimentação financeira;
- Processo: Forneça a numeração do processo;
- Capacitação: Opte por selecionar entre Sim ou Não;
- Homologa: Opte por selecionar entre Sim, Não ou Pedente;
- Observação: Caso ache pertinente informe uma observação;
- Tipo: Selecione o tipo desejado dentre as opções listadas pelo sistema;
- Número: Forneça a numeração do documento legal que será anexado;
- Arquivo: Adicione o arquivo desejado clicando em Selecionar arquivo;
- Observações: Caso ache pertinente informe uma observação.
Exemplificamos com os seguintes dados:
- Tipo da Ausência: FALTA;
- Data de Início: 02/08/2012;
- Data de Término: 02/08/2012;
- Capacitação: Não;
- Homologa: Sim;
- Tipo: ATA;
- Data: 01/04/2012.
O usuário poderá realizar a inserção e a remoção de um Documento Legal, esta operação será melhor descrita no manual Cadastrar Ausência, listado nos manuais relacionados.
Para confirmar a modificação nos dados da ausência, clique em Alterar. A mensagem de sucesso da ação será fornecida conforme a imagem a seguir.
Remover Ausência
Para realizar a remoção da ausência desejada, clique no ícone  . A caixa de diálogo a seguir será fornecida pelo sistema solicitando a confirmação da ação.
. A caixa de diálogo a seguir será fornecida pelo sistema solicitando a confirmação da ação.
Clique em OK para confirmar a remoção da ausência. Logo em seguida, a mensagem de sucesso da ação será exibida pelo sistema juntamente com uma mensagem de alerta.
Cancelar Ausência
Clique no ícone  para realizar o cancelamento da ausência desejada. A caixa de diálogo a seguir será apresentada solicitando a confirmação da ação.
para realizar o cancelamento da ausência desejada. A caixa de diálogo a seguir será apresentada solicitando a confirmação da ação.
Clique em OK para confirmar o cancelamento da ausência. Em seguida a mensagem de sucesso da ação será exibida conforme a imagem abaixo.
Bom Trabalho!