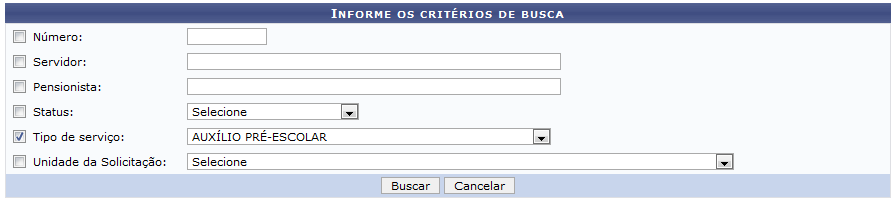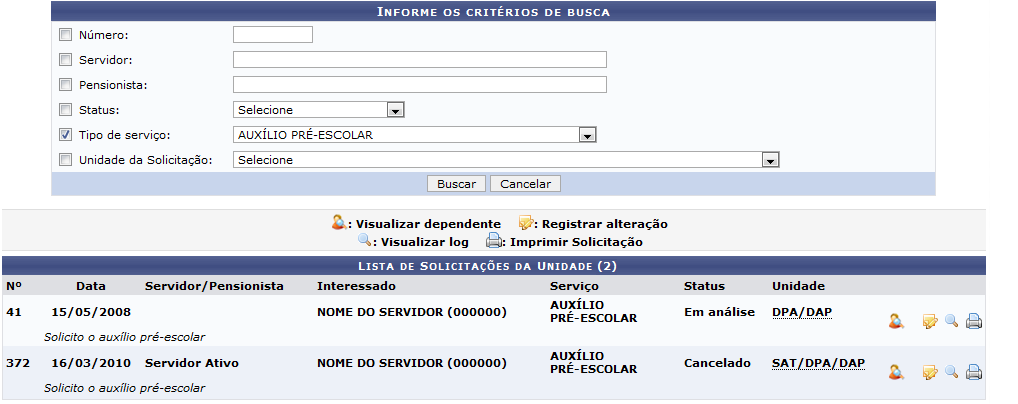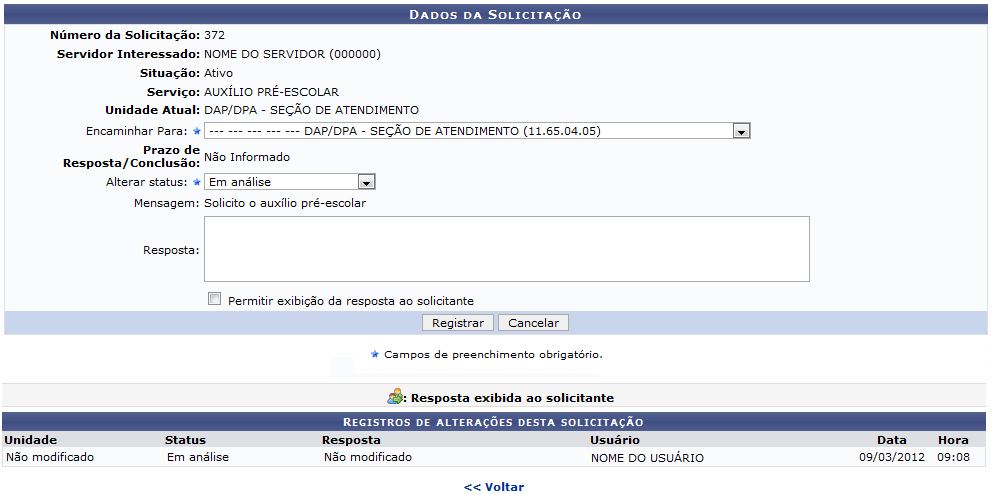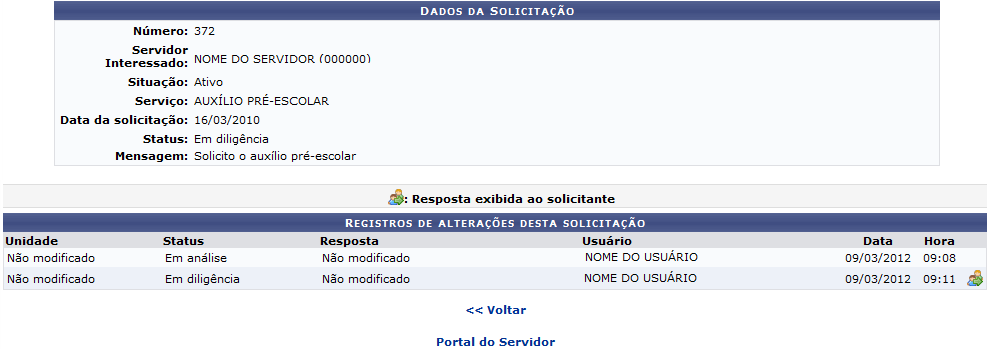Ferramentas do usuário
Tabela de conteúdos
Busca de Solicitações Eletrônicas
| Sistema | SIGRH |
| Módulo | Portal do Servidor |
| Usuários | Servidores |
| Perfil | Servidor |
| Última Atualização | ver('', false); |
Através dessa operação, o usuário poderá buscar por solicitações eletrônicas previamente cadastradas no sistema. Uma solicitação eletrônica é efetuada pelo servidor para requerer solicitações de serviços, afastamento, auxílio alimentação, auxílio pré-escolar, dentre outros.
Para utilizar esta funcionalidade, acesse o SIGRH → Portal do Servidor → Solicitações → Solicitações Eletrônicas → Busca de Solicitações.
O sistema exibirá a tela para que o usuário Informe os Critérios de Busca.
Para realizar a busca por solicitações, o usuário poderá informar os seguintes parâmetros:
- Número: Informe o número da solicitação a qual deseja consultar;
- Servidor: Se desejar, forneça o número da matrícula SIAPE ou o nome do servidor vinculado à requisição, selecionando-o na lista de resultados gerada após a inserção das primeiras letras;
- Pensionista: A busca poderá ser realizada, ao informar o nome do pensionista associado à solicitação que deseja consultar;
- Status: Forneça o status em que a solicitação se encontra, selecionando entre Cancelado, Em Análise, Em Diligência, Encerrado, Registrado ou Respondido pelo Servidor;
- Tipo de Serviço: Selecione o tipo de serviço requerido, selecionando uma das opções presentes na lista relacionada a este item;
- Unidade da Solicitação: Selecione a unidade vinculada à solicitação, na lista de unidades referente à este campo.
Caso desista da operação, clique em Cancelar e confirme na caixa de dialogo que será gerada posteriormente. Esta função será válida sempre que estiver presente.
Exemplificaremos ao informar o Tipo de Serviço Auxílio Pré-Escolar.
Após informar os dados necessários, clique em Buscar.
Em seguida, será exibida a Lista de Solicitações da Unidade conforme os parâmetros informados.
Nesta tela, o usuário poderá visualizar as informações gerais das solicitações encontradas. Será possível visualizar detalhadamente os dados do dependente associado à requisição, consultar as informações da solicitação, alterá-la ou removê-la. Essas operações serão descritas separadamente em formato de tópicos ao longo deste manual.
Visualizar Dependente
O sistema possibilitará que o usuário consulte os dados detalhados do dependente, ao clicar no ícone  . Serão exibidos os Detalhes do Dependente incluindo os documentos e a relação de dependência com o servidor. Essa função apenas estará disponível para o Tipo de Serviço Auxílio Pré-Escolar. Para mais informações sobre esta operação consulte o manual Consultar Dependentes listado nos Manuais Relacionados presentes no final deste.
. Serão exibidos os Detalhes do Dependente incluindo os documentos e a relação de dependência com o servidor. Essa função apenas estará disponível para o Tipo de Serviço Auxílio Pré-Escolar. Para mais informações sobre esta operação consulte o manual Consultar Dependentes listado nos Manuais Relacionados presentes no final deste.
Registrar Alteração
Para registrar alteração na solicitação realizada pelo servidor, clique em  . Desta forma, serão exibidos os Dados da Solicitação disponíveis para modificação incluindo os Registros de Alterações desta Solicitação.
. Desta forma, serão exibidos os Dados da Solicitação disponíveis para modificação incluindo os Registros de Alterações desta Solicitação.
Clique em Voltar, para retornar à tela anterior. Esta função será válida sempre que estiver presente.
Os Registros de alterações desta solicitação, destacados com o ícone  representam que a sua reposta poderá ser visualizada pelo servidor associado à requisição consultada. Esta função será válida sempre que estiver presente.
representam que a sua reposta poderá ser visualizada pelo servidor associado à requisição consultada. Esta função será válida sempre que estiver presente.
O usuário poderá realizar as alterações e inserir uma resposta em relação a solicitação do servidor. Para isso, poderá informar os seguintes critérios:
- Encaminhar para: Selecione uma unidade a qual deseja encaminhar a requisição consultada;
- Alterar Status: Caso queira alterar o status, selecione entre Cancelado, Em Análise, Em Diligência, Encerrado, Registrado ou Respondido pelo Servidor;
- Resposta: Se desejar, informe uma resposta referente à solicitação;
- Permitir Exibição da Resposta ao Solicitante: Selecione este item, caso queira permitir que a resposta seja visualizada pelo servidor associado à requisição.
Exemplificaremos ao informar Encaminhar para DAP/DPA - Seção de Atendimento (11.65.04.05) e Alterar Status Em diligência.
Após realizar as alterações, clique em Registrar e a seguinte mensagem de sucesso será exibida:
Visualizar Log
Ao clicar no ícone  , o usuário poderá visualizar os detalhes da solicitação e as alterações realizadas no sistema. Neste caso, serão exibidos os Dados da Solicitação e os Registros de Alterações desta Solicitação.
, o usuário poderá visualizar os detalhes da solicitação e as alterações realizadas no sistema. Neste caso, serão exibidos os Dados da Solicitação e os Registros de Alterações desta Solicitação.
Para retornar ao menu principal do módulo Portal do Servidor, clique no link  .
.
Imprimir Solicitação
O sistema possibilitará que o usuário visualize a solicitação em formato de relatório para impressão, ao clicar em  . Neste relatório constarão os dados relacionados à requisição consultada.
. Neste relatório constarão os dados relacionados à requisição consultada.
Se desejar retornar para a página inicial do módulo Portal do Servidor, clique no link  .
.
Clique em Voltar, para retornar à tela anterior.
Caso queira imprimir a solicitação, clique em ![]() .
.
Bom Trabalho!