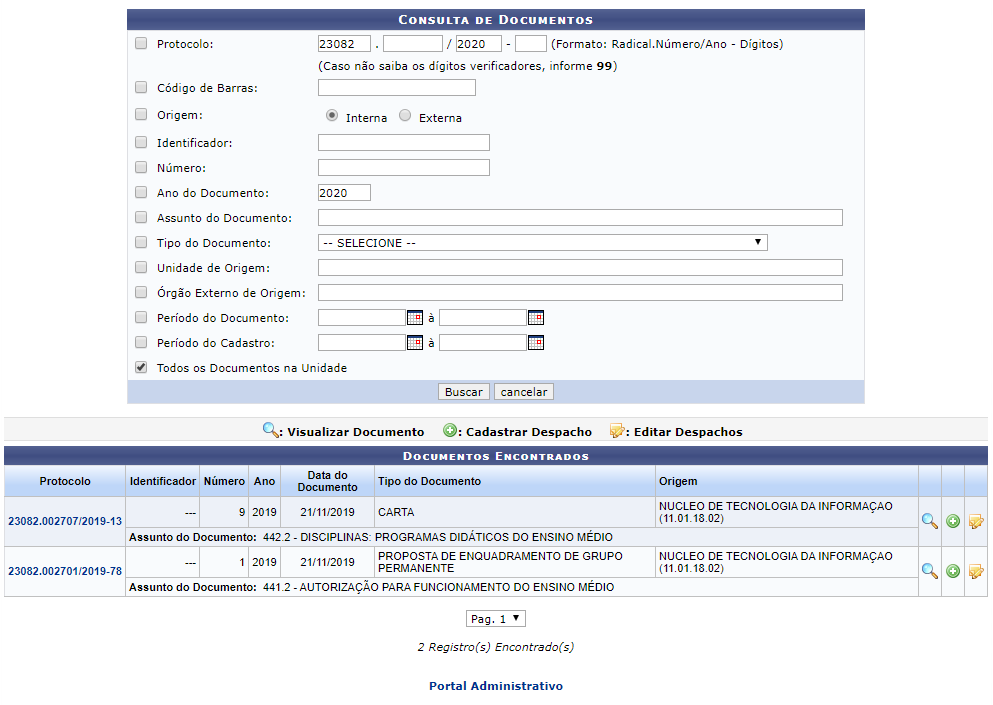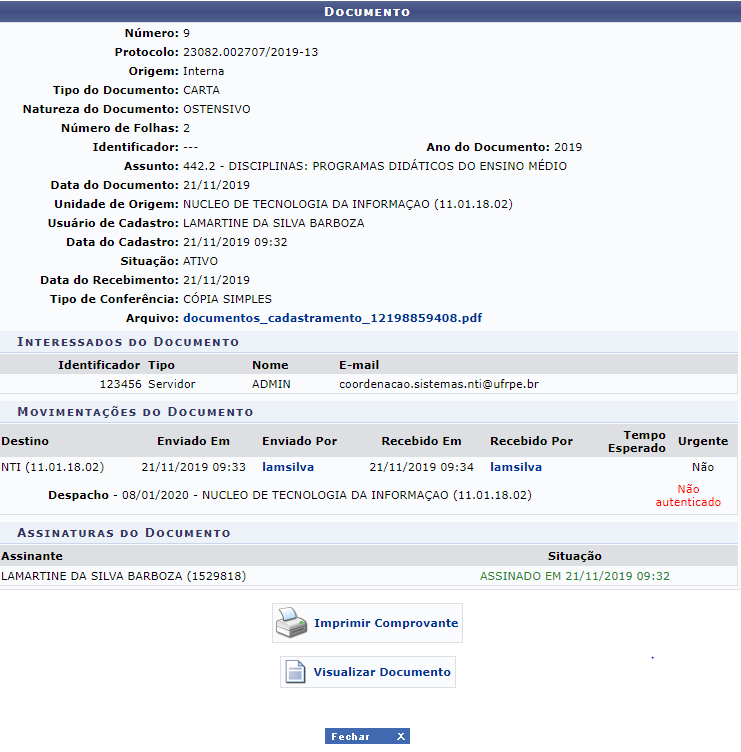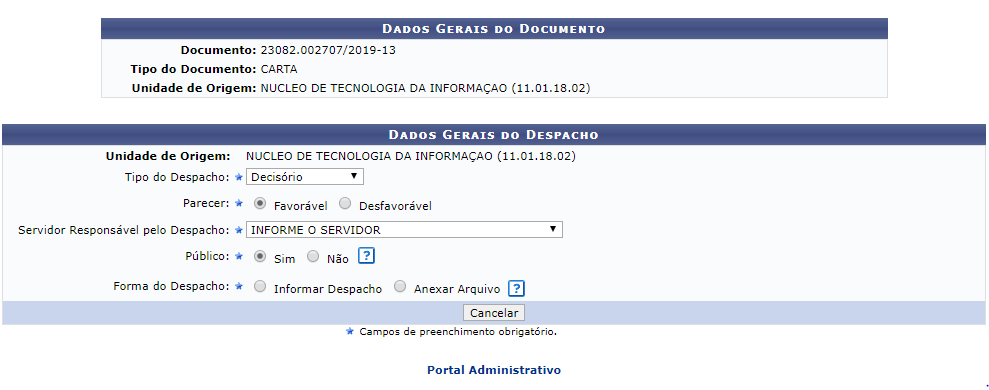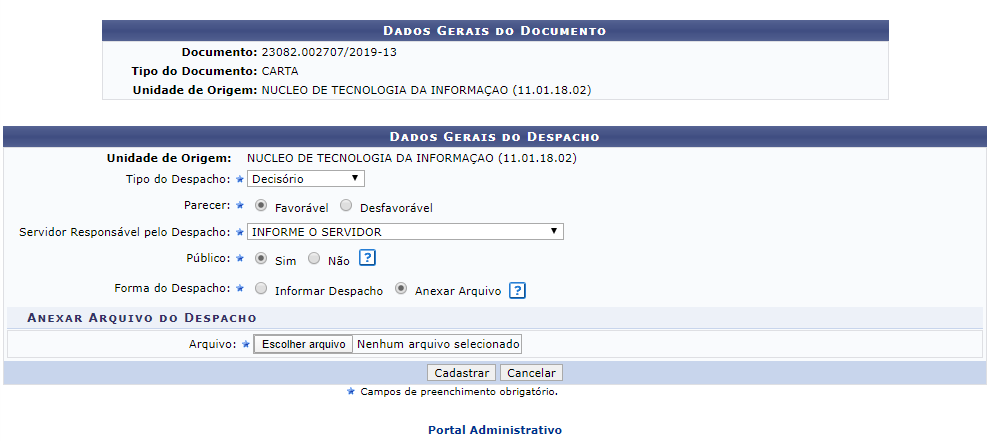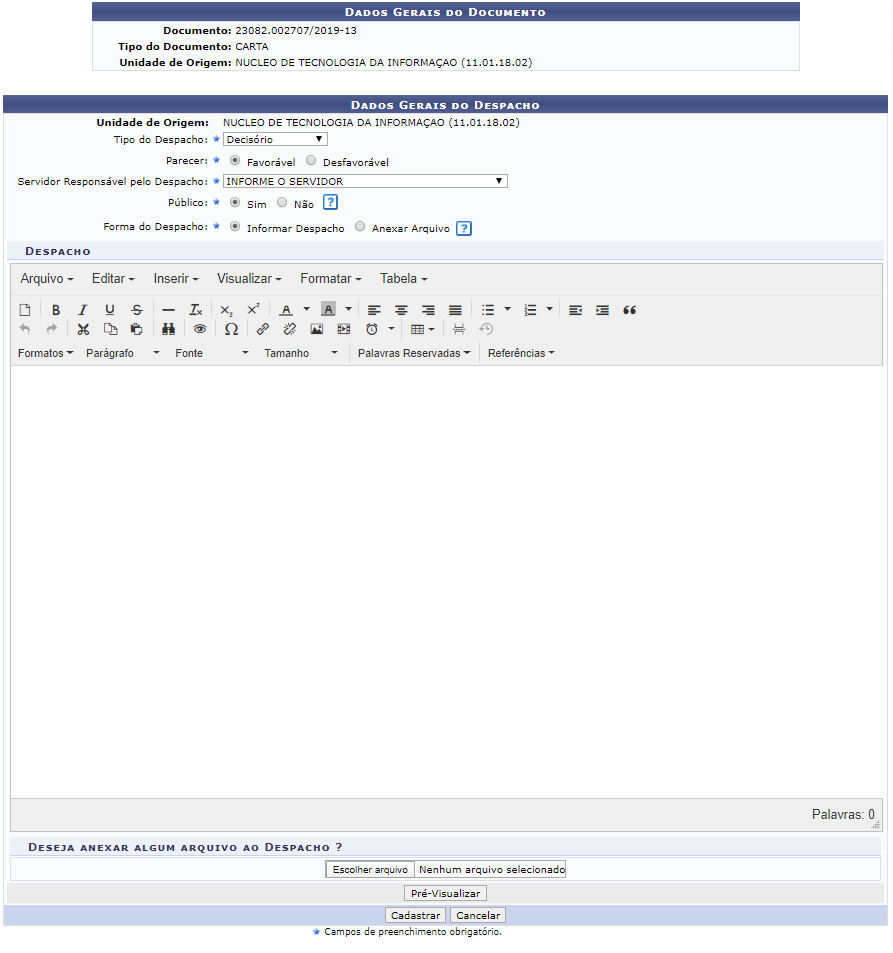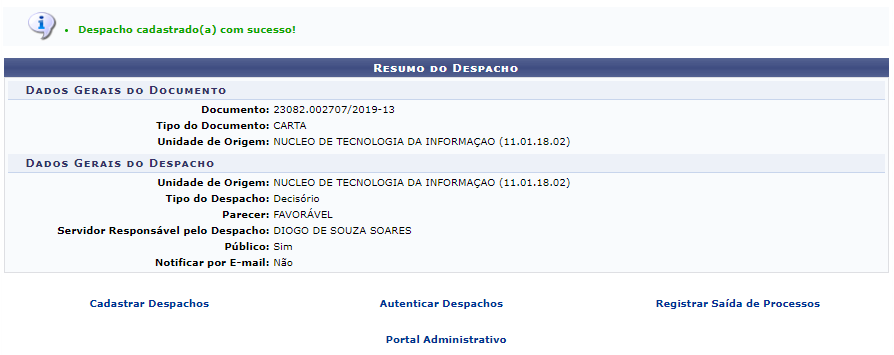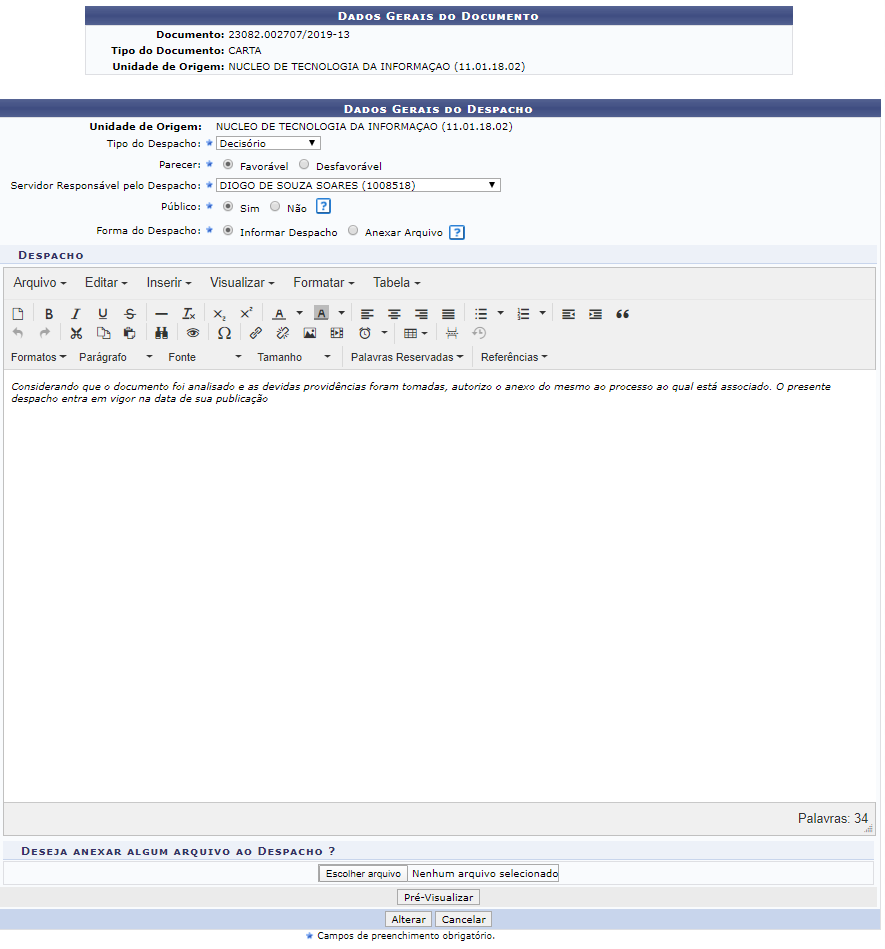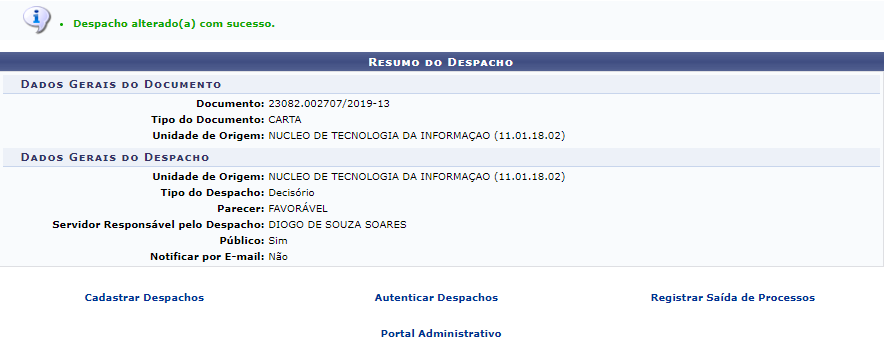Ferramentas do usuário
Tabela de conteúdos
Cadastrar Despachos de Documentos
| Sistema | SIGAA |
| Módulo | Graduação |
| Usuários | Perfil específico DRCA e/ou PREG |
| Perfil | Administrador DRCA e/ou PREG |
| Última Atualização | 27/02/2020 |
Esta funcionalidade permite que o usuário realize o cadastro ou alteração de um despacho de um documento que tenha sido previamente cadastrado no sistema da Instituição. Um despacho é uma decisão ou parecer proferido pela autoridade administrativa em caso que lhe é submetido à apreciação e pode ser favorável ou desfavorável à pretensão solicitada pelo administrador, de acesso público ou não.
Para realizar a operação, acesse o SIPAC → Módulos → Portal Administrativo → Protocolo → Despachos Eletrônicos → Cadastrar Despachos de Documentos.
O sistema exibirá uma página contendo o campo de Consulta de Documentos e a lista de Documentos Encontrados na unidade de lotação do usuário, conforme figura a seguir:
Para realizar a busca por um determinado documento, informe um ou mais dos seguintes dados:
- Número do Protocolo do documento;
- Número do Código de Barras do documento;
- Origem do documento, dentre as opções Interna e Externa.
- Número/Ano do documento;
- Ano do Documento;
- Tipo do Documento;
- Unidade de Origem do documento, caso sua origem seja interna;
- Órgão Externo de Origem do documento, caso sua origem seja externa;
- Período do Documento;
- Período do Cadastro do documento;
- Selecionar a opção Todos os Documentos na Unidade se desejar visualizar uma lista contendo todos os documentos que estão localizados na sua unidade de origem.
No campo Unidade de Origem, ao digitar as primeiras letras da denominação da unidade desejada, o sistema exibirá uma lista contendo as opções disponíveis para escolha. Clique na opção desejada para selecioná-la.
Já nos campos Período do Documento e Período do Cadastro, digite a data desejada ou selecione-a no calendário exibido ao clicar no ícone  .
.
Caso desista da operação, clique em Cancelar e confirme a desistência na janela exibida posteriormente. Esta ação será válida em todas as telas em que estiver presente.
Para prosseguir, clique em Buscar. A página será atualizada e, na lista de Documentos Encontrados, passarão a constar apenas os documentos que atendem aos critérios de busca informados.
Visualizar Documento
Para visualizar detalhadamente o documento, clique em seu número de protocolo ou no ícone  . O Documento será apresentado no seguinte formato:
. O Documento será apresentado no seguinte formato:
As ações contidas nesta tela serão explicadas no manual Consultar Documento, listado em Manuais Relacionados, no fim deste mesmo manual.
Se desejar fechar esta tela e retornar à página anterior, clique em  .
.
Cadastrar Despacho
Se desejar cadastrar um despacho para o documento, clique no ícone  . O sistema o direcionará para a seguinte página:
. O sistema o direcionará para a seguinte página:
Primeiramente, é necessário informar se deseja Informar Despacho ou Anexar Arquivo do despacho. Optando por anexar o arquivo, a tela será atualizada e exibida no seguinte formato:
Já ao optar por informar o texto do despacho, o sistema apresentará a página conforme figura a seguir:
Para exemplificar, optaremos por Informar Despacho.
Informe o Tipo do Despacho que será cadastrado, dentre as opções Favorável e Desfavorável; o Servidor Responsável pelo Despacho; se o despacho é Público ou não; e o texto do despacho.
Exemplificaremos com Tipo do Despacho: Favorável; Servidor Responsável pelo Despacho: Nome do Servidor (0000000); Público: Sim; e o texto do despacho: Considerando que o documento foi analisado e as devidas providências foram tomadas, autorizo o anexo do mesmo ao processo ao qual está associado. O presente despacho entra em vigor na data de sua publicação.
Se desejar visualizar o despacho antes que ele seja cadastrado no sistema, clique em Pré-Visualizar. O despacho será exibido em uma nova tela, no seguinte formato:
Para retornar à página anterior, clique em Voltar.
Caso deseje imprimir a pré-visualização do despacho, clique no ícone  .
.
Se desejar retornar à página inicial do Portal Administrativo, clique em  , no topo da página.
, no topo da página.
De volta à página de cadastro do despacho, clique em Cadastrar para registrá-lo no sistema. Uma mensagem de confirmação da operação será disponibilizada pelo sistema no topo da página que contém o Resumo do Despacho:
Se desejar cadastrar um novo despacho, clique em  e repita esta operação.
e repita esta operação.
Para autenticar despachos pendentes, clique em  . Esta ação será detalhada no manual Autenticar Despachos Eletrônicos, listado em Manuais Relacionados.
. Esta ação será detalhada no manual Autenticar Despachos Eletrônicos, listado em Manuais Relacionados.
Clique em  caso deseje registrar o envio do processo associado ao documento para outra unidade da Instituição. Esta ação será explicada no manual Enviar Processos, também listado em Manuais Relacionados.
caso deseje registrar o envio do processo associado ao documento para outra unidade da Instituição. Esta ação será explicada no manual Enviar Processos, também listado em Manuais Relacionados.
Editar Despachos
Clique em  se desejar realizar alterações em um despacho previamente cadastrado. A seguinte página será disponibilizada, com a lista de despachos que foram cadastrados pelo usuário para o documento:
se desejar realizar alterações em um despacho previamente cadastrado. A seguinte página será disponibilizada, com a lista de despachos que foram cadastrados pelo usuário para o documento:
Para visualizar o despacho previamente cadastrado, clique no ícone  . O despacho será apresentado conforme figura a seguir:
. O despacho será apresentado conforme figura a seguir:
Se desejar retornar à página anterior, clique em Voltar.
Para imprimir o despacho, clique em  .
.
Caso deseje retornar à página inicial do Portal Administrativo, clique em  .
.
De volta à lista de Despachos do Processo, clique em  para realizar alterações nos dados do despacho. O sistema o direcionará para a seguinte tela:
para realizar alterações nos dados do despacho. O sistema o direcionará para a seguinte tela:
Aqui, possível alterar os seguintes dados do despacho:
- Tipo do Despacho;
- Servidor Responsável pelo Despacho;
- Se o despacho é Público ou não;
- Forma do Despacho e, dependendo da forma escolhida e da forma previamente cadastrada, seu texto ou arquivo. Optando pela opção Informar Despacho, o sistema disponibilizará um campo onde o usuário poderá digitar o texto do despacho. Ao optar pela opção Anexar Arquivo, o campo Arquivo será exibido e o usuário deverá selecionar o arquivo do despacho de seu computador, clicando em Selecionar arquivo.
Se desejar visualizar o despacho antes de confirmar as alterações realizadas, clique em Pré-Visualizar. Esta ação foi explicada previamente, neste mesmo manual.
Para confirmar as alterações realizadas, clique em Alterar. O sistema exibirá uma mensagem de sucesso da alteração no topo da tela contendo o Resumo do Despacho:
Se desejar cadastrar um novo despacho, clique em  e repita esta operação.
e repita esta operação.
Para autenticar despachos pendentes, clique em  . Esta ação será detalhada no manual Autenticar Despachos Eletrônicos, listado em Manuais Relacionados.
. Esta ação será detalhada no manual Autenticar Despachos Eletrônicos, listado em Manuais Relacionados.
Clique em  caso deseje registrar o envio do processo associado ao documento para outra unidade da Instituição. Esta ação será explicada no manual Enviar Processos, também listado em Manuais Relacionados.
caso deseje registrar o envio do processo associado ao documento para outra unidade da Instituição. Esta ação será explicada no manual Enviar Processos, também listado em Manuais Relacionados.
Por fim, caso deseje retornar à página inicial do Portal Administrativo, clique em  .
.
Bom Trabalho!