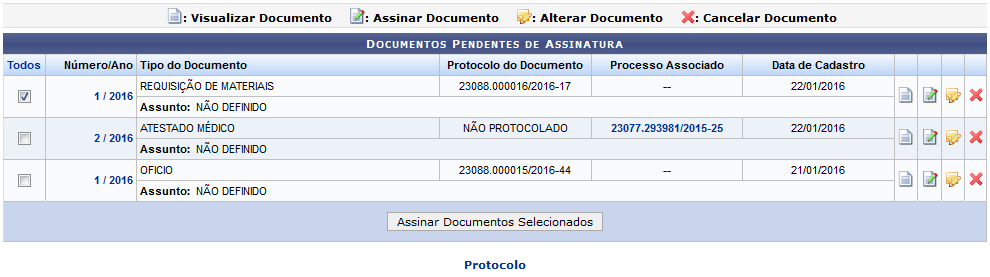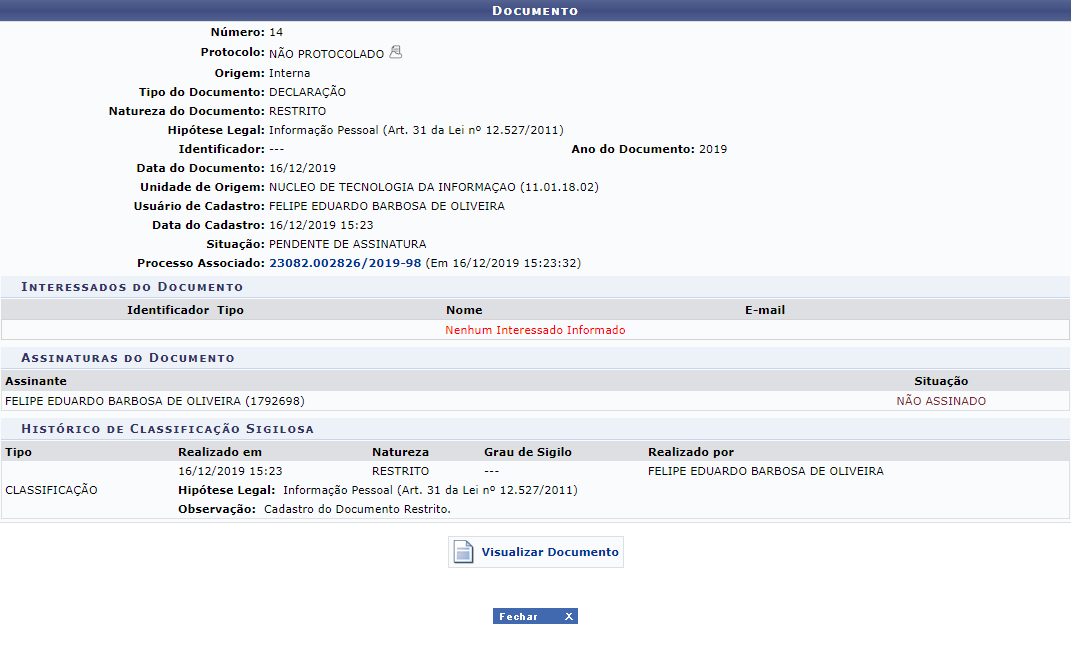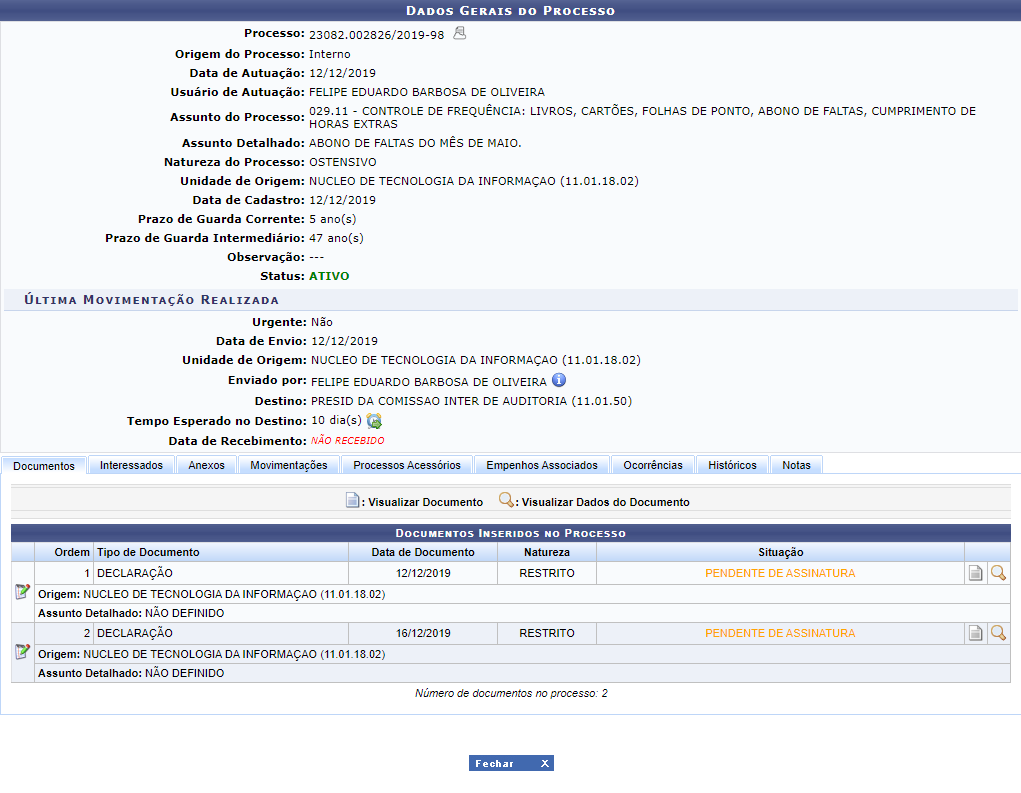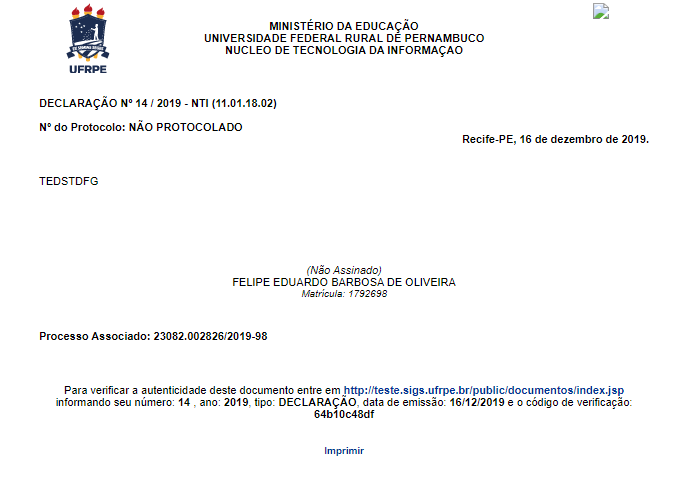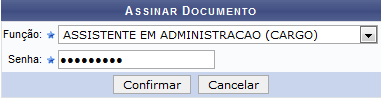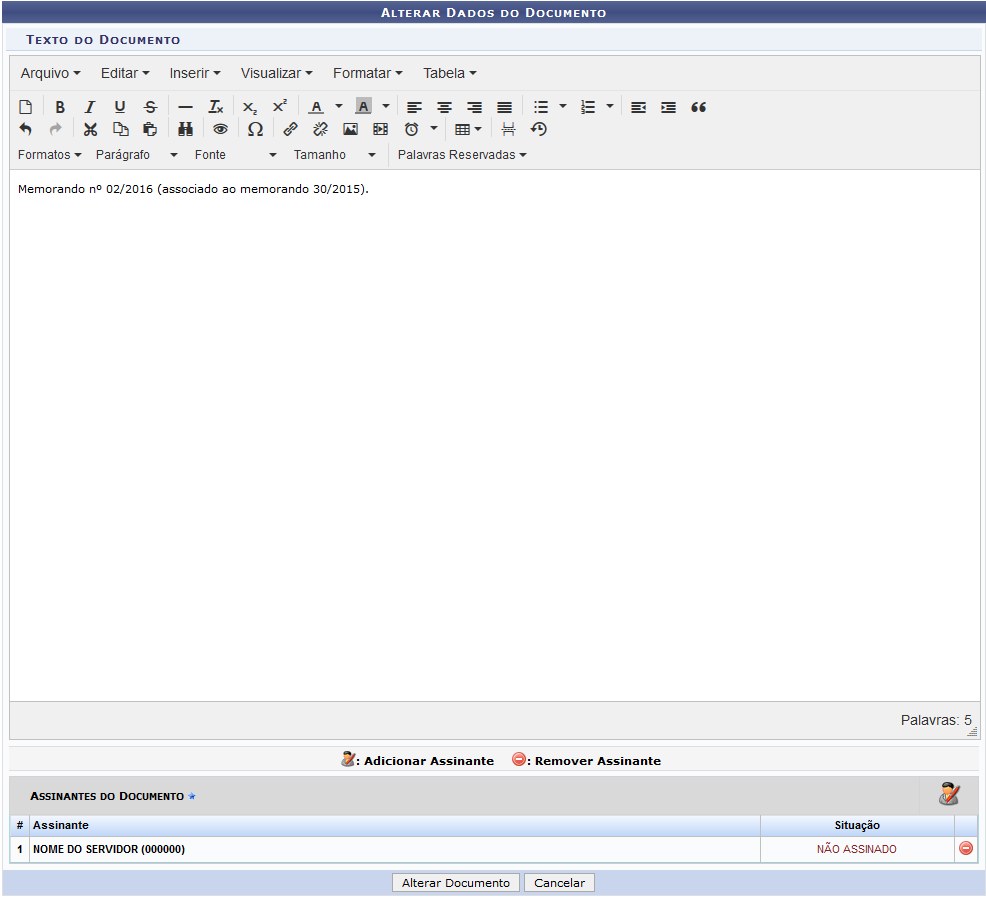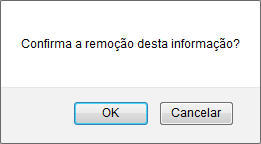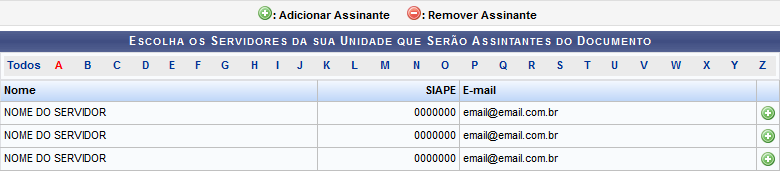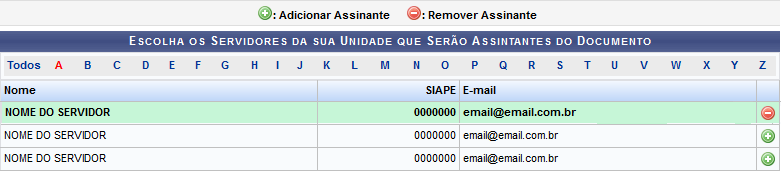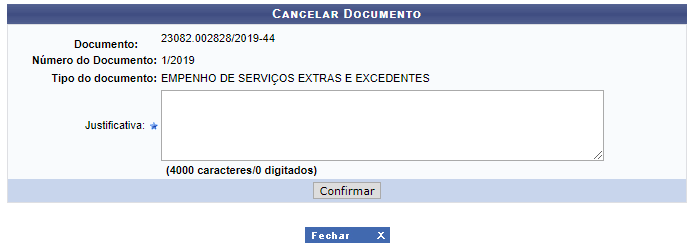Ferramentas do usuário
Tabela de conteúdos
Assinar Documentos
| Sistema | SIPAC |
| Módulo | Protocolo |
| Usuários | Servidores da Instituição que Possuam Acesso ao Módulo de Protocolo do Sistema |
| Perfil | Servidor |
| Última Atualização | Janeiro de 2020 |
Esta funcionalidade permite ao usuário assinar os documentos cadastrados no sistema da Instituição para os quais foi definido como assinante e que ainda se encontram pendentes de assinatura.
Para realizar a operação, acesse:
- SIPAC → Módulos → Protocolo → Menu → Documentos → Assinatura → Assinar Documentos.
A seguinte página será exibida pelo sistema:
Caso queira retornar ao menu inicial do módulo, clique em  . Esta opção será válida para todas as páginas em que for exibida.
. Esta opção será válida para todas as páginas em que for exibida.
As demais funções presentes na tela acima serão detalhadas em seus respectivos tópicos, neste mesmo manual.
Visualizar Dados do Documento
Caso queira visualizar os dados de um determinado documento, clique em seu Número/Ano. C O sistema o direcionará para a seguinte tela:
Caso deseje visualizar o documento, clique em  . Esta ação será melhor explicada no tópico Visualizar Documento presente a seguir, neste mesmo manual.
. Esta ação será melhor explicada no tópico Visualizar Documento presente a seguir, neste mesmo manual.
Para sair da tela e retornar à página anterior, clique em  . Esta opção será válida para todas as páginas em que for exibida.
. Esta opção será válida para todas as páginas em que for exibida.
Visualizar Processo Associado
Para visualizar um processo associado a um dos documentos pendentes de assinatura, clique em seu número. Para exemplificar, clicaremos em um número do processo . Os Dados Gerais do Processo serão exibidos no seguinte formato:
As ações contidas na tela acima serão explicadas no manual Consultar Processo Detalhado, listado em Manuais Relacionados, no final deste mesmo manual.
Visualizar Documento
Se desejar visualizar na íntegra um determinado documento, clique em  ao seu lado. Esta ação será válida em todas as telas em que estiver presente.
ao seu lado. Esta ação será válida em todas as telas em que estiver presente.
Exemplificaremos com o documento de Número/Ano: 2/2016, que será apresentado pelo sistema conforme imagem a seguir:
Assinar Documento
Para realizar a assinatura de um determinado documento, clique no ícone  ao seu lado. Caso queira assinar mais de um documento em uma única ocasião, selecione o(s) documento(s) que deseja assinar e clique em Assinar Documentos Selecionados.
ao seu lado. Caso queira assinar mais de um documento em uma única ocasião, selecione o(s) documento(s) que deseja assinar e clique em Assinar Documentos Selecionados.
É importante destacar que o sistema permite selecionar todos os documentos listados para assiná-los de uma vez. Para isso, clique em  .
.
Para exemplificar, assinaremos o documento de Número/Ano: 1/2016.
O sistema disponibilizará a janela a seguir:
Na tela acima, informe sua Função ao assinar o documento e sua Senha de acesso ao sistema. Exemplificaremos com a Função: ASSISTENTE EM ADMINISTRAÇÃO (CARGO).
Se desistir de realizar a operação, clique em Cancelar e confirme a desistência na janela que será exibida posteriormente.
Após informar os dados, clique em Confirmar para dar continuidade à operação. A mensagem de sucesso da operação será prontamente exibida no topo da página abaixo:
Para realizar a assinatura dos novos documentos cadastrados no sistema, clique em  e repita a operação.
e repita a operação.
Alterar Documento
Caso queira modificar os dados de um determinado documento, clique no ícone  ao seu lado. Como exemplo, selecionaremos o documento de Número/Ano: 2/2016.
ao seu lado. Como exemplo, selecionaremos o documento de Número/Ano: 2/2016.
O sistema o direcionará para a tela a seguir, onde é possível Alterar Dados do Documento:
Na tela acima, altere o Texto do Documento selecionado, sua formatação e/ou os Assinantes do Documento, conforme desejado. Exemplificaremos modificando o Texto do Documento para Memorando nº 02/2016 (associado ao memorando 30/2015).
Se desejar remover um assinante previamente inserido, clique em  . Esta ação será válida sempre que presente.
. Esta ação será válida sempre que presente.
Uma caixa de diálogo será exibida, conforme demonstra a imagem abaixo:
Clique em Cancelar caso desista da operação ou em OK para confirmá-la. Optando por confirmar, o assinante será prontamente removido da listagem.
De volta à tela que contém os campos para Alterar Dados do Documento, caso deseje inserir um novo assinante para o documento em questão, clique no ícone  . O sistema apresentará a seguinte tela:
. O sistema apresentará a seguinte tela:
Para localizar o servidor que deseja adicionar como assinante do documento, selecione, na barra superior, a letra inicial do seu nome. É importante destacar que só serão listados os servidores da sua unidade de lotação.
Clique no ícone  ao lado do servidor desejado para adicioná-lo. A tela passará a ser exibida da seguinte forma:
ao lado do servidor desejado para adicioná-lo. A tela passará a ser exibida da seguinte forma:
Após inserir todos os assinantes desejados, feche a tela para prosseguir com a operação. O assinante será prontamente inserido na lista de Assinantes do Documento, na página onde é possível Alterar Dados do Documento.
Após alterar os dados desejados, clique em Alterar Documento para finalizar a operação. A mensagem de sucesso a seguir será apresentada no topo da página:
Cancelar Documento
Caso deseje cancelar um documento, isto é, exclui-lo do sistema, clique em  . Cabe destacar que essa operação só pode ser realizada pelo único assinante do documento. Exemplificaremos com o documento de Número/Ano: 2/2016.
. Cabe destacar que essa operação só pode ser realizada pelo único assinante do documento. Exemplificaremos com o documento de Número/Ano: 2/2016.
Uma caixa de diálogo semelhante à exibida abaixo será exposta pelo sistema:
Clique em Cancelar caso desista da operação ou em OK para confirmá-la. Optando por confirmar, a mensagem de sucesso a seguir será disponibilizada no topo da página:
Bom Trabalho!