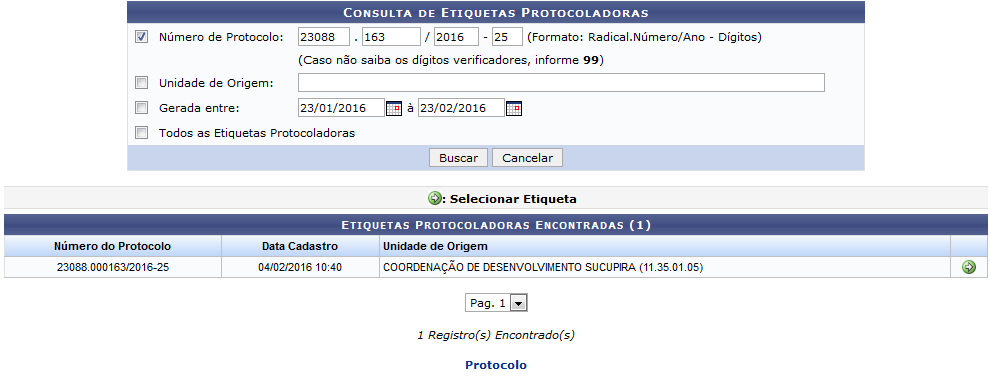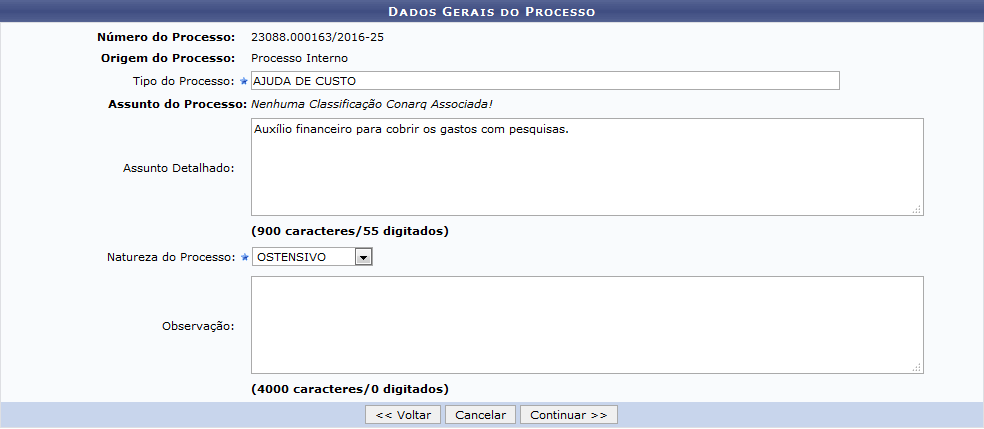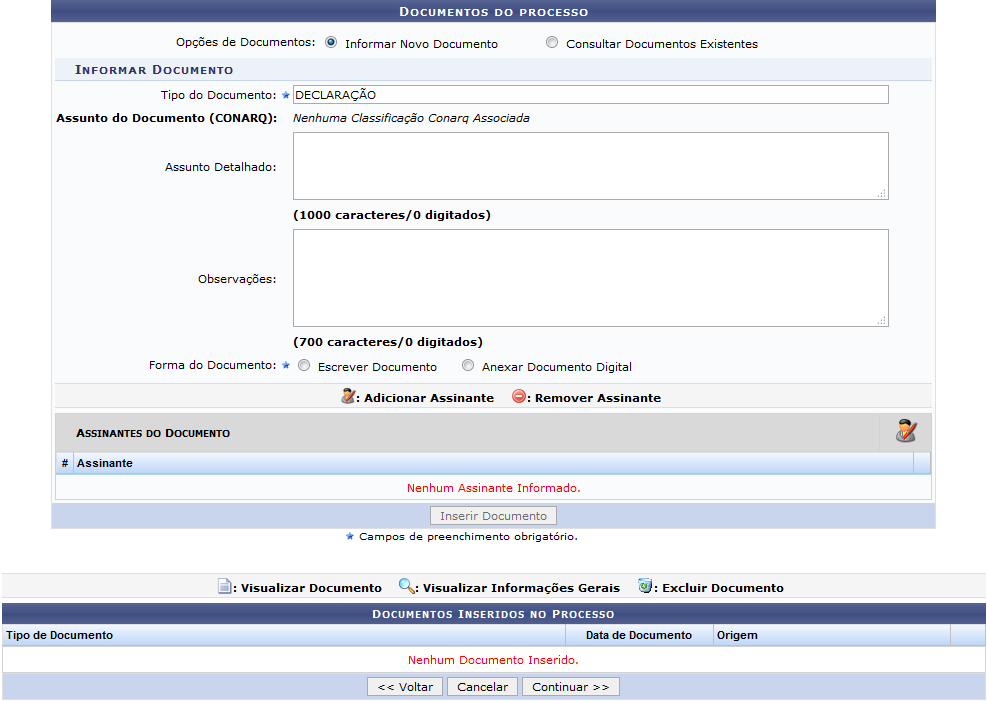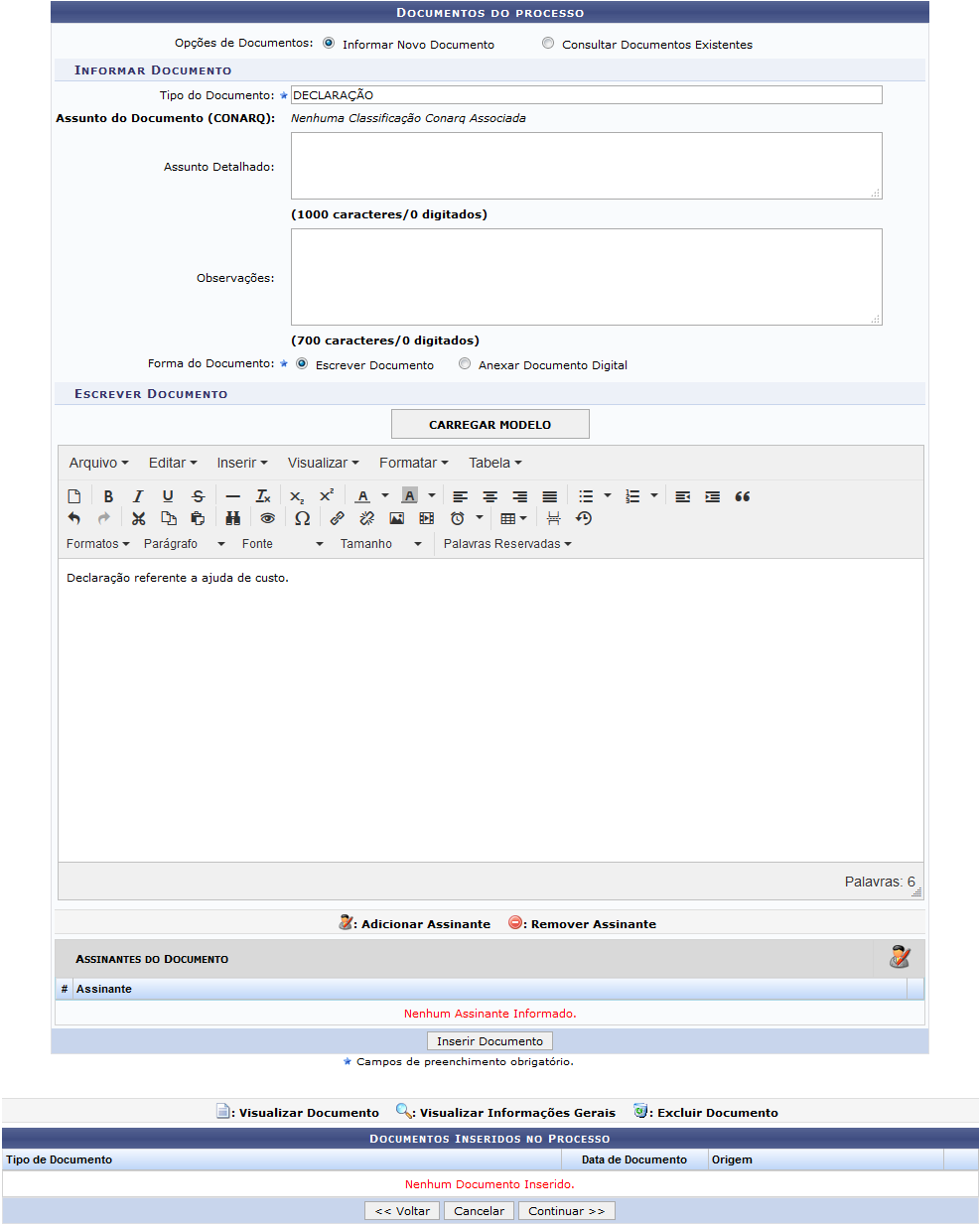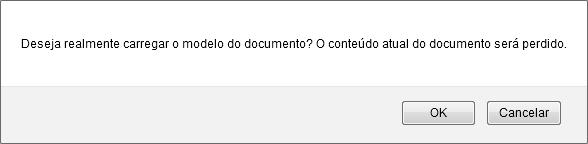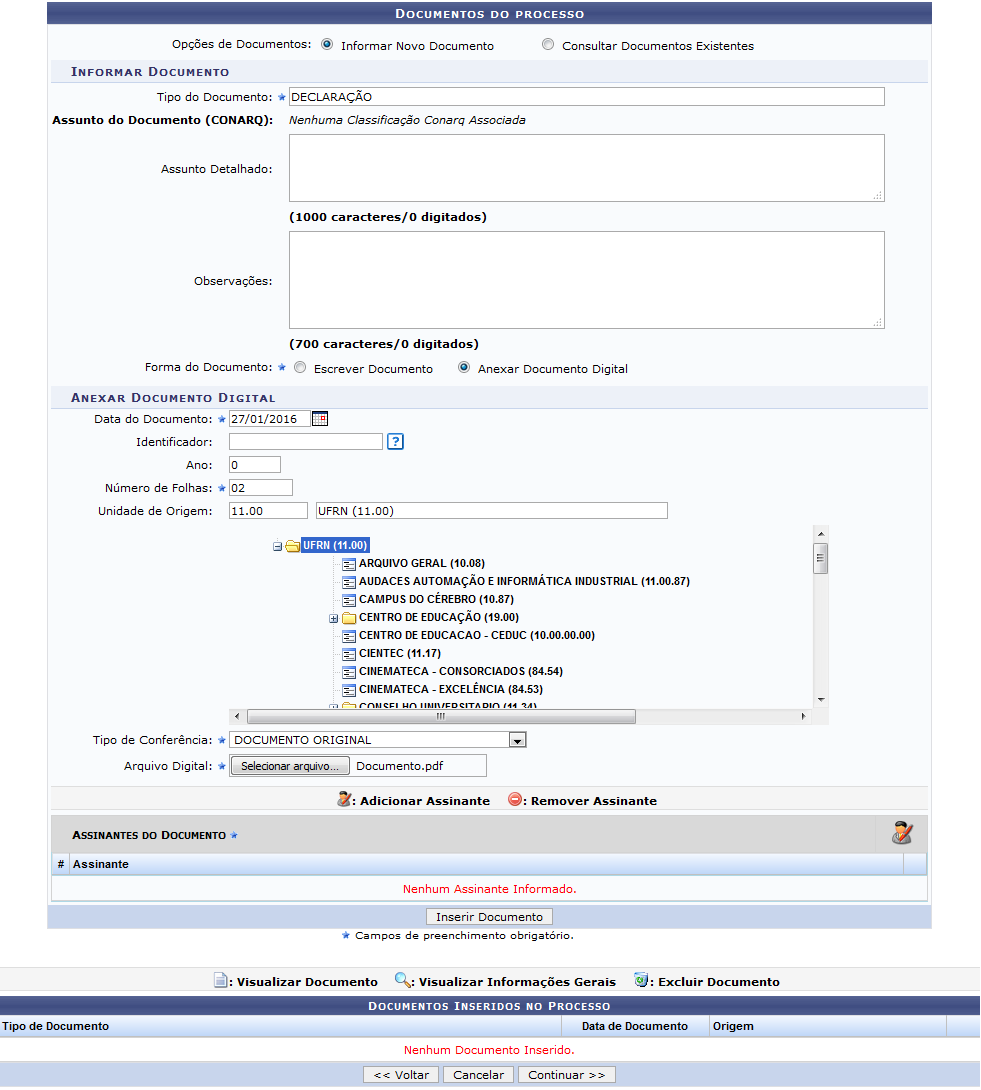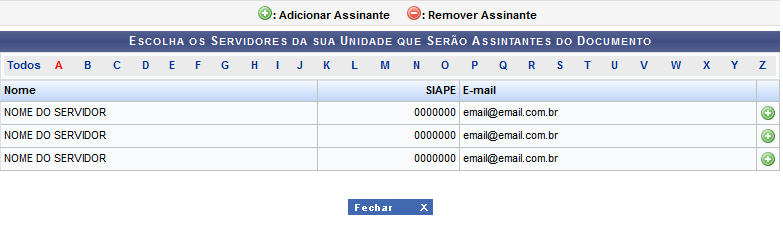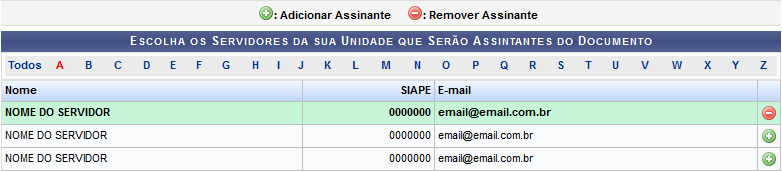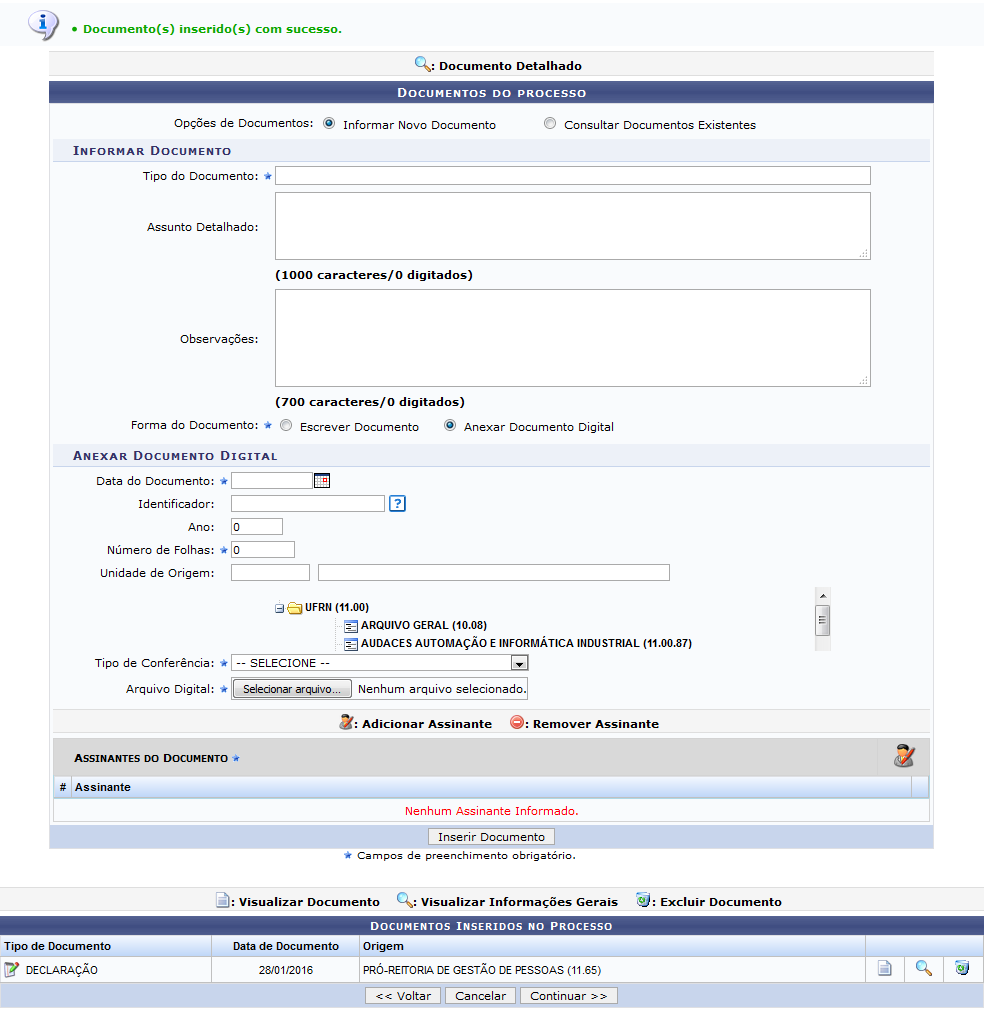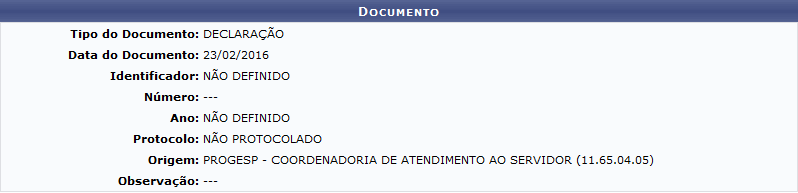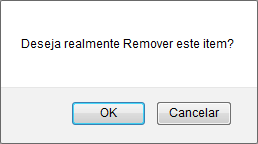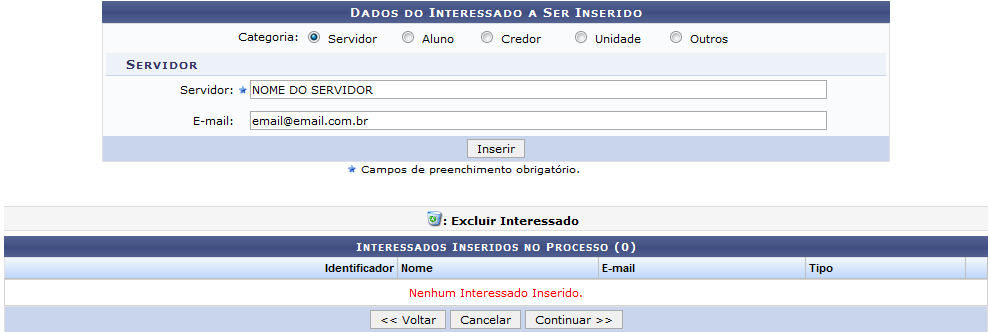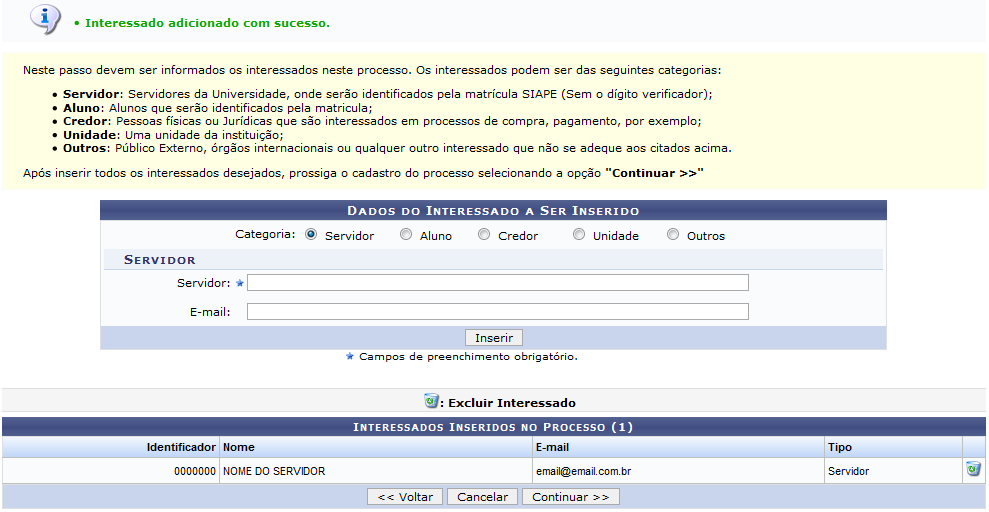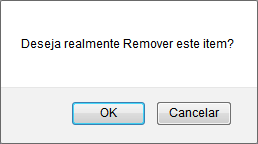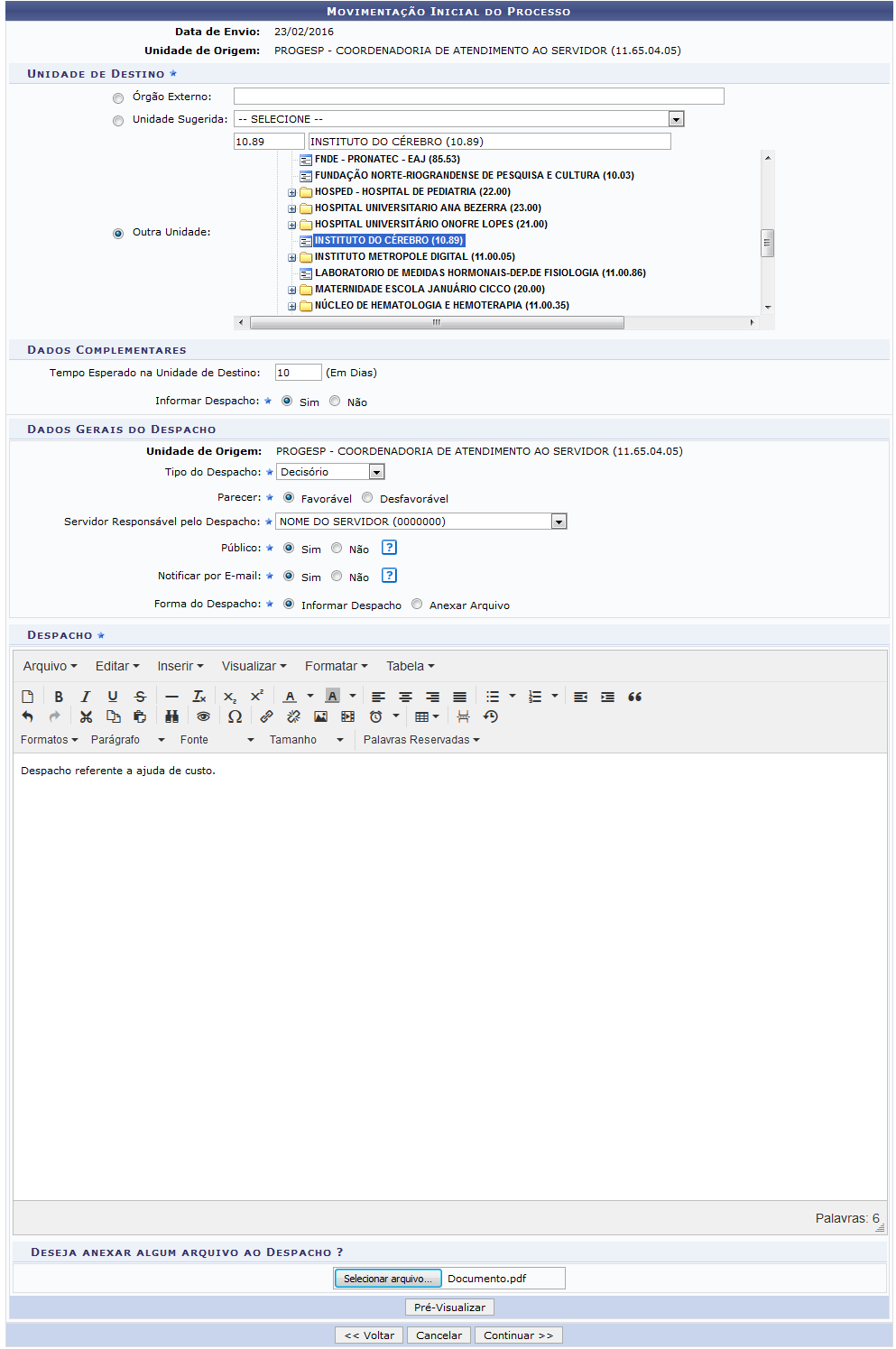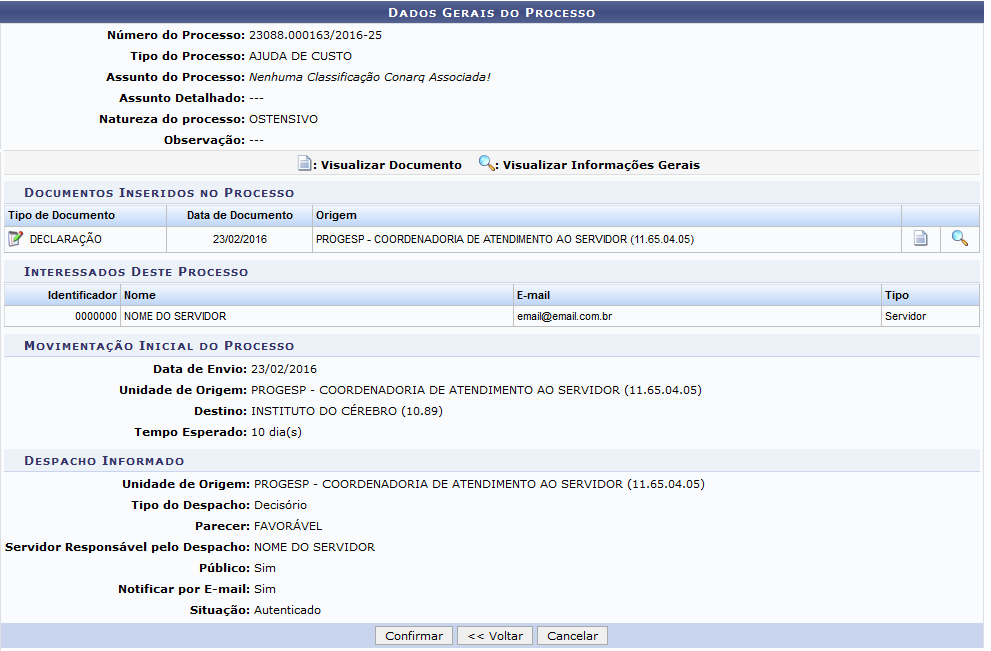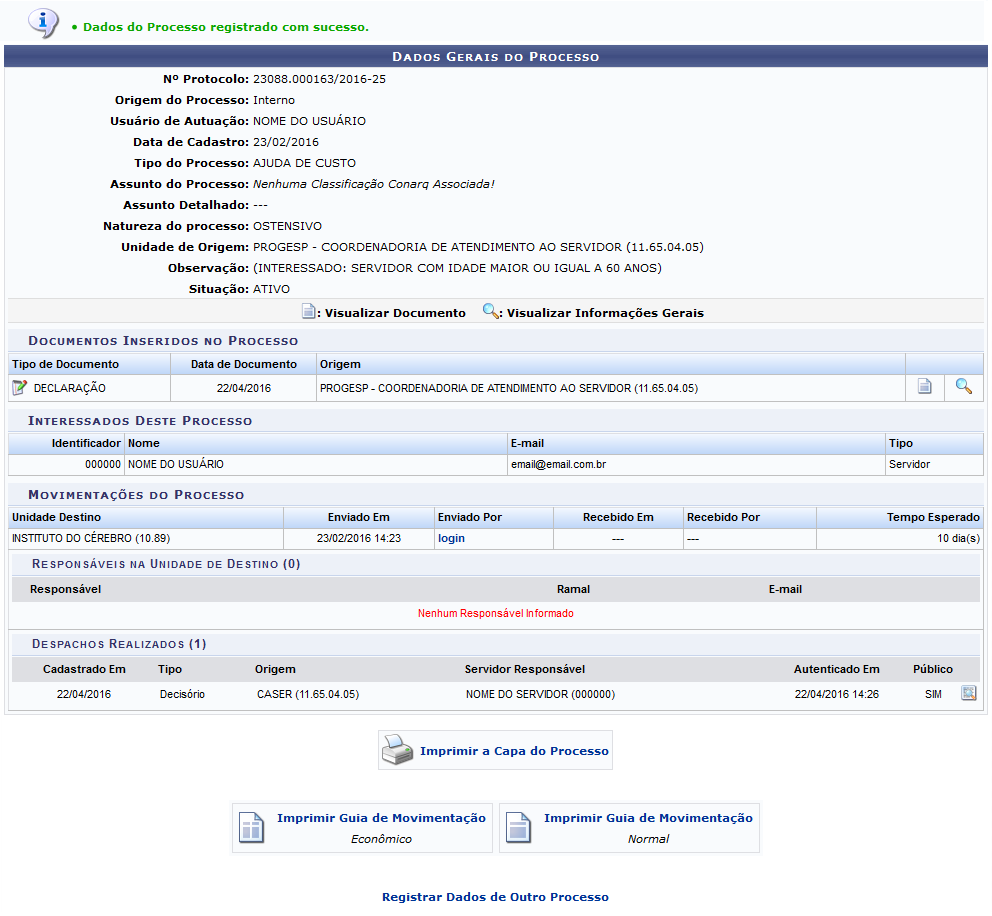Ferramentas do usuário
Tabela de conteúdos
Registrar Dados do Processo
| Sistema | SIPAC |
| Módulo | Protocolo |
| Usuários | Usuários Responsáveis pelo Protocolo na Unidade |
| Perfil | Cadastro Protocolo |
| Última Atualização | ver('', false); |
Esta funcionalidade permite ao usuário realizar o cadastro de informações de um processo, associando-as a uma etiqueta protocoladora emitida anteriormente para a reserva de uma numeração de protocolo.
Para realizar a operação, acesse o SIPAC → Módulos → Protocolo → Processos → Cadastro → Registrar Dados do Processo.
O sistema exibirá a lista de etiquetas protocoladas que poderão ser registradas:
Para realizar a busca de etiquetas protocoladas, preencha os seguintes campos de refinamento:
- Número de Protocolo específico, que deve ser preenchido no formato adequado (Radical.Número/Ano-Dígitos);
- Unidade de Origem da etiqueta, após digitar as três primeiras letras da unidade de origem o sistema oferecerá uma listagem com as possíveis unidades a serem escolhidas para o preenchimento;
- Todos as Etiquetas Protocoladoras: ao marcar esta opção, os demais campos de refinamento de busca são automaticamente desmarcados.
Exemplificaremos com o Número de Protocolo 23088.163/2015-25.
Caso deseje retornar ao menu inicial do módulo, clique em  . Esta ação será válida em todas as telas em que estiver presente.
. Esta ação será válida em todas as telas em que estiver presente.
Caso desista de realizar a operação, clique em Cancelar e confirme a operação na caixa de diálogo que será gerada posteriormente. Esta mesma função será válida sempre que a opção estiver presente.
Para prosseguir com a operação, clique em Buscar. A lista com Etiquetas Protocoladoras Encontradas será prontamente atualizada, passando a exibir apenas os documentos que atendem aos critérios de busca utilizados.
Ainda na tela Consultas de Etiquetas Protocoladas, para selecionar a etiqueta desejada, clique no ícone  . A página gerada pelo sistema será a seguinte.
. A página gerada pelo sistema será a seguinte.
Na tela acima, informe os seguintes dados:
- O Tipo do Processo em que se trata;
- Assunto Detalhado do processo;
- Selecione a Natureza do Processo, entre as opções disponíveis;
- Se achar pertinente insira uma Observação ao processo.
Como exemplo utilizamos o Tipo do Processo: AJUDA DE CUSTO, Assunto Detalhado: Auxílio financeiro para cobrir os gastos com pesquisas e a Natureza do Processo OSTENSIVO.
Se desejar retornar a página anteriormente gerada, clique em Voltar. Esta função será válida sempre que presente neste manual.
Para dar prosseguimento a ação, clique em Continuar. A página fornecida será a seguinte:
Na página acima, o sistema apresenta o formulário para inserção dos Documentos do Processo. É interessante destacar que o formulário será apresentado com campos diferentes, de acordo com as Opções de Documentos a serem inseridos, ou seja, se optar por Informar Novo Documento ou por Consultar Documentos Existentes previamente cadastrados no sistema. Para exemplificar, optaremos por Informar Novo Documento.
Após informar a opção desejada no campo Opções de Documentos, insira os seguintes dados do documento a ser inserido ao processo para formalizá-lo:
- Tipo do Documento, dentre as opções disponíveis;
- Assunto Detalhado do processo;
- Observações referentes ao documento;
- Forma do Documento, dentre as opções Escrever Documento ou Anexar Documento Digital.
Exemplificaremos com o Tipo do Documento Declaração.
Cabe destacar que a página será exibida de forma diversa de acordo com a Forma do Documento selecionada. Ambas as opções serão detalhadas abaixo, neste mesmo manual.
Escrever Documento
Ao optar pela Forma do Documento: Escrever Documento, a página será exibida na formatação abaixo:
Na tela acima, insira o texto do documento a ser cadastrado. Caso deseje, formate o texto utilizando as opções presentes na barra de formatação disponibilizada pelo sistema.
É importante destacar que caso deseje inserir automaticamente dados já registrados no sistema, como seu nome e matrícula, é possível utilizar as opções presentes na seção de Palavras Reservadas, presente na barra de formatação. Após a seleção, a informação será prontamente inserida no texto.
Como exemplo, utilizaremos o texto Declaração referente a ajuda de custo.
Se desejar utilizar, para a inserção do documento, um modelo previamente cadastrado no sistema para o Tipo de Documento selecionado, clique em  . A caixa de diálogo abaixo será disponibilizada:
. A caixa de diálogo abaixo será disponibilizada:
Clique em Cancelar caso desista da inserção do modelo ou em OK para prosseguir. Optando por seguir com a inserção, o modelo será automaticamente adicionado à caixa de inserção do texto do documento e poderá ser modificado conforme desejado.
Anexar Documento Digital
Ao optar pela Forma do Documento: Anexar Documento Digital, o sistema exibirá a tela da seguinte forma:
Na tela acima, além dos dados já explicados anteriormente, preencha os seguintes campos adicionais com informações sobre o documento digital a ser anexado:
- Código Identificador do documento;
- Ano do documento;
- Número de Folhas existentes no documento;
- Unidade de Origem do documento. Para informar a unidade desejada, digite seu código ou nome ou selecione-a no esquema de hierarquia das unidades apresentado pelo sistema;
- Tipo de Conferência realizada para o documento, dentre as opções disponibilizadas pelo sistema;
- Insira o Arquivo Digital do documento. Para isso, clique em Selecionar arquivo e escolha o arquivo desejado dentre os presentes em seu computador.
Como exemplo, utilizaremos:
- Data do Documento: 27/01/2016;
- Número de Folhas: 02;
- Unidade de Origem: 11.00 - UFRN (11.00);
- Tipo de Conferência: DOCUMENTO ORIGINAL;
- Arquivo Digital: Documento.pdf.
Após inserir o documento desejado, seja informando seu texto ou anexando um arquivo digital, insira os servidores da Instituição responsáveis por assiná-lo. Para isso, clique no ícone  . O sistema o direcionará para a seguinte tela:
. O sistema o direcionará para a seguinte tela:
Se desejar fechar a tela e retornar para a página anterior, clique em  . Esta opção será válida para todas as páginas em que for exibida.
. Esta opção será válida para todas as páginas em que for exibida.
Para localizar o servidor que será inserido como assinante do documento, clique na letra inicial do seu nome, na barra superior. A tela será prontamente atualizada, passando a exibir apenas os servidores cujos nomes iniciam com a letra selecionada.
Na lista de servidores exibida na tela acima, clique no ícone  para selecionar o servidor que será inserido como assinante. Exemplificaremos com o servidor NOME DO SERVIDOR.
para selecionar o servidor que será inserido como assinante. Exemplificaremos com o servidor NOME DO SERVIDOR.
A tela passará a ser exibida da seguinte forma:
Se desejar remover um servidor previamente selecionado como assinante, clique em  ao seu lado. O servidor será prontamente removido da lista de assinantes do documento. Esta ação será válida sempre que estiver presente.
ao seu lado. O servidor será prontamente removido da lista de assinantes do documento. Esta ação será válida sempre que estiver presente.
Após selecionar todos os assinantes desejados para o documento a ser cadastrado, feche a tela. Os assinantes passarão a ser exibidos, então, na lista de Assinantes do Documento, presente na tela que contém os campos para inserção dos Documentos do Processo.
De volta à tela de cadastro dos Documentos do Processo, após informar os dados necessários, clique em Inserir Documento(s) para prosseguir. A página será recarregada e passará a exibir o documento na lista de Documentos Inseridos no Processo, da seguinte forma:
Caso deseje inserir um novo documento, repita a operação.
As operações referentes ao documento inserido e presentes na tela acima serão divididas em tópicos apresentados abaixo, neste mesmo manual.
Visualizar Documento
Se desejar visualizar o documento na íntegra, clique no ícone  . A seguinte janela será apresentada pelo sistema:
. A seguinte janela será apresentada pelo sistema:
Visualizar informações Gerais
Caso queira Visualizar Informações Gerais do documento, clique no ícone  . Uma nova janela será então apresentada com os dados do documento, no seguinte formato:
. Uma nova janela será então apresentada com os dados do documento, no seguinte formato:
Excluir Documento
Para remover os documentos já inseridos, clique no ícone  . Uma caixa de diálogo será gerada para a confirmação da exclusão.
. Uma caixa de diálogo será gerada para a confirmação da exclusão.
Clique em OK para confirmar a remoção do documento. A seguinte mensagem de sucesso será exibida:
Retornando a tela dos Documentos do processo, para prosseguir com a operação de registro, clique em Continuar. A página oferecida pelo sistema será a seguinte.
Na tela acima, devem ser informados os interessados no processo a ser cadastrado. Os interessados podem pertencer a diferentes categorias, e para cada uma delas um dado diferente do interessado deve ser informado no campo disponibilizado após a inserção da Categoria, conforme lista a seguir:
- Servidor: Categoria destinada a servidores da Instituição. Caso esta categoria seja selecionada, é necessário informar a matrícula SIAPE do servidor, sem o dígito verificador;
- Aluno: Categoria destinada a alunos da Instituição, que deverão ser identificados por seu número de matrícula;
- Credor: Pessoas físicas ou jurídicas que serão credoras do processo;
- Unidade: Unidade da Instituição;
- Outros: Categoria destinada ao público externo, órgãos internacionais ou qualquer outro interessado que não se adeque às categorias mencionadas anteriormente. Neste caso, o interessado será identificado por seu CPF/CNPJ e nome.
Para exemplificar, selecionaremos a Categoria: Servidor.
Após informar a Categoria desejada, preencha os campos que serão apresentados de acordo com a categoria selecionada. No caso da categoria Servidor, será necessário informar o nome do Servidor e seu E-mail de contato.
Exemplificaremos informando o Servidor: NOME DO SERVIDOR (0000000) e o E-mail: email@email.com.br.
Após preencher os campos necessários, clique em Inserir para adicionar o interessado ao processo. A página será prontamente atualizada e passará a exibir o interessado adicionado na lista de Interessados Inseridos no Processo, conforme imagem a seguir:
Para adicionar um novo interessado no processo, repita a operação.
Se desejar excluir um interessado previamente inserido, clique no ícone  ao seu lado. A seguinte janela será disponibilizada:
ao seu lado. A seguinte janela será disponibilizada:
Clique em Cancelar se desistir da remoção ou em OK para confirmá-la. Caso opte por confirmar, a seguinte de mensagem de sucesso será exibida no topo da página:
De volta à tela com os campos para inserção dos interessados no processo, após inserir todos os interessados desejados, clique em Continuar. O sistema o direcionará para a página a seguir:
Na página acima, insira as informações da Movimentação Inicial do Processo a ser cadastrado. Para isso, informe a Unidade de Destino do processo, selecionando dentre as opções Unidade Sugerida ou Outra Unidade. Cabe destacar que caso opte por selecionar a opção Outra Unidade, é possível digitar o código ou o nome da unidade desejada ou selecioná-la no esquema de hierarquia das unidades disponibilizado pelo sistema.
Além disso, informe o Tempo Esperado na Unidade de Destino (Em Dias), ou seja, em quantos dias o processo deve chegar até ela, e selecione se deseja Informar Despacho ou não. Caso opte por informar o despacho do processo, será necessário inserir, também, os seguintes Dados Gerais do Despacho:
- Tipo do Despacho a ser informado, dentre as opções listadas;
- Indique se o Parecer do despacho é Favorável ou Desfavorável;
- Selecione o Servidor Responsável pelo Despacho, dentre as opções disponibilizadas para escolha;
- Indique se o despacho será Público ou não;
- Informe se deseja Notificar por E-mail os interessados do processo ou não;
- Selecione a Forma do Despacho a ser inserido, dentre as opções Informar Despacho ou Anexar Arquivo. Caso opte por Informar Despacho, um novo campo será disponibilizado, onde o texto do despacho deverá ser inserido;
- Para anexar um arquivo ao despacho, clique em Selecionar arquivo e busque-o em seu computador.
Utilizaremos como exemplo os seguintes dados:
- Outra Unidade: 10.89 - Instituto Cérebro;
- Tempo Esperado na Unidade de Destino: 10;
- Informar Despacho: Sim;
- Tipo do Despacho: Decisório;
- Parecer: Favorável;
- Servidor Responsável pelo Despacho: NOME DO SERVIDOR (0000000);
- Público: Sim;
- Notificar por E-mail: Sim;
- Forma do Despacho: Informar Despacho;
- Despacho: Despacho referente a ajuda de custo;
- Selecionar arquivo: Documento.pdf.
Após definir os dados, clique em Pré-Visualizar se desejar visualizar a aparência que o despacho terá, antes da finalização do cadastro do processo. O Despacho será disponibilizado conforme imagem a seguir:
Caso queira retornar ao menu inicial do módulo, clique em  .
.
Se desejar retornar à tela anterior, clique em Voltar.
Para imprimir o despacho, clique em  .
.
De volta à página anterior, onde são inseridos os dados da Movimentação Inicial do Processo, clique em Continuar após inserir todas as informações desejadas, para prosseguir com a operação. A tela a seguir será disponibilizada pelo sistema:
Para finalizar a operação, clique em Confirmar. A seguinte mensagem de sucesso será apresentada:
Caso queira visualizar o despacho realizado no processo, clique no ícone  . O sistema abrirá uma janela semelhante a exibida mais acima, em Pré-visualizar despacho.
. O sistema abrirá uma janela semelhante a exibida mais acima, em Pré-visualizar despacho.
Para registrar os dados de um novo processo, clique no link  e repita toda a operação descrita neste manual.
e repita toda a operação descrita neste manual.
Se desejar imprimir a capa do processo, clique em  . Logo, aparecerá a tela para impressão.
. Logo, aparecerá a tela para impressão.
Se desejar retornar a página inicial do módulo, clique em  .
.
Caso queira fechar a tela, clique em Voltar.
Para imprimir a capa do processo, clique no ícone  .
.
Retornando a página contendo os Dados Gerais do Processo, para imprimir a guia de movimentação em formato econômico, clique em  . A guia será exibida da seguinte forma:
. A guia será exibida da seguinte forma:
Para realizar a impressão, clique no ícone  .
.
De volta a tela página contendo os Dados Gerais do Processo, caso deseje imprimir a guia de movimentação em formato normal, clique no ícone  . A página abaixo será gerada:
. A página abaixo será gerada:
Se desejar retornar a página inicial do módulo, clique em  .
.
Caso queira fechar a tela, clique em Voltar.
Para imprimir a capa do processo, clique no ícone  .
.
Bom Trabalho!