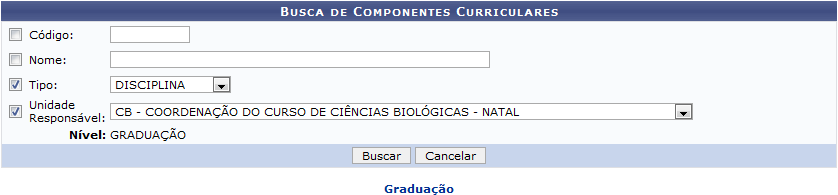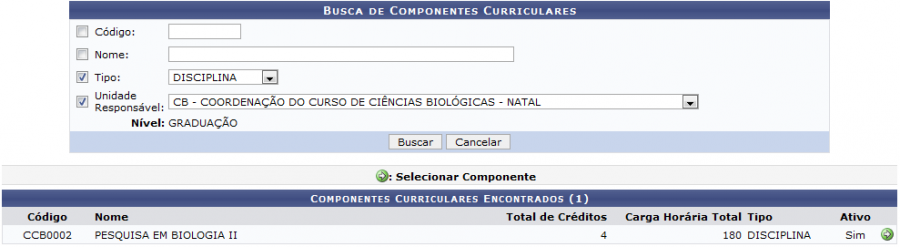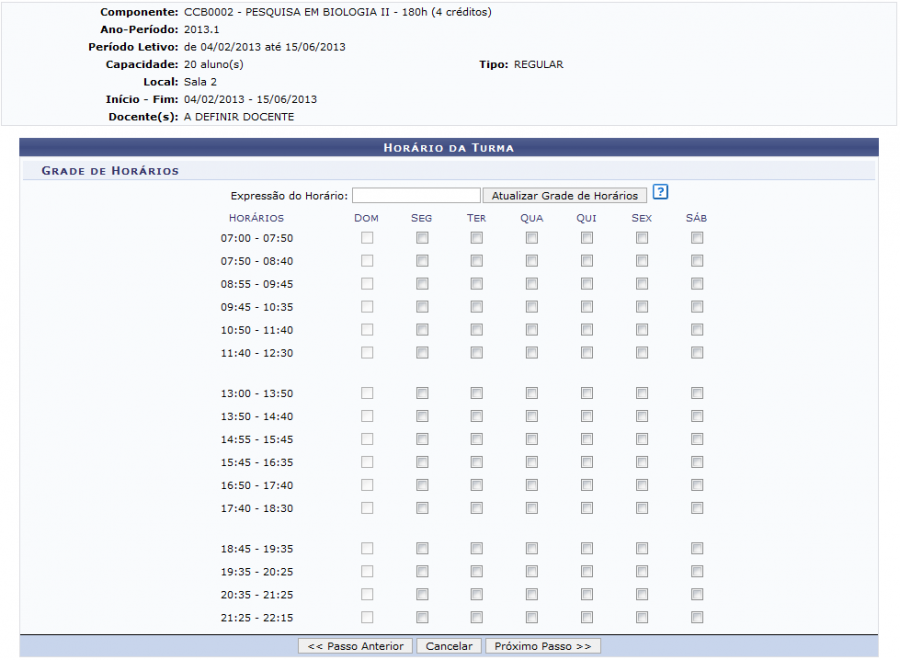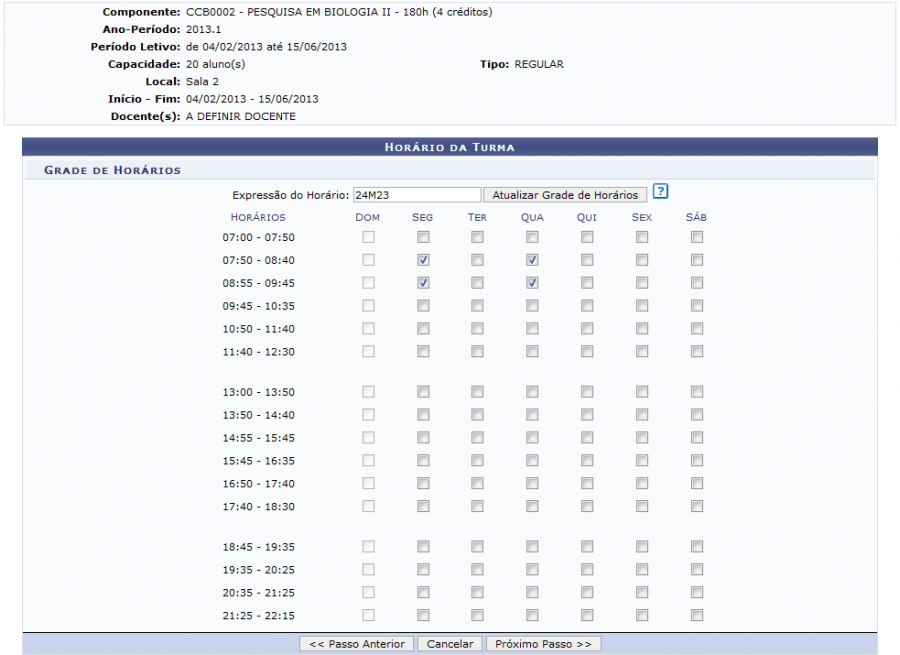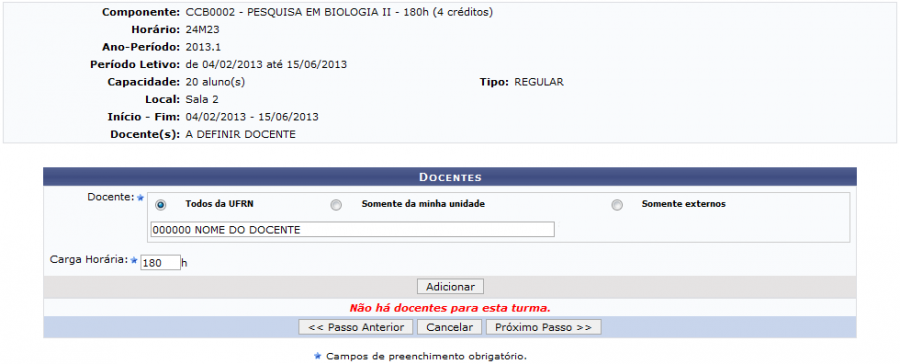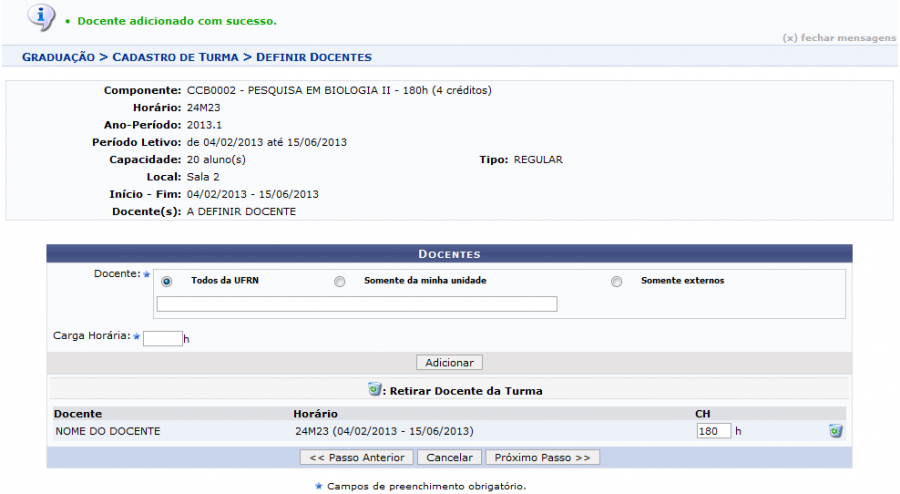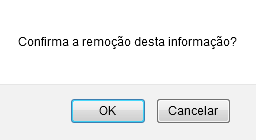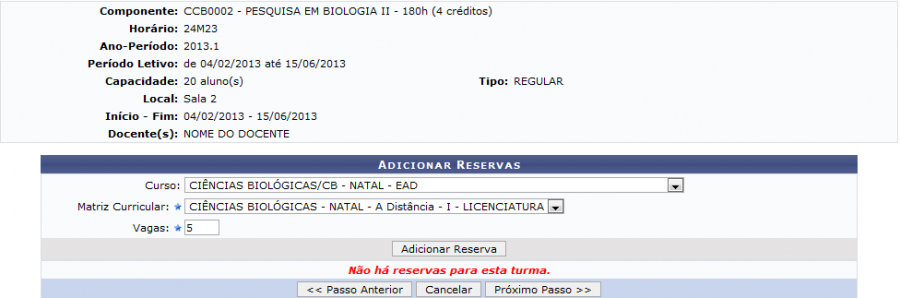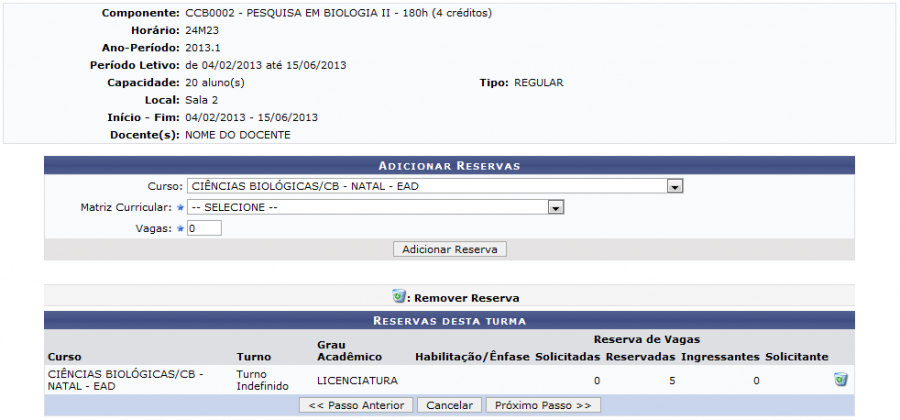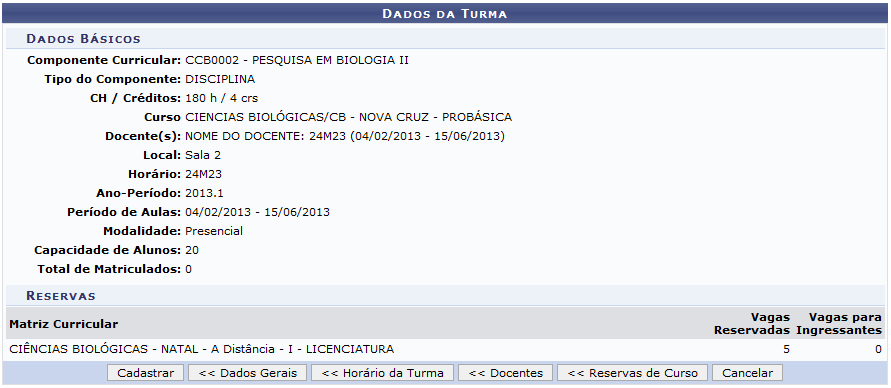Ferramentas do usuário
Criar Turma PROBÁSICA
| Sistema | SIGAA |
| Módulo | Graduação |
| Usuários | Perfil específico do DAE |
| Perfil | Administrador DAE |
| Última Atualização | ver('', false); |
Esta operação tem como finalidade criar uma turma PROBÁSICA para um componente curricular, definindo algumas características, como: horários, locais de aula, docentes entre outras. Essa funcionalidade é utilizada por algum funcionário do Departamento de Administração Escolar (DAE).
Para criar turma, acesse o SIGAA → Módulos → Graduação → Matrículas e Programas → Turmas → Criar Turma PROBÁSICA.
A seguinte tela será gerada pelo sistema:
Caso desista da operação, clique em Cancelar e confirme na caixa de diálogo exibida posteriormente. Esta função será a mesma sempre que estiver disponível.
Para voltar para a tela inicial do módulo, clique no link 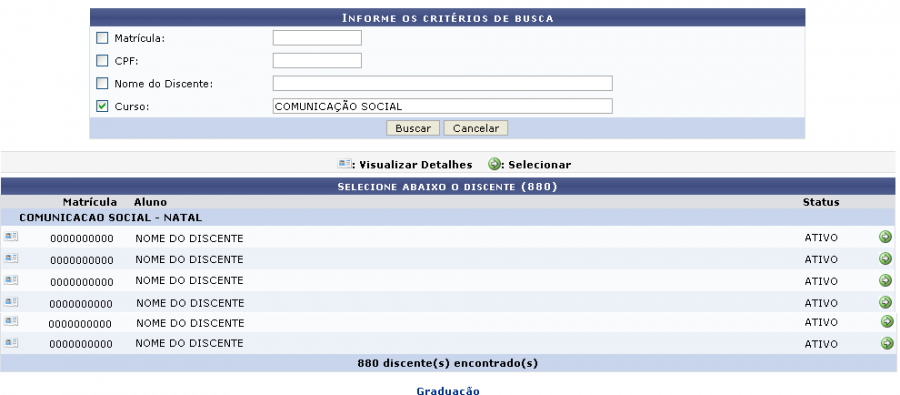 . Esta operação será a mesma sempre que o link estiver presente.
. Esta operação será a mesma sempre que o link estiver presente.
O usuário deverá preencher os campos:
- Código: Insira o código do componente curricular;
- Nome: Informe o nome do componente;
- Tipo: Selecione o tipo do componente curricular, entre as opções: DISCIPLINA, ATIVIDADE, MÓDULO ou BLOCO;
- Unidade Responsável: Selecione na lista disponível, a unidade responsável;
Exemplificamos com o campo Tipo DISCIPLINA e a Unidade Responsável CB - COORDENAÇÃO DO CURSO DE CIÊNCIAS BIOLÓGICAS - NATAL. Para dar continuidade, clique em Buscar. A tela a seguir será visualizada:
Para selecionar um componente, clique no ícone  . A página seguinte será apresentada:
. A página seguinte será apresentada:
Caso queira escolher outro componente curricular, clique em Selecionar Outro Componente. O usuário será direcionado para a página Componentes Curriculares Encontrados.
Nesta tela o usuário deverá fornecer os dados gerais da turma. As datas de início e fim das turmas não podem ser alteradas e são preenchidas automaticamente com as datas de início e fim do período letivo.
- Curso: Selecione o curso para o qual a disciplina em questão ficará disponível;
- Tipo da Turma: Informe se a turma terá caráter REGULAR, de FÉRIAS ou ENSINO INDIVIDUAL;
- Modalidade: Este campo já estará preenchido com a opção Presencial;
- Ano-Período: Informe o ano e o período em que a disciplina será disponibilizada;
- Campus: Indique o campus no qual as aulas acontecerão;
- Capacidade de Alunos: Insira quantidade de aluno que a turma comporta;
- Local: Informe o local das aulas;
- Início: Data do início do período letivo;
- Fim: Data do fim do período letivo.
Para os campos Início e Fim, o sistema disponibiliza um calendário virtual ao clicar no ícone  .
.
Exemplificamos da seguinte forma:
- Curso: CIÊNCIAS BIOLÓGICAS - NOVA CRUZ;
- Tipo da Turma: REGULAR;
- Ano-Período: 2013.1;
- Campus: Caicó;
- Capacidade de Alunos: 20;
- Local: Sala 2;
- Início: 04/02/2013;
- Fim: 15/06/2013.
Para prosseguir, clique em Próximo Passo. O usuário visualizará a seguinte tela:
Caso queira retornar para a página anterior, clique em Passo Anterior. Esta função será a mesma em todas as telas que a contenha.
Aqui será possível organizar o horário da turma. Para isso, selecione manualmente os dias e horários nos quais as aulas acontecerão ou preencha o campo Expressão do Horário, com a expressão utilizada pelo sistema, por exemplo 24M23. A expressão poderá conter um ou mais intervalos, como por exemplo: 24M23 5T12. Nas expressões, os números iniciais indicam os dias da semana (2 - Segunda, 3 - Terça, 4 - Quarta, 5 - Quinta, 6 - Sexta e 7 - Sábado), as letras indicam os períodos ( M - Manhã, T - Tarde e N - Noite) e os números finais os horários.
Exemplificamos com a expressão 24M23. Neste caso, significa que as aulas acontecerão segunda e quarta, no período da manhã e nos segundo e terceiro horários. Em seguida, clique em Atualizar Grade de Horário. A tabela será preenchida de acordo com a expressão. Veja a tela seguinte:
Clique em Próximo Passo para dar continuidade a operação. A tela a seguir será apresentada:
Nesta tela, o usuário deverá selecionar o tipo do Docente, entre as opções Todos da UFRN, Somente da minha unidade ou Somente externos e no campo disponível, digitar o nome do docente. Ao digitar as letras iniciais, o sistema exibirá uma lista com os possíveis resultados para que o usuário possa escolher a opção desejada. Logo após, deverá informar a Carga Horária destinada ao docente.
Exemplificamos o campo Docente com 000000 NOME DO DOCENTE e Carga Horária 180h. Para prosseguir, clique em Adicionar, a tela será exibida da seguinte forma:
Caso queira excluir o docente, clique no ícone ![]() . O sistema exibirá uma caixa de diálogo para confirmação:
. O sistema exibirá uma caixa de diálogo para confirmação:
Clique em OK para confirmar. A mensagem de sucesso será exibida:
Para dar continuidade a operação, clique em Próximo Passo. A tela a seguir será gerada:
Para adicionar reservas de vagas para o componente curricular, informe o Curso que será beneficiado, selecionando-o entre as opções disponíveis no sistema, escolha a Matriz Curricular que terá as reservas de vagas e no campo Vagas informe a quantidade de vagas que serão ofertadas no sistema de reserva de vagas.
Exemplificamos com o Curso CIÊNCIAS BIOLÓGICAS/CB - NATAL - EAD, a Matriz Curricular CIÊNCIAS BIOLÓGICAS - NATAL - A Distância - I - LICENCIATURA e Vagas 5. Logo após, clique em Adicionar Reserva a tela será exibida da seguinte forma:
Caso queira remover a reserva de vaga adicionada, clique no ícone ![]() . O sistema exibirá uma caixa de diálogo para confirmação:
. O sistema exibirá uma caixa de diálogo para confirmação:
Clique em OK para confirmar. A página será recarregada sem a reserva de vagas.
Prossiga com a operação, clicando em Próximo Passo.
Nesta tela é possível ver os dados gerais da turma. Caso queira, o usuário ainda poderá retornar para uma das páginas já exibidas anteriormente.
Para voltar para a tela Dados Gerais, clique em Dados Gerais.
Caso queira retornar para a página Horário da Turma, clique em Horário da Turma.
Ao clicar em Docentes, o usuário será direcionada para a página Docentes.
Para voltar para a tela Reservas de Vagas, clique em Reserva de Vagas.
Para concluir a operação, clique em Cadastrar. A seguinte mensagem será exibida como confirmação da operação:
Bom Trabalho!