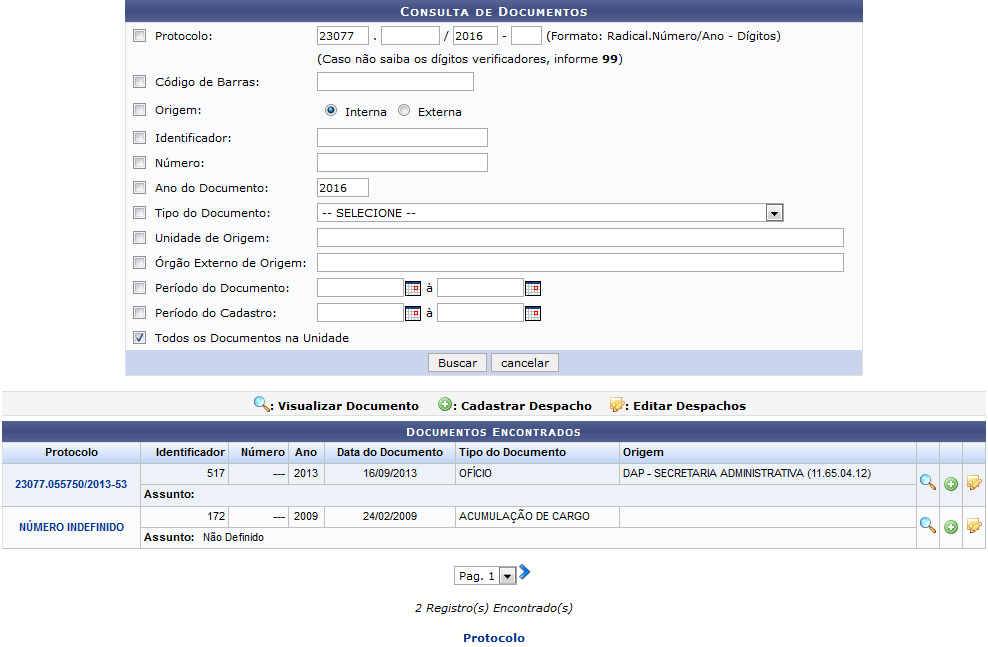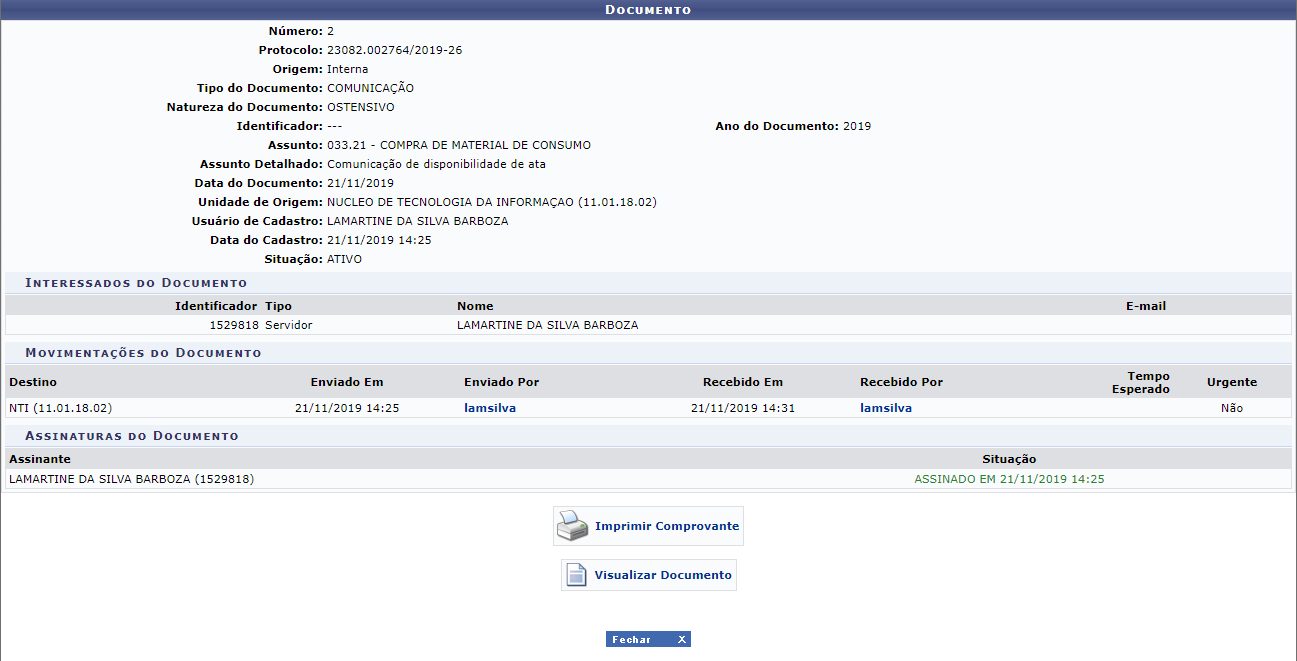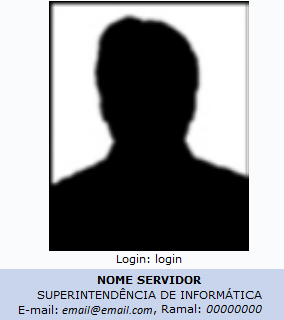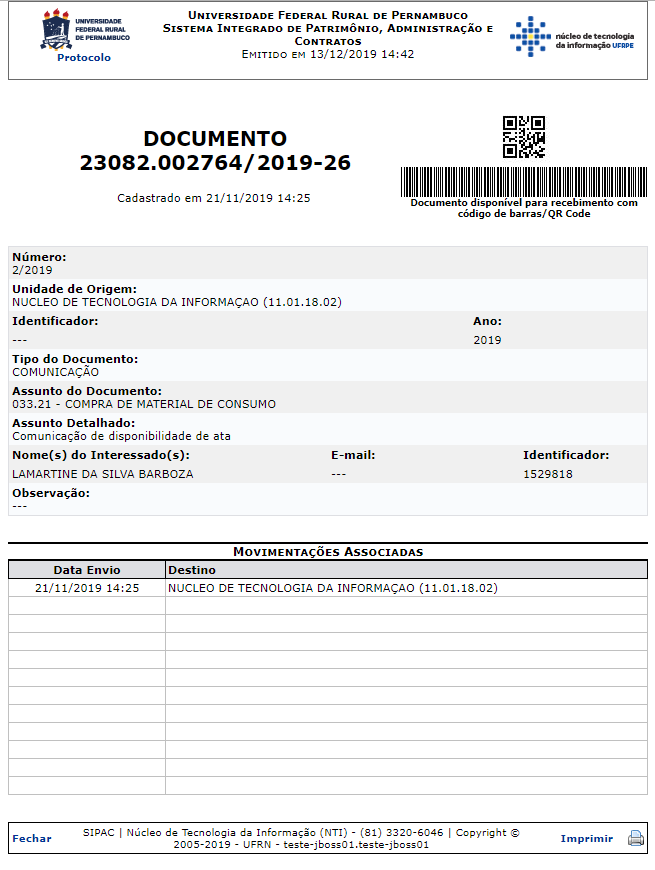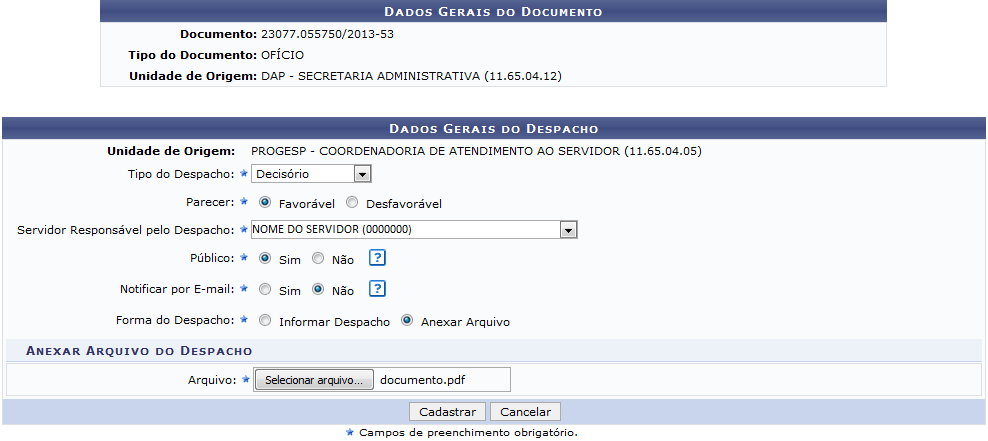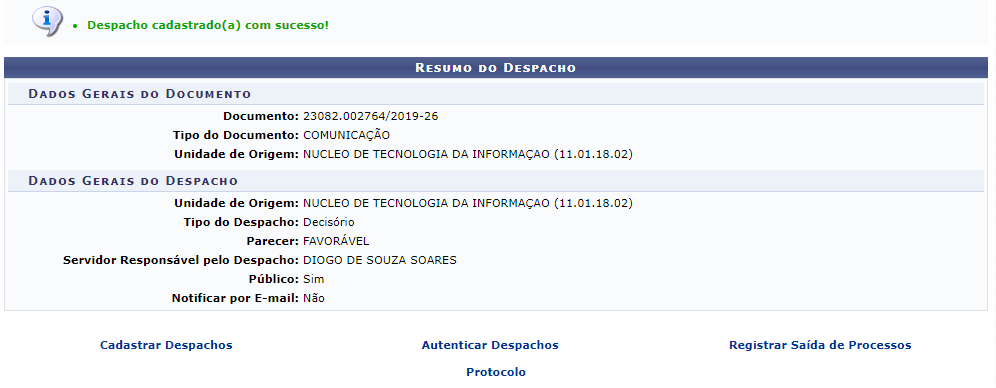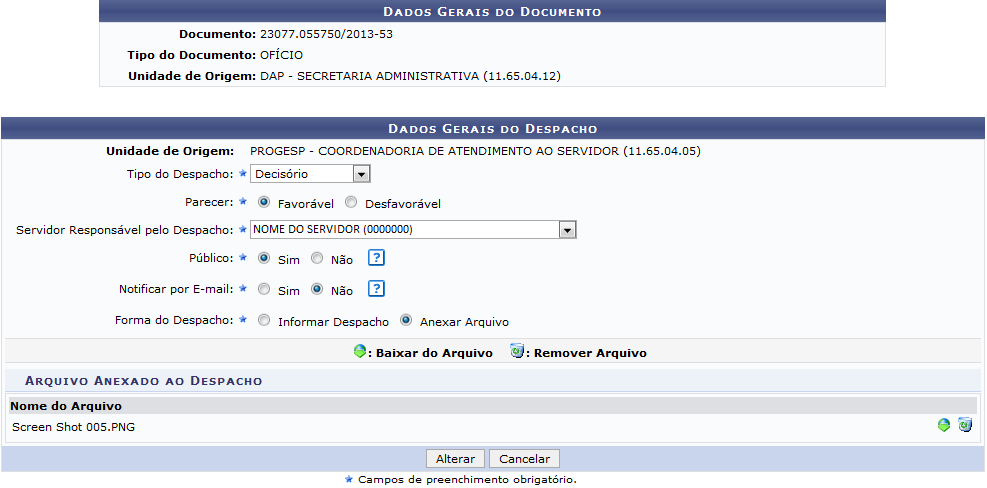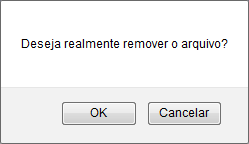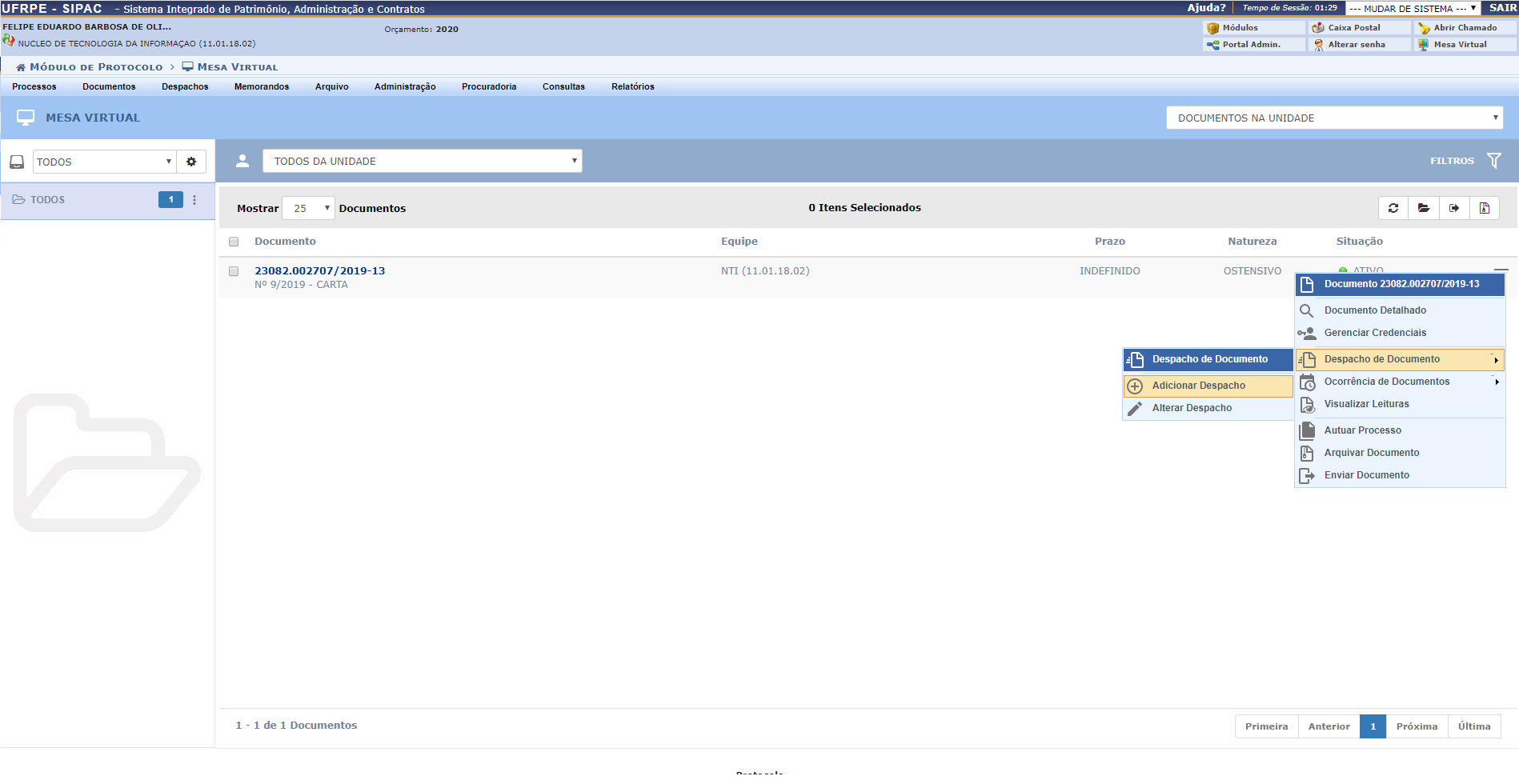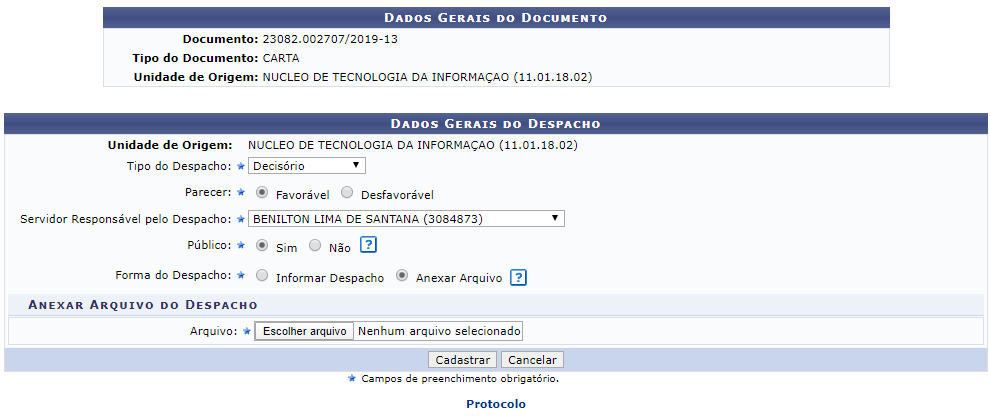Ferramentas do usuário
Tabela de conteúdos
Cadastrar Despacho Eletrônico de Documento
| Sistema | SIPAC |
| Módulo | Protocolo |
| Usuários | Servidores que Possuem Permissão para Cadastrar Protocolo na Instituição |
| Perfil | Cadastrar Protocolo |
| Última Atualização | Janeiro de 2020 |
Esta funcionalidade permite que o usuário registre, no sistema da Instituição, um novo despacho eletrônico para um documento cadastrado e atualmente pertencente à sua unidade de lotação. Um despacho eletrônico é uma informação adicional que pode ser incluída durante a movimentação de um documento. Esta informação se refere a um parecer que o usuário apresenta após fazer sua análise do assunto abordado.
Para realizar a operação, acesse o SIPAC → Módulos → Protocolo → Menu → Documentos → Despachos Eletrônicos → Cadastrar Despacho.
O sistema prontamente exibirá a seguinte tela:
Para buscar o documento para o qual deseja cadastrar um despacho eletrônico, informe um ou mais dos seguintes dados:
- Número do Protocolo do documento que deseja buscar;
- Sequência de números correspondente ao Código de Barras do documento;
- Origem do documento, dentre as opções Interna e Externa;
- Número Identificador do documento;
- Número de cadastro do documento para o qual deseja registrar um despacho;
- Ano do Documento, ou seja, ano no qual foi emitido;
- Tipo do Documento desejado, a partir das opções disponibilizadas pelo sistema;
- Unidade de Origem do documento, caso sua origem seja interna;
- Órgão Externo de Origem do documento, caso sua origem seja externa à Instituição;
- Período do Documento, isto é, período no qual a vigência do documento está incluída;
- Período do Cadastro do documento;
- Selecione a opção Todos os Documentos na Unidade para visualizar uma lista contendo todos os documentos cadastrados no sistema da Instituição e que estão localizados na sua unidade de lotação.
É importante destacar que nos campos Período do Documento e Período do Cadastro é possível digitar as datas desejadas ou selecioná-las no calendário virtual exibido ao clicar no ícone  .
.
Caso desista da operação, clique em Cancelar e confirme a desistência na janela exibida posteriormente. Esta ação é válida para todas as telas que a contenha.
Para retornar ao menu principal do módulo, clique em ![]() . Esta opção é válida em todas as telas em que for exibida.
. Esta opção é válida em todas as telas em que for exibida.
Após inserir os dados desejados, clique em Buscar para prosseguir. A lista de Documentos Encontrados será prontamente atualizada e nela passarão a constar apenas os documentos que atendem aos critérios de busca informados.
A partir da lista de Documentos Encontrados, é possível visualizar os dados de um determinado documento, cadastrar um despacho para um documento listado e/ou editar um despacho previamente cadastrado, conforme desejado. Essas ações serão detalhadas abaixo, neste mesmo manual.
Visualizar Documento
Para visualizar os detalhes de um documento listado, clique em seu número de Protocolo ou no ícone  ao seu lado.
ao seu lado.
Os detalhes do Documento serão exibidos na seguinte janela:
Para encerrar a visualização da tela acima, clique em  . Esta função será válida sempre que estiver presente.
. Esta função será válida sempre que estiver presente.
Clique no nome do usuário responsável por realizar Movimentações do Documento para visualizar suas informações. Como exemplo, clicaremos em lamsilva.
A tela a seguir será apresentada:
De volta à tela anterior, que contém os dados do Documento selecionado, clique no ícone ![]() ao lado de uma determinada movimentação para fazer imprimir o comprovante do despacho associado a ela. Esta ação será válida sempre que estiver disponível.
ao lado de uma determinada movimentação para fazer imprimir o comprovante do despacho associado a ela. Esta ação será válida sempre que estiver disponível.
A janela abaixo será prontamente exibida:
Retornando mais uma vez à página anterior, se desejar visualizar o comprovante da primeira movimentação do documento, clique em 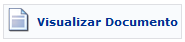 . A seguinte página será apresentada:
. A seguinte página será apresentada:
Clique em Fechar para encerrar a visualização da página.
Caso queira retornar à página inicial do módulo, clique no link ![]() .
.
Cadastrar Despacho
Se desejar cadastrar um despacho para um documento listado, clique no ícone  ao lado do documento desejado.
ao lado do documento desejado.
A tela a seguir será, então, exibida:
Para cadastrar o despacho para o documento, informe os seguintes dados:
- Selecione o Tipo do Despacho a ser cadastrado, dentre as opções apresentadas para escolha;
- Informe se o Parecer do despacho é Favorável ou Desfavorável. Cabe destacar que este campo só será disponibilizado caso a opção Decisório seja selecionada no campo Tipo do Despacho;
- Escolha o Servidor Responsável pelo Despacho, dentre os listados pelo sistema;
- Assinale se o despacho é Público ou não;
- Informe se deseja Notificar por E-mail os interessados no processo sobre o despacho que será adicionado ao documento;
- Selecione a Forma do Despacho, isto é, como ele será inserido no sistema. Optando pela opção Informar Despacho, o sistema disponibilizará um campo onde o texto do despacho deverá ser digitado. Ao optar por Anexar Arquivo do despacho, o campo Arquivo será exibido. Para inserir o arquivo do despacho, clique em Selecionar arquivo e escolha o arquivo desejado dentre os presentes em seu computador.
Como exemplo, utilizaremos:
- Tipo do Despacho: Decisório;
- Parecer: Favorável;
- Servidor Responsável pelo Despacho: NOME DO SERVIDOR (0000000);
- Público: Sim;
- Notificar por E-mail: Não;
- Forma do Despacho: Anexar Arquivo;
- Arquivo: documento.pdf.
Clique em Cadastrar para confirmar o registro do despacho. O sistema o direcionará para a tela a seguir, que contém a mensagem de sucesso da operação, além do Resumo do Despacho cadastrado:
Clique em OK para confirmar o download; caso desista de realizá-lo, clique em Cancelar. Ao optar por seguir com o download, o arquivo será automaticamente disponibilizado pelo sistema.
Para cadastrar um novo despacho para um documento, clique em ![]() e repita a operação.
e repita a operação.
Se desejar autenticar um despacho cadastrado previamente, clique em ![]() . Esta operação é detalhada no manual Autenticar Despachos Eletrônicos, listado em Manuais Relacionados, no fim deste mesmo manual.
. Esta operação é detalhada no manual Autenticar Despachos Eletrônicos, listado em Manuais Relacionados, no fim deste mesmo manual.
Clique em ![]() para enviar um processo para outra unidade da Instituição. A ação é explicada no manual Registrar Envio (Saída) de Processo, que está listado em Manuais Relacionados.
para enviar um processo para outra unidade da Instituição. A ação é explicada no manual Registrar Envio (Saída) de Processo, que está listado em Manuais Relacionados.
Editar Despacho
Caso deseje editar um despacho previamente cadastrado para um documento, clique no ícone  .
A seguinte tela será exibida:
.
A seguinte tela será exibida:
Clique no ícone  ao lado do despacho que deseja editar para selecioná-lo. Como exemplo, utilizaremos o primeiro despacho listado.
ao lado do despacho que deseja editar para selecioná-lo. Como exemplo, utilizaremos o primeiro despacho listado.
O sistema o direcionará para a tela abaixo:
Na tela acima, é possível modificar as informações que foram inseridas no despacho no momento do seu cadastro. Todos os campos exibidos na tela já foram explicados anteriormente neste mesmo manual.
Para fazer o download do arquivo do despacho, clique em ![]() .
.
Caso queira remover um arquivo anexado ao documento, clique no ícone ![]() ao seu lado. O sistema mostrará uma caixa de diálogo solicitando a confirmação da operação:
ao seu lado. O sistema mostrará uma caixa de diálogo solicitando a confirmação da operação:
Clique em OK para confirmar a remoção ou em Cancelar para desistir dela. Ao confirmar, o sistema exibirá no topo da página a seguinte mensagem de sucesso da operação:
De volta à tela que contém os Dados Gerais do Despacho, após modificar todos os dados desejados, clique em Alterar para confirmar as alterações realizadas. O sistema apresentará uma mensagem de sucesso da operação no topo da seguinte página:
As informações descritas na tela acima foram explicadas no tópico anterior deste mesmo manual.
Observação: Também é possível cadastrar um despacho através do caminho SIPAC → Mesa Virtual → Documentos na Unidade(na caixa de seleção), selecione  selecione Despacho de Documento e em seguida selecione Adicionar Despacho como mostrado na figura abaixo:
selecione Despacho de Documento e em seguida selecione Adicionar Despacho como mostrado na figura abaixo:
Após selecionar a opção indicada acima, será mostrada a tela a seguir:
Após informar a forma de despacho, o servidor Responsável pelo despacho, e os outros dados, selecione Cadastrar.
Bom Trabalho!