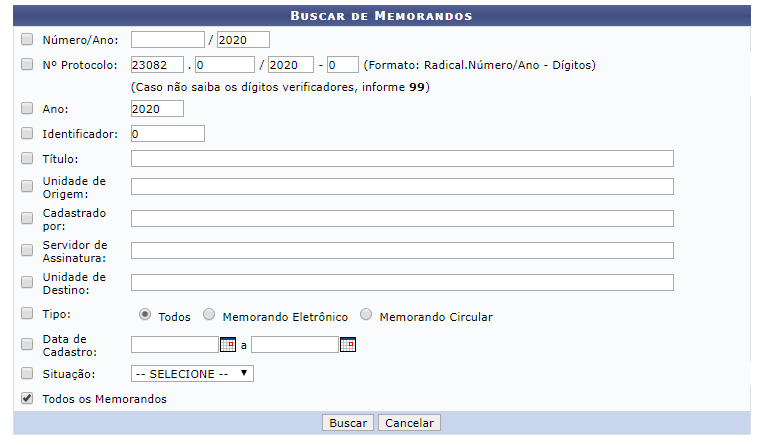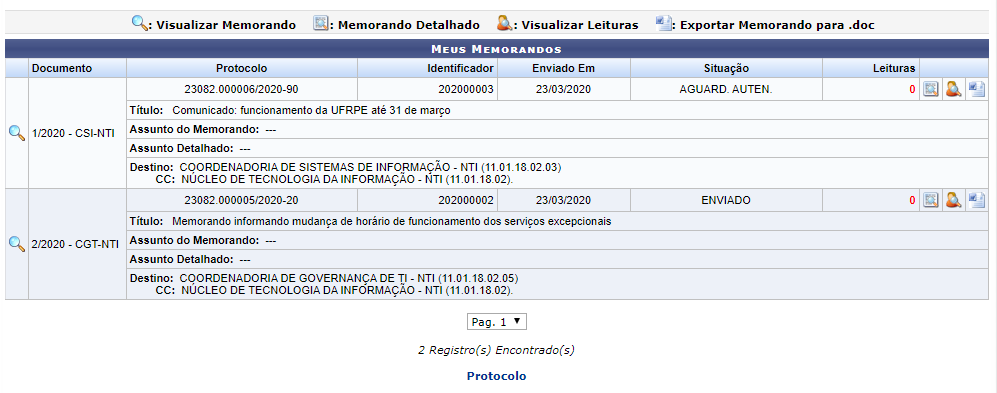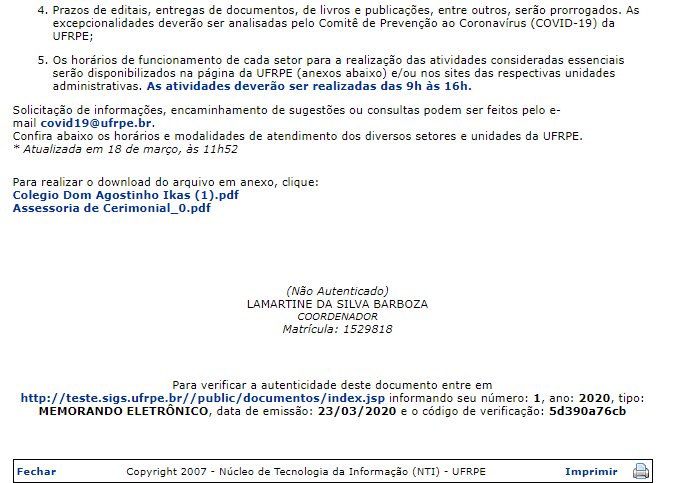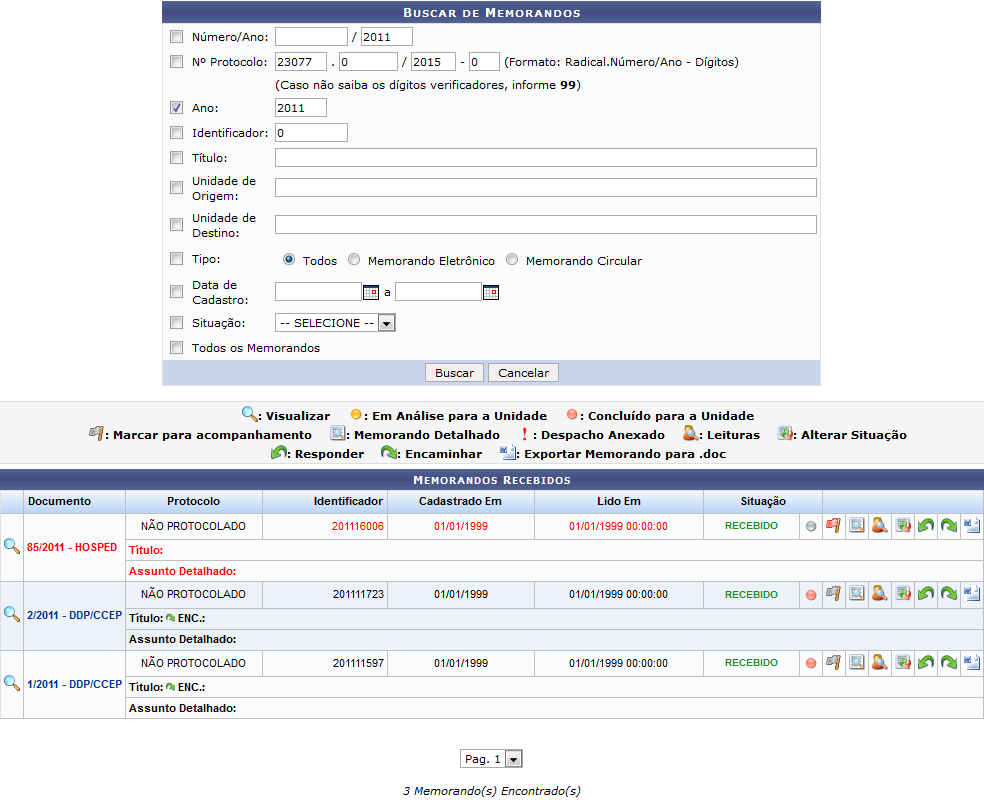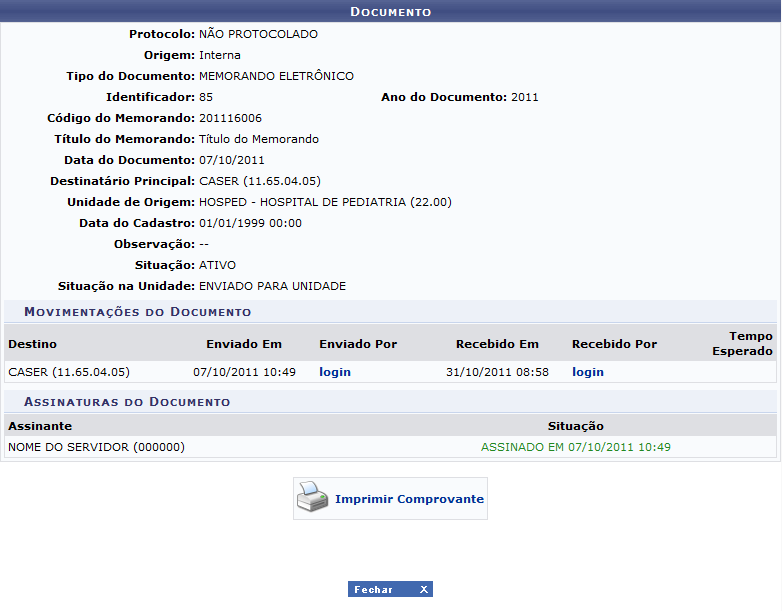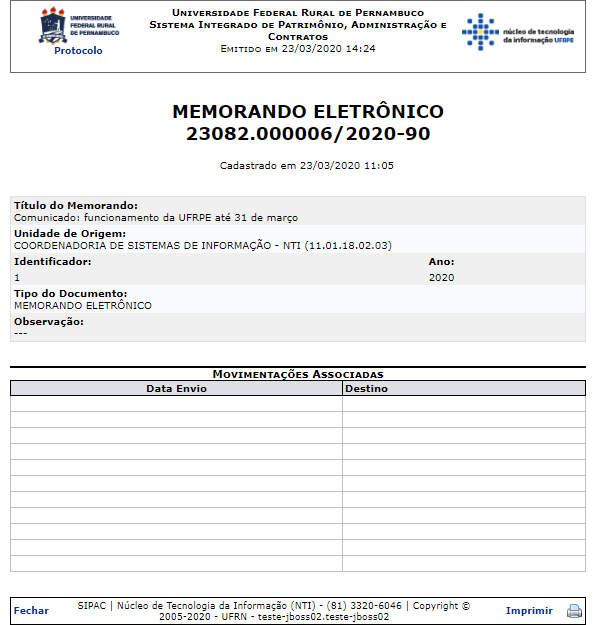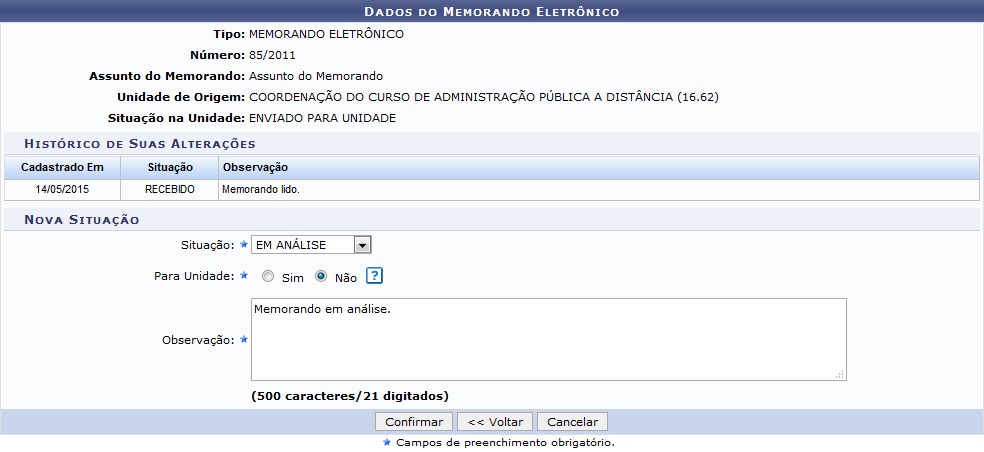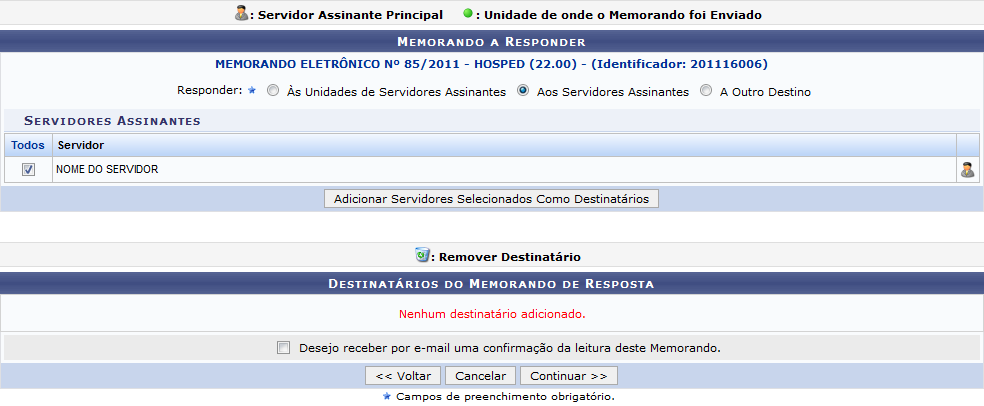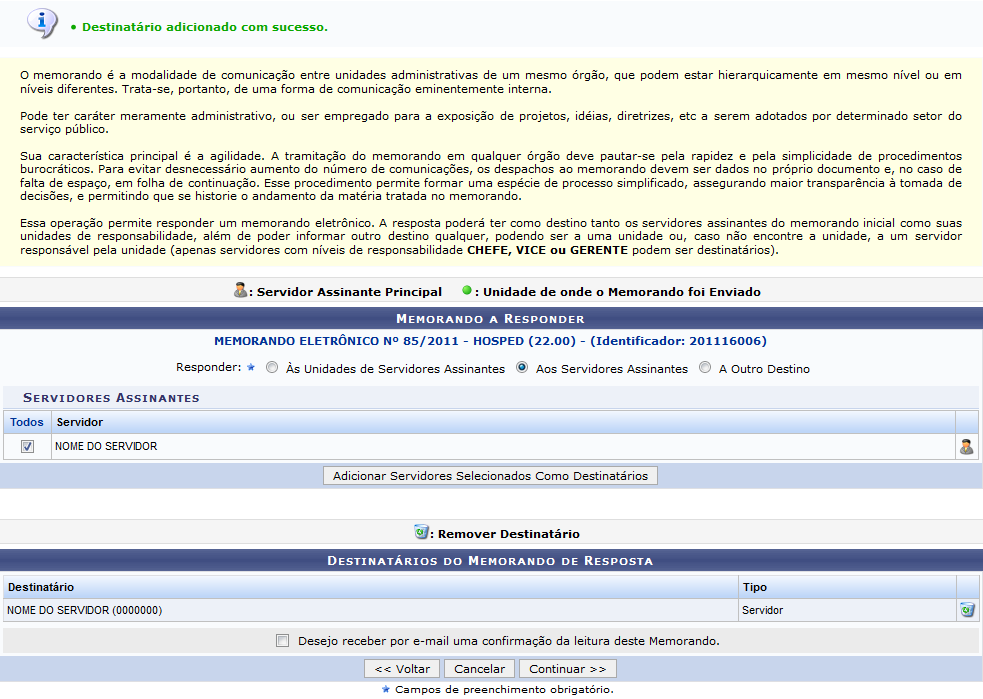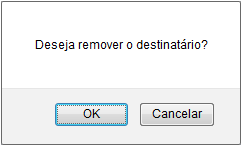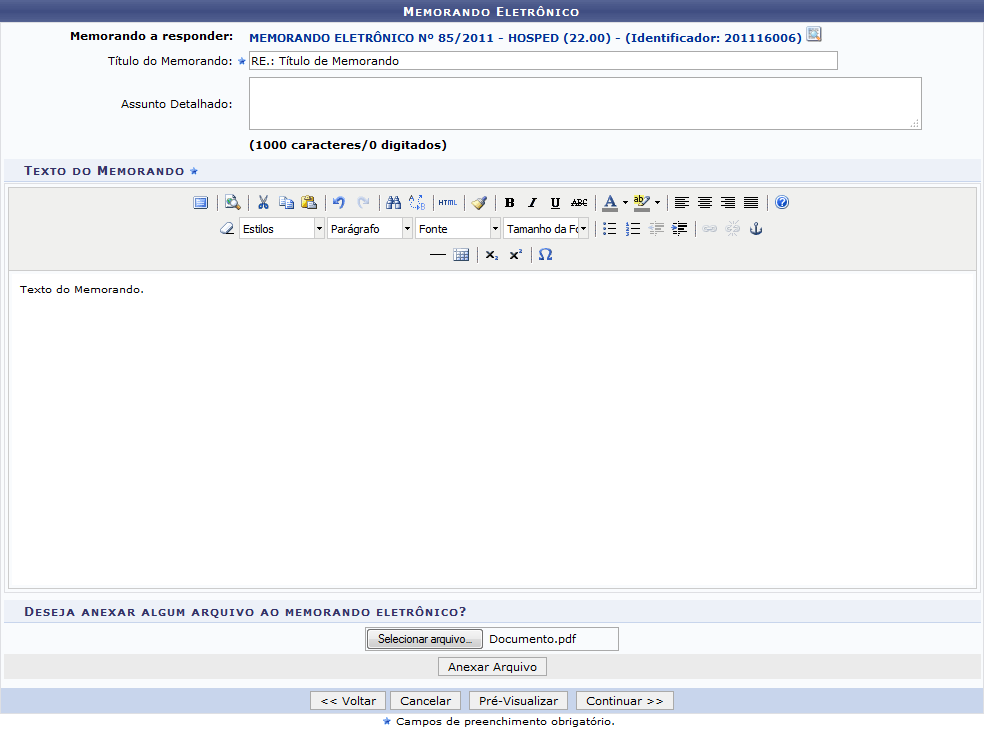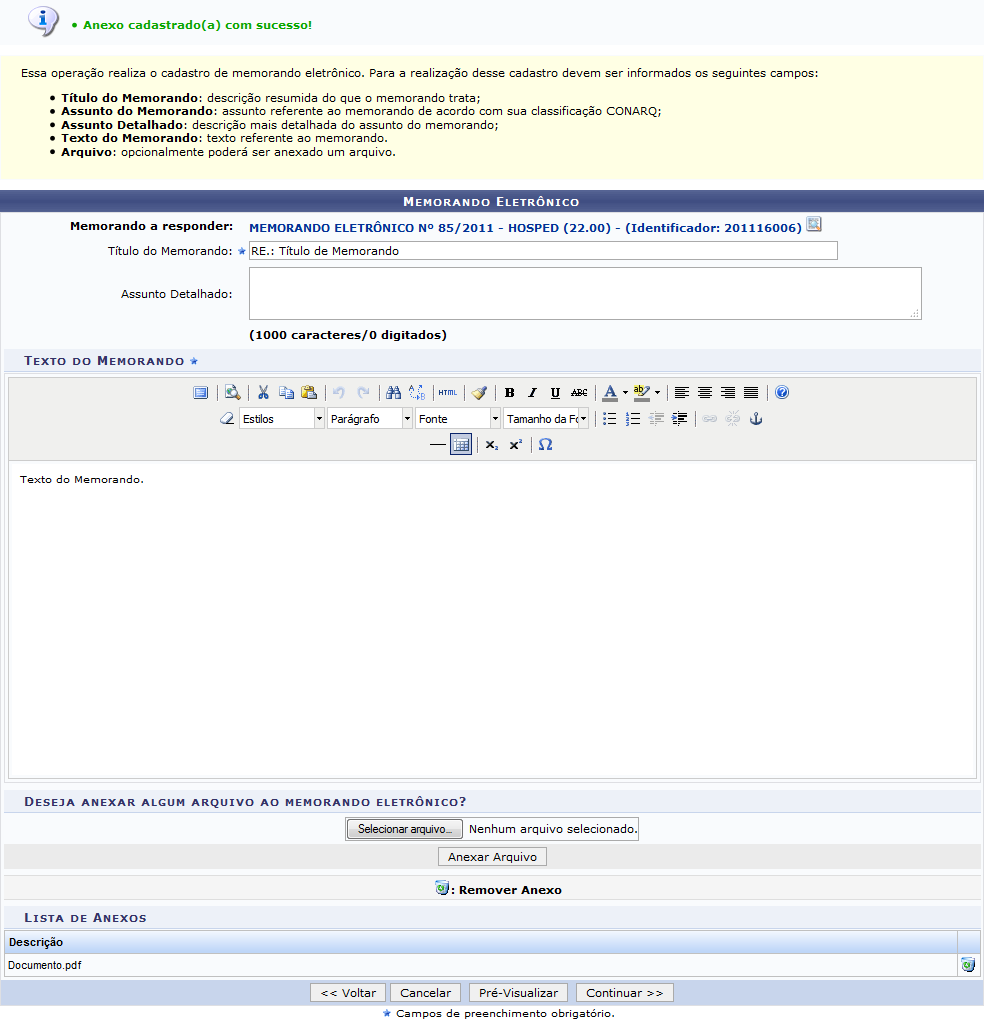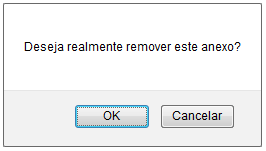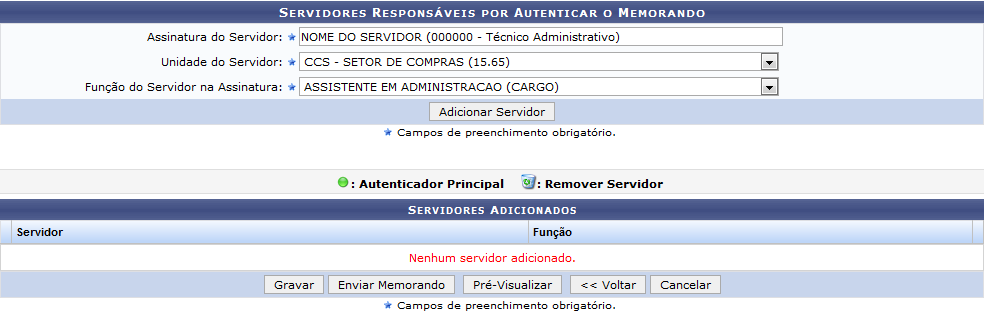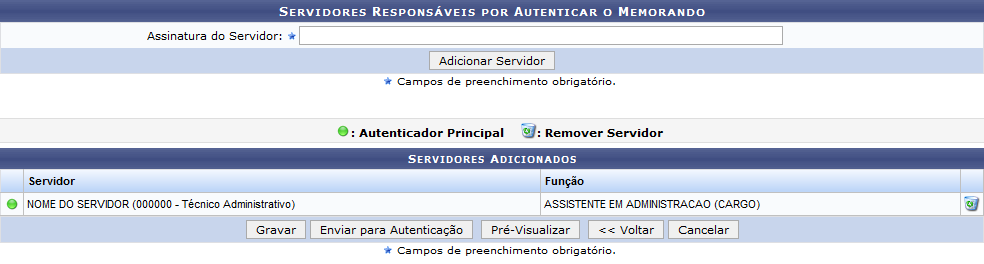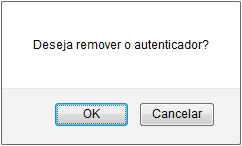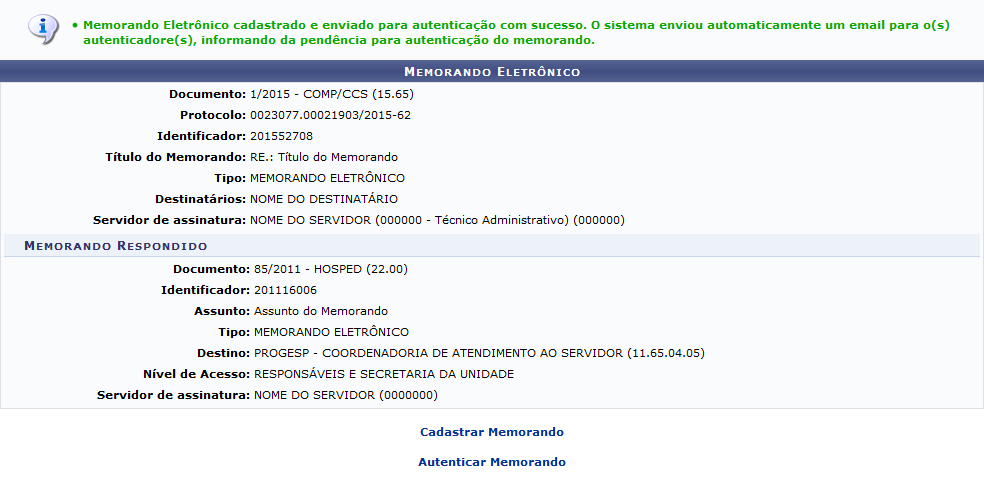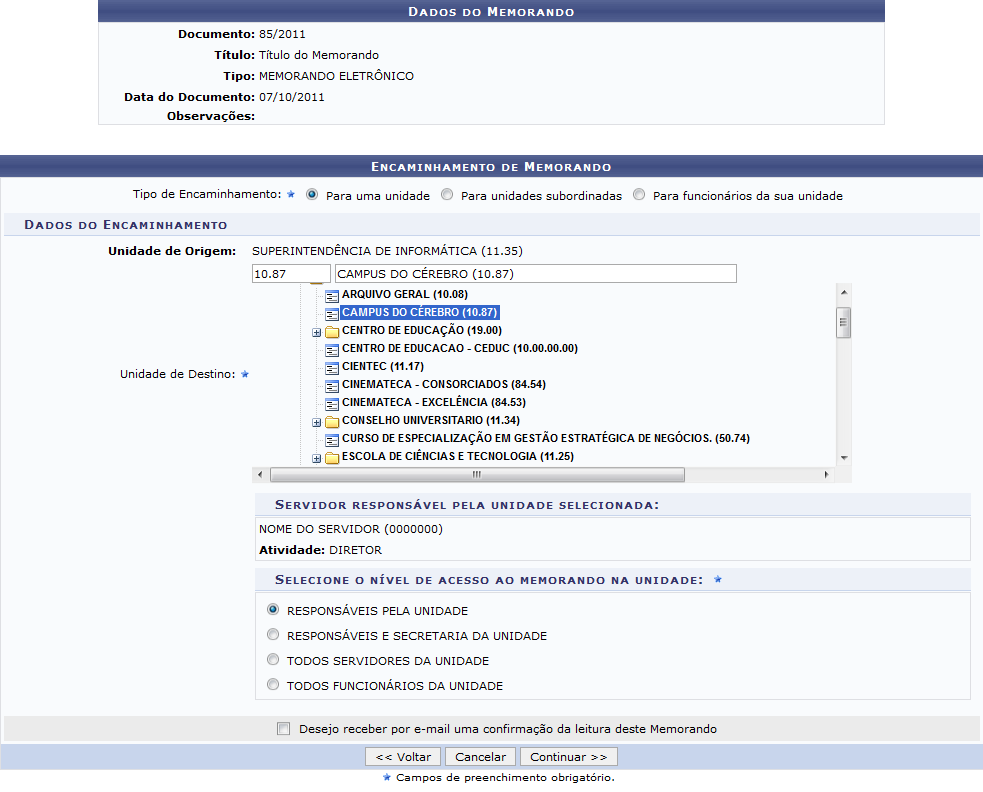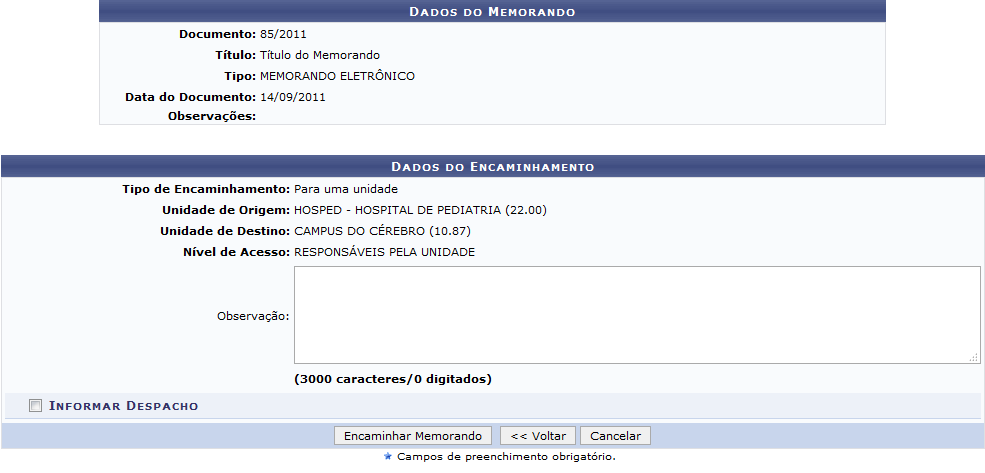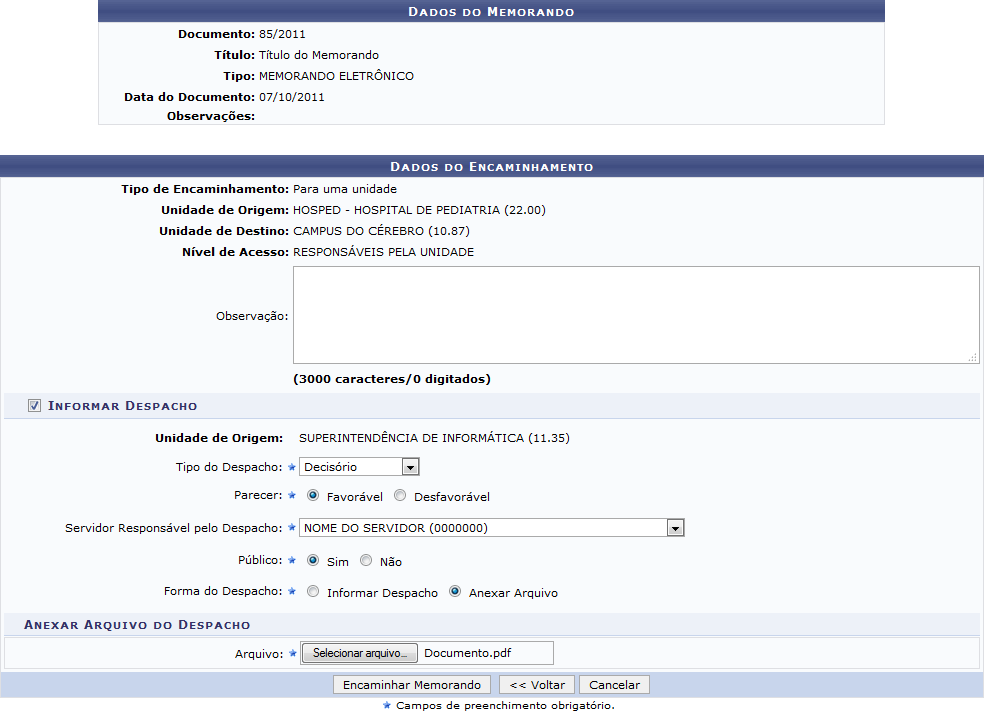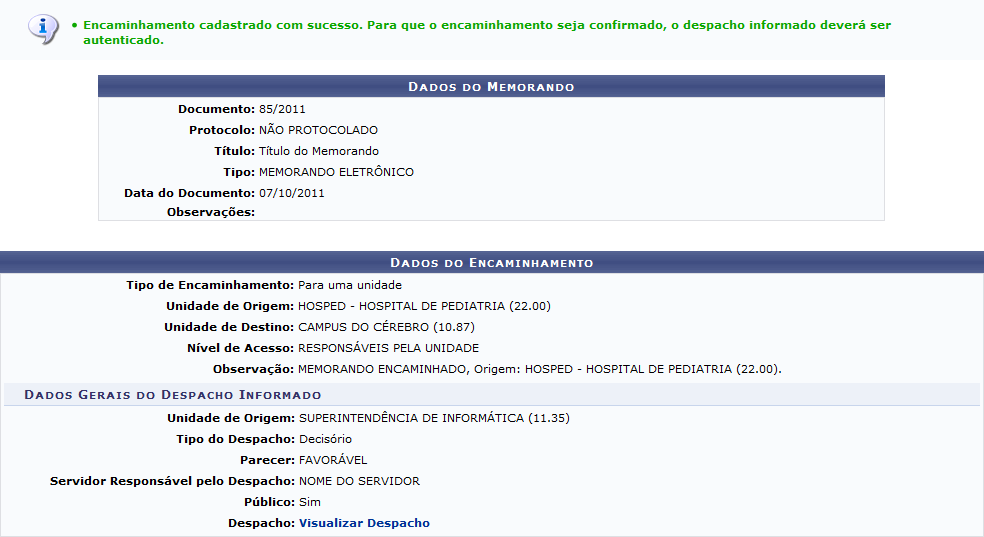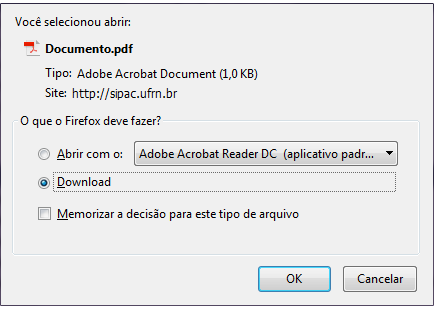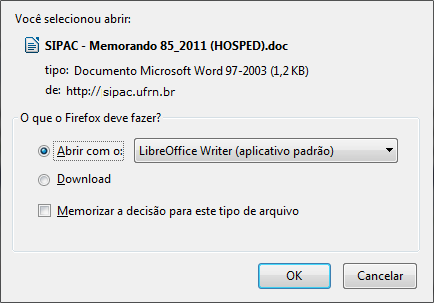Ferramentas do usuário
Tabela de conteúdos
Consultar Memorandos Recebidos
| Sistema | SIPAC |
| Módulo | Protocolo |
| Usuários | Servidores Ativos da Instituição |
| Perfil | Servidor |
| Última Atualização | Janeiro de 2020 |
Esta funcionalidade permite que o usuário visualize a lista dos memorandos cujo recebimento registrou no sistema da Instituição, bem como realize operações relacionadas a um determinado memorando, como visualizá-lo em detalhes, alterar sua situação, respondê-lo, encaminhá-lo ou exportá-lo para arquivo .doc.
Para realizar a operação, acesse o SIPAC → Módulos → Protocolo → Menu → Consultas/Relatórios → Consultas → Memorandos → Memorandos Recebidos.
Ou acesse SIPAC → Mesa Virtual → Consultas → Memorandos → Memorandos Recebidos.
A tela a seguir será exibida, com os campos disponibilizados para buscar por memorandos específicos e a lista de Memorandos Recebidos pelo usuário do sistema:
Para realizar uma busca por um memorando específico, informe um ou mais dos seguintes dados:
- Número/Ano do memorando desejado;
- Nº Protocolo do memorando;
- Ano de emissão do memorando;
- Número Identificador do memorando desejado;
- Título do memorando;
- Unidade de Origem do memorando;
- Unidade de Destino do memorando, dentro da Instituição;
- Selecione o Tipo do memorando, dentre as opções Todos, Memorando Eletrônico ou Memorando Circular;
- Selecione a Situação do memorando dentre as opções disponibilizadas para escolha;
- Selecione a opção Todos os Memorandos caso queira listar todos os memorandos recebidos no sistema da Instituição.
É importante destacar que nos campos Unidade de Origem e Unidade de Destino, ao digitar os primeiros caracteres do nome da unidade desejada, o sistema exibirá uma lista com as opções disponíveis para escolha. Clique na opção desejada para selecioná-la.
Para exemplificar, utilizaremos o Ano: 2011.
Se desejar retornar à página inicial do módulo, clique em  . Esta opção será válida para todas as telas em que for apresentada.
. Esta opção será válida para todas as telas em que for apresentada.
Caso desista da operação, clique em Cancelar e confirme a desistência na janela apresentada. Esta operação será válida sempre que estiver presente.
Após inserir os dados desejados, clique em Buscar para prosseguir com a consulta. A lista de Memorandos Recebidos será prontamente atualizada, passando a exibir somente os memorandos que atendem aos critérios de busca inseridos.
Na lista de Memorandos Recebidos, o ícone ![]() sinalizará que a situação do memorando em questão não foi definida. O ícone
sinalizará que a situação do memorando em questão não foi definida. O ícone ![]() , por sua vez, indicará que o memorando está em análise para a unidade, enquanto o ícone
, por sua vez, indicará que o memorando está em análise para a unidade, enquanto o ícone ![]() indica que o memorando já está concluído.
indica que o memorando já está concluído.
Por fim, o ícone  indicará que o memorando tem um despacho anexado a si.
indicará que o memorando tem um despacho anexado a si.
A partir da lista de Memorandos Recebidos, é possível visualizar um memorando, marcá-lo para acompanhamento, visualizar os dados do memorando em detalhes, visualizar as leituras do memorando realizadas anteriormente, alterar a situação do memorando, respondê-lo, encaminhá-lo para outra unidade da Instituição e/ou exportá-lo para arquivo .doc, conforme desejado. Essas operações serão descritas a seguir, neste mesmo manual.
Visualizar Memorando
Para visualizar um dos memorandos listados, clique no ícone  ou no seu número, na coluna Documento. Esta ação será válida para todas as telas em que for disponibilizada.
ou no seu número, na coluna Documento. Esta ação será válida para todas as telas em que for disponibilizada.
Exemplificaremos visualizando o memorando de número  , que será exibido no seguinte formato:
, que será exibido no seguinte formato:
Para fechar esta tela e retornar à página anterior, clique em  .
.
Marcar Memorando para Acompanhamento
Caso deseje acompanhar a movimentação de um memorando na Instituição, clique no ícone  ao seu lado. Utilizaremos, como exemplo o memorando de número
ao seu lado. Utilizaremos, como exemplo o memorando de número  .
.
Ao marcar um memorando para acompanhamento, a página será prontamente atualizada pelo sistema e passará a exibir o memorando selecionado destacado em vermelho, como mostrado na figura a seguir:
Cabe ressaltar que o memorando permanecerá destacado até a sua conclusão ou até que ele seja desmarcado pelo usuário. É importante destacar, também, que ao marcar um memorando para acompanhamento, ele permanecerá na caixa de entrada de memorandos e na lista de memorandos pendentes de recebimento, para que possa ser acompanhado pelo usuário.
Para desmarcar um memorando previamente marcado para acompanhamento, clique no ícone  . O memorando prontamente retornará ao seu status e à sua cor inicial.
. O memorando prontamente retornará ao seu status e à sua cor inicial.
Visualizar Memorando Detalhado
Para visualizar os detalhes de um memorando específico, clique no ícone  ao seu lado. Exemplificaremos selecionando o memorando de número
ao seu lado. Exemplificaremos selecionando o memorando de número  .
.
As informações do Documento serão disponibilizadas no seguinte formato:
Clique em  para fechar esta tela e retornar à página anterior. Esta ação é válida para todas as páginas nas quais o ícone for exibido.
para fechar esta tela e retornar à página anterior. Esta ação é válida para todas as páginas nas quais o ícone for exibido.
Caso deseje imprimir o comprovante do memorando, clique em 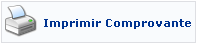 . O comprovante será exibido, então, no formato a seguir:
. O comprovante será exibido, então, no formato a seguir:
Caso deseje retornar ao menu principal do módulo, clique em  , no topo da página.
, no topo da página.
Para fechar o memorando e retornar à página anterior, clique em Fechar.
Visualizar Leituras
Se desejar visualizar a listagem de usuários que realizaram a leitura do memorando no sistema da Instituição, com suas principais informações, clique no ícone ![]() ao lado do memorando desejado. Visualizaremos, como exemplo o memorando de número
ao lado do memorando desejado. Visualizaremos, como exemplo o memorando de número  .
.
O sistema o direcionará para a seguinte tela:
Alterar Situação do Memorando
Caso deseje alterar a situação de um memorando eletrônico listado, clique no ícone  ao seu lado. Como exemplo, utilizaremos o memorando de número
ao seu lado. Como exemplo, utilizaremos o memorando de número  .
.
A tela a seguir será gerada pelo sistema:
Na página acima, informe a nova Situação do memorando, dentre as opções RECEBIDO, EM ANÁLISE e CONCLUÍDO; e insira uma Observação sobre a alteração de situação a ser realizada. Caso selecione, no campo Situação, a opção EM ANÁLISE ou CONCLUÍDO, será necessário indicar também, no campo Para Unidade, se a situação da alteração deve afetar todos os destinatários da sua unidade ou não.
Para exemplificar, utilizaremos a Situação: EM ANÁLISE; Para Unidade: Não; e Observação: Memorando em análise.
Caso queira retornar para a página anterior, clique em Voltar. Essa operação será válida sempre que estiver presente.
Para prosseguir com a alteração de situação, clique em Confirmar. A mensagem a seguir será exibida, confirmando o sucesso da operação:
Responder Memorando
Para responder um dos memorando recebidos listados pelo sistema, clique no ícone  . Exemplificaremos com o memorando de número
. Exemplificaremos com o memorando de número  .
.
O sistema o direcionará para a página abaixo:
Primeiramente, caso deseje visualizar o memorando a ser respondido, clique em seu número. Exemplificaremos clicando em  . O sistema exibirá o memorando em uma nova tela, conforme explicado anteriormente no tópico Visualizar Memorando Detalhado, presente neste mesmo manual. Esta ação será válida para todas as páginas em que for exibida.
. O sistema exibirá o memorando em uma nova tela, conforme explicado anteriormente no tópico Visualizar Memorando Detalhado, presente neste mesmo manual. Esta ação será válida para todas as páginas em que for exibida.
Para responder o memorando, indique se deseja enviar a resposta Às Unidades de Servidores Assinantes, Aos Servidores Assinantes ou A Outro Destino. Caso uma das duas primeiras opções seja selecionada, o sistema apresentará uma lista de unidades ou servidores com níveis de responsabilidade de chefe, vice-chefe ou gerente, que poderão receber a resposta enviada.
Caso opte por enviar a resposta A Outro Destino, o sistema exibirá o esquema de hierarquia das unidades da Instituição, para que o usuário selecione o destino desejado.
Para exemplificar, optaremos por responder Aos Servidores Assinantes e selecionaremos o servidor NOME DO SERVIDOR.
Após selecionar as opções desejadas, clique em Adicionar Servidores Selecionados Como Destinatários para prosseguir. A página será prontamente atualizada e passará a exibir uma mensagem de sucesso da seleção dos destinatários da resposta em sua parte superior. Além disso, os destinatários da resposta passarão a ser exibidos na lista de Destinatários do Memorando de Resposta, conforme imagem a seguir:
Caso queira excluir um destinatário previamente adicionado, clique no ícone  ao seu lado. A caixa de diálogo a seguir será prontamente disponibilizada, solicitando a confirmação da remoção:
ao seu lado. A caixa de diálogo a seguir será prontamente disponibilizada, solicitando a confirmação da remoção:
Clique em Cancelar caso desista da remoção ou em OK para confirmá-la. Optando por confirmar, o destinatário será prontamente excluído da lista e a mensagem a seguir será exibida no topo da tela, afirmando a efetivação da remoção:
Após adicionar todos os destinatários desejados, selecione a opção Desejo receber por e-mail uma confirmação de leitura deste Memorando, se desejar.
Para prosseguir com a operação, clique em Continuar. O sistema o direcionará, então, para a tela a seguir:
Nesta página, informe os seguintes dados do memorando que servirá como resposta ao memorando original: Título do Memorando, Assunto Detalhado e Texto do Memorando.
Caso deseje anexar um arquivo ao memorando de resposta, clique em Selecionar Arquivo e selecione-o dentre os arquivos presentes em seu computador.
Para anexar o arquivo selecionado, clique em Anexar Arquivo. A página será atualizada e passará a exibir a mensagem de sucesso da ação e a Lista de Anexos inseridos:
Caso queira excluir um arquivo anexado previamente, clique no ícone  ao seu lado. A seguinte caixa de diálogo será prontamente exibida pelo sistema, solicitando a confirmação da operação:
ao seu lado. A seguinte caixa de diálogo será prontamente exibida pelo sistema, solicitando a confirmação da operação:
Clique em Cancelar caso desista da operação ou em OK para confirmá-la. Optando por confirmar, a mensagem a seguir será apresentada:
De volta a tela do Memorando Eletrônico, após inserir as informações do memorando de resposta, clique em Pré-Visualizar caso deseje visualizá-lo antes de efetivamente cadastrá-lo no sistema. O sistema exibirá a pré-visualização do memorando em formato semelhante ao exibido no tópico Visualizar Memorando, explicado anteriormente neste mesmo manual. Esta operação será válida para todas as páginas em que for disponibilizada.
Caso esteja certo da resposta inserida e deseje prosseguir com a operação, clique em Continuar. O sistema o direcionará para a página a seguir:
Nesta tela, informe o nome completo do servidor responsável por autenticar o memorando de resposta no campo Assinatura do Servidor. Em seguida, selecione a Unidade do Servidor e a Função do Servidor na Assinatura, respectivamente. É importante ressaltar que o campo Função do Servidor na Assinatura só será disponibilizado para preenchimento após a seleção da Unidade do Servidor.
Cabe destacar, também, que apenas servidores com níveis de responsabilidade Chefe, Vice ou Gerente podem autenticar memorandos.
Após inserir os dados necessários, clique em Adicionar Servidor. A página será prontamente recarregada, passando a exibir o servidor informado na lista de Servidores Adicionados, conforme a figura a seguir:
Se desejar adicionar outros servidores da Instituição como responsáveis pelo memorando, repita a operação.
Na lista de Servidores Adicionados, o ícone  será utilizado para sinalizar que um dos servidores listados é o autenticador principal do memorando de resposta.
será utilizado para sinalizar que um dos servidores listados é o autenticador principal do memorando de resposta.
Caso queira remover um dos servidores previamente adicionados, clique no ícone  ao seu lado. A caixa de diálogo a seguir será apresentada, solicitando a confirmação da ação:
ao seu lado. A caixa de diálogo a seguir será apresentada, solicitando a confirmação da ação:
Clique em Cancelar caso desista da remoção ou em OK para confirmá-la. Ao optar por confirmar a remoção, a tela será recarregada com a lista de Servidores Adicionados já sem o servidor recém-removido.
Retornando a tela com os Servidores Responsáveis por Autenticar o Memorando, após inserir todos os servidores desejados, clique em Gravar caso queira somente gravar as informações do memorando de resposta, deixando-as disponíveis para alteração no futuro. Ao optar por apenas gravar o memorando, ele não será enviado para a unidade ou os servidores destinatários.
Caso deseje enviar o memorando de resposta para autenticação, clique em Enviar para Autenticação.
Em ambas as situações, a página abaixo será disponibilizada pelo sistema:
Para cadastrar um novo memorando no sistema, clique em  . Esta operação será explicada em detalhes no manual Cadastrar Memorando, listado em Manuais Relacionados, no final da página.
. Esta operação será explicada em detalhes no manual Cadastrar Memorando, listado em Manuais Relacionados, no final da página.
Caso deseje autenticar um memorando já existente, clique em  . Esta operação será detalhada no manual Autenticar Memorando, também listado em Manuais Relacionados.
. Esta operação será detalhada no manual Autenticar Memorando, também listado em Manuais Relacionados.
Encaminhar Memorando
Para encaminhar um memorando para outra unidade ou outro servidor da sua unidade, clique no ícone  ao seu lado. Como exemplo, selecionaremos o memorando de número
ao seu lado. Como exemplo, selecionaremos o memorando de número  .
.
A seguinte tela será disponibilizada, com os Dados do Memorando a ser encaminhado e os campos para inserção dos dados do Encaminhamento de Memorando:
Para realizar o encaminhamento do memorando, informe os seguintes dados:
- Selecione o Tipo de Encaminhamento a ser realizado, dentre as opções Para uma unidade, Para unidades subordinadas ou Para funcionários da sua unidade. A tela será modificada de acordo com a opção escolhida;
- Informe o código e/ou o nome da Unidade de Destino do memorando ou selecione-a no esquema de hierarquia das unidades apresentado pelo sistema;
- Selecione o nível de acesso ao memorando na unidade, isto é, quais servidores, dentro da unidade de destino, terão acesso ao memorando, dentre as opções disponibilizada para escolha;
- Caso deseje, assinale a opção Desejo receber por e-mail uma confirmação da leitura deste Memorando?, para receber um e-mail com a confirmação da leitura do memorando.
Iremos exemplificar informando o Tipo de Encaminhamento: Para uma unidade; a Unidade de Destino: 10.87 - CAMPUS DO CÉREBRO (10.87); e definindo o nível de acesso ao memorando na unidade para Responsáveis pela Unidade.
É importante destacar que o Servidor Responsável pela Unidade Selecionada só será exibido pelo sistema após a seleção da Unidade de Destino desejada.
Para prosseguir com a operação, clique em Continuar após inserir os dados desejados. O sistema o direcionará para a página a seguir:
Na tela acima, são apresentados os Dados do Memorando e os Dados do Encaminhamento dele para outra unidade ou servidor. Nesta página, caso deseje, insira uma Observação sobre o encaminhamento do memorando.
Se desejar inserir um despacho para o memorando a ser encaminhado, selecione a opção Informar Despacho. A página será prontamente recarregada e passará a ser exibida da seguinte forma:
Para cadastrar o despacho do memorando, insira os seguintes dados:
- Tipo do Despacho, dentre as opções listadas;
- Indique se o Parecer do despacho é Favorável ou Desfavorável;
- Informe o Servidor Responsável pelo Despacho, dentre as opções disponibilizadas pelo sistema;
- Indique se o despacho terá perfil Público ou não;
- Selecione a Forma do Despacho, ou seja, a forma como ele será inserido no sistema, dentre as opções Informar Despacho ou Anexar Arquivo. Caso opte por Informar Despacho, insira, também, o texto do despacho desejado. Caso selecione a segunda opção, Anexar Arquivo, clique em Selecionar arquivo e selecione-o dentre os arquivos do seu computador.
Exemplificamos com:
- Tipo do Despacho: Decisório;
- Parecer: Favorável;
- Servidor Responsável pelo Despacho: NOME DO SERVIDOR (0000000);
- Público: Sim;
- Forma de Despacho: Anexar Arquivo.
Para continuar com a operação, clique em Encaminhar Memorando. Será exibida a tela confirmando o sucesso do procedimento, os Dados Gerais do Processo assim como suas movimentações e os dados gerais referentes ao despacho:
Clique em  para visualizar o despacho cadastrado anteriormente. A seguinte janela de download será disponibilizada:
para visualizar o despacho cadastrado anteriormente. A seguinte janela de download será disponibilizada:
Informe se deseja abrir o arquivo do despacho ou realizar o Download dele para o seu computador.
Clique em Cancelar caso desista da operação ou em OK para confirmá-la.
Exportar Memorando para Arquivo .doc
Caso queira exporta o memorando para arquivo .doc, clique no ícone  . Exemplificaremos utilizando o memorando de número
. Exemplificaremos utilizando o memorando de número  .
.
A janela a seguir será disponibilizada:
Informe se deseja abrir o arquivo do memorando ou realizar o download dele para o seu computador.
Clique em Cancelar caso desista da operação ou em OK para confirmá-la.
Bom Trabalho!